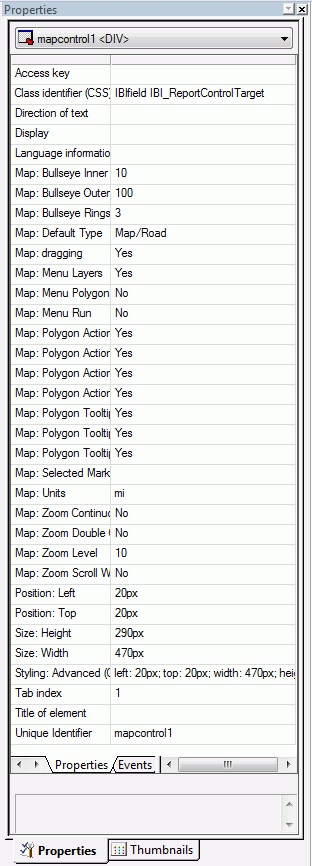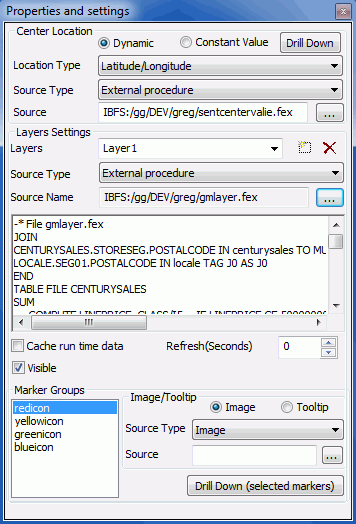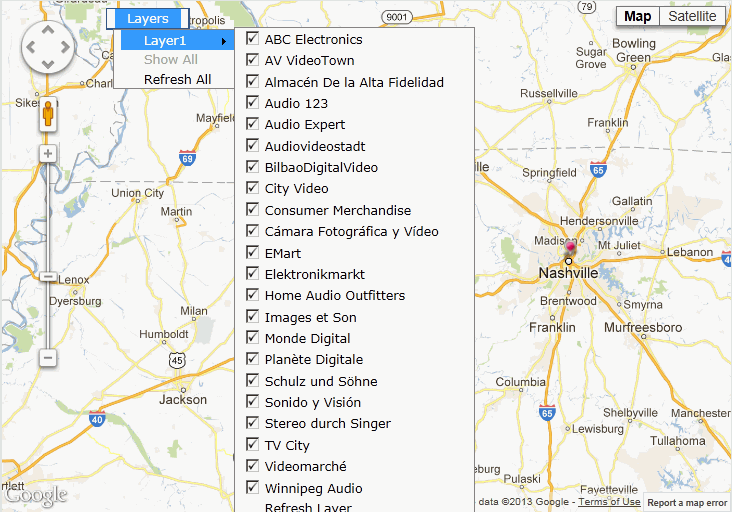The following image is the Properties and settings dialog box that opens when you create a map object.
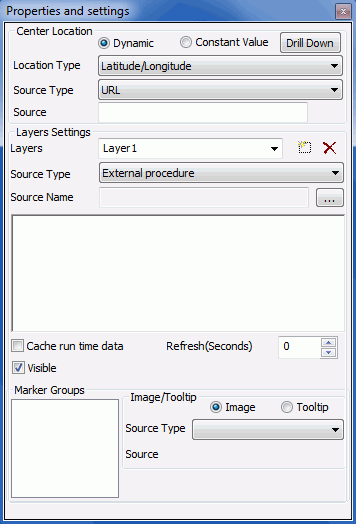
- Center Location
-
Sets the center view of the map to a bound geographical point at run time. The center location can be set dynamically or by a constant value.
-
Dynamic. If these values are being retrieved from an external source, the source must contain two fields called LATITUDE and LONGITUDE, or if using an Address, a field called ADDRESS.
Select a Source Type and a Source. This binds a Source file that contains coordinates to set the center view of the map.
An external file should only return one Latitude and Longitude value for the center point.
You can use the ASNAME command to rename an existing field to the required names.
- Constant value. Manually type in a center value.
-
Dynamic. If these values are being retrieved from an external source, the source must contain two fields called LATITUDE and LONGITUDE, or if using an Address, a field called ADDRESS.
- Location Type
-
Geographical position can be defined by Latitude or Longitude, or by an address.
The default is Latitude or Longitude.
Note: A Center Location, using address as the Location Type, is not supported when using an ESRI JavaScript map.
- Source Type
-
When using a Dynamic center value, select the source of your location data. Source Type options are URL, XML File, and External procedure.
If using an External procedure, the report output must be XML.
- Source
-
When using a Dynamic center value, enter the source file for the source type.
The Source field provides an ellipsis button when using XML files and External procedures. Select the source file from the Get source file dialog box.
- Value
-
When using a constant value, enter the Address or Latitude and Longitude value.
If entering a Latitude or Longitude value, the value entered should be Latitude and then Longitude, separated with a comma (and/or space).
If entering a Latitude and Longitude value, it must be defined as a numeric value. For example, the following is latitude and longitude for New York, NY 10001:
40 45’ 58.73” N, 73 59” 1.48” W and converts to 40.7663277, -73.9920777.
An example of an Address value is: 2 Penn Plaza New York, NY 10001.
- Layers Settings
-
Layers bind sources to the map in order to define map markers. Markers are presented at run time in the map, as indicated with images at specified geographical points. Clicking the map marker results in a drill down to a Source file and optionally, a Tooltip when pausing on a map marker.
Select a Source Type, Source and Marker. Each Layer row will yield a designated marker in the Marker Groups box. Optionally, a selected marker can be associated with an Image, Drill Down, and Tooltip.
-
- Layers
-
You can rename the layers by typing in the Layers box. This name should be a unique name that is used to identify a layer in the layer control and in JavaScript calls.
Note: A default name of Layer1, Layer2, and so on, is applied when you click the Add New button. You may double-click in the field and manually type in a unique name.
- Source Type
-
Select the source of your layer. Source Type options are URL, XML File, and External procedure.
If using an External procedure, the report output must be XML.
- Source Name
-
Enter the source file for the source type.
Note: The Source field provides an ellipsis button which enables you to select the source file from the Get source file dialog box.
When the source is selected, the Marker Groups box is populated with the values from the field, MARKER, in the WebFOCUS procedure.
- Cache run time data
-
When adding dynamic parameters to the HTML page, input controls retrieve data through procedures. Select this option to cache the run-time data for the selected input control. This setting is off by default. This setting overrides the Default caching option from the HTML Page tab, which is located in the Developer Studio Options dialog box.
- Visible
-
Controls the initial visibility of the marker groups, from the layer control, when the map runs. The visible option is useful when you want to make selections on the map without other markers, from other layers, interfering. For example, when making selections and doing a drill down, only visible markers should be selected and passed along.
- True shows the marker groups when the map runs. This is the default visible setting.
- False hides the marker groups when the map runs.
- Refresh (Seconds)
-
You can refresh the source for a layer when the map runs. You may refresh a layer on demand, or automatically, at a timed interval. The default refresh time is set to 0 (zero) seconds, which indicates that the automatic refresh is disabled. The minimum automatic refresh time is 60 seconds.
Refresh is not applicable to markers in the Marker Groups.
For more information about refreshing a map, see How to Refresh the Map Output.
- Marker Groups
-
The Marker Group box lists all unique markers defined in the source of the highlighted source row. When the source is selected, the Marker Groups box changes, listing all markers in the selected Layer. Optionally, a selected marker can be associated with an Image, Drill Down, and Tooltip.
The possible values for markers are generated by previously defined fields in the Layer source. For more information about defining marker fields in a source, see Creating WebFOCUS Procedures for Maps.
- Image/Tooltip
-
Select the Image and/or Tooltip to be associated for the selected marker.
- Select an image to be used to mark a point on the map at run time.
- When hovering over a map marker, a Tooltip containing a description of the selected map marker appears.
- If you do not specify marker images, the default marker image (a green pin) is used.
- Source Type
-
- Images can be an image or a field.
- Tooltips can be a constant value or a field.
- Source
-
Enter the source field or constant value for the source type.
When the Source Type is Image, the Source field provides an ellipsis button which enables you to select the image file from the Get source file dialog box.