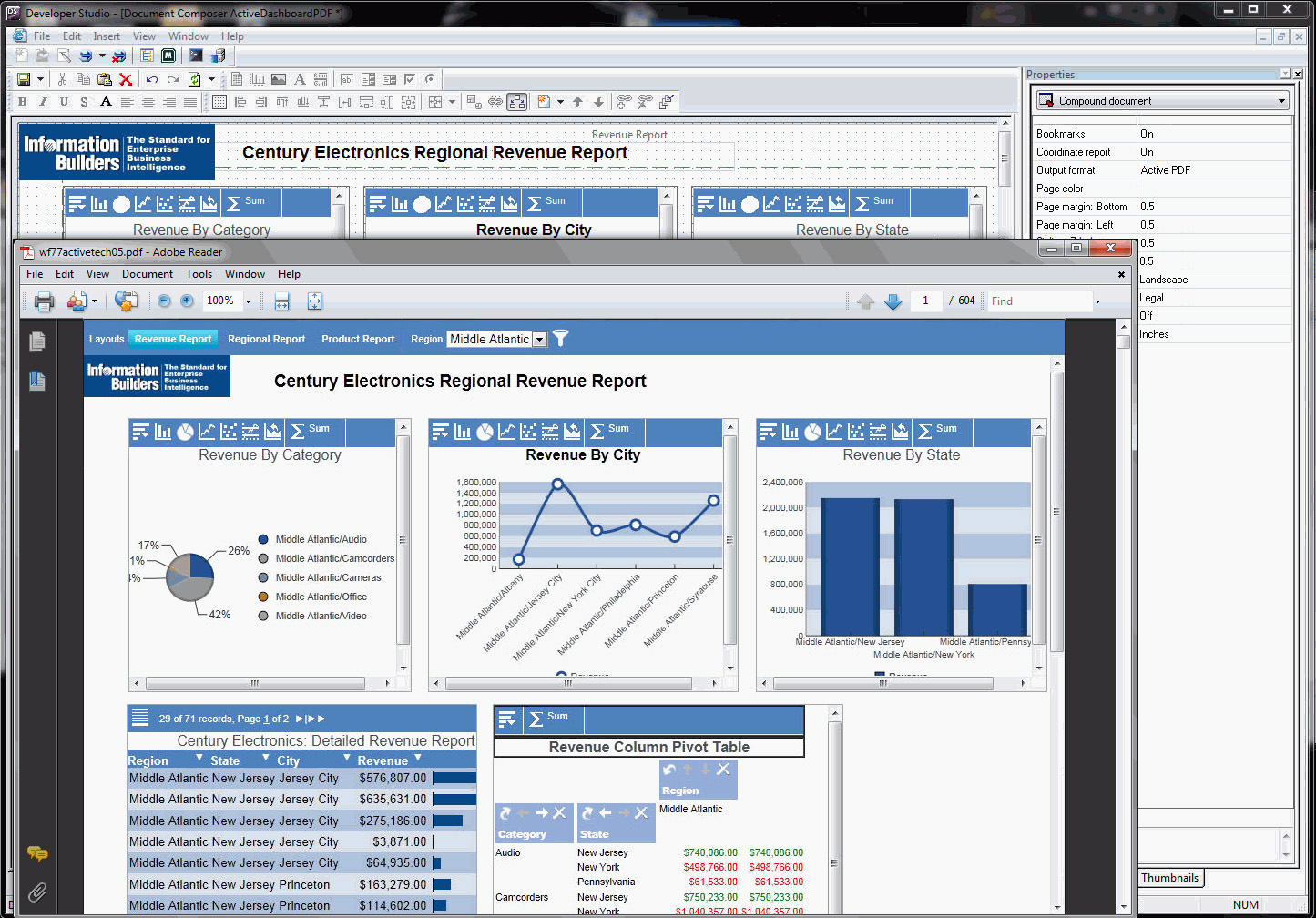
Using Active Technologies for PDF provides the ability to include interactive Flash-based reports, dashboards, and animations in PDF documents. An active report for PDF is available in Report Painter in the Developer Studio environment and from WebFOCUS InfoAssist in the Managed Reporting environment. You can also create active dashboards for PDF from Document Composer in Developer Studio and from InfoAssist.
SWF files that are Adobe Flash Player compatible combine vector graphics with animation effects that are scalable and provide perfectly smooth transition of lines and images, creating the highest quality, outward-facing PDF documents with engaging functionality, and better visualization of data.
Adobe Reader 9.4.5 or higher is required so that the Flash run-time code included in the Adobe client can render the Flash content. For details on enabling Adobe Reader for browsers such as Google Chrome and Safari on Mac OS, see Viewing an Active Technologies Report for PDF in Adobe Reader.
The following image shows Document Composer with active PDF selected as the Output format for a Compound document, and the active dashboard for PDF.
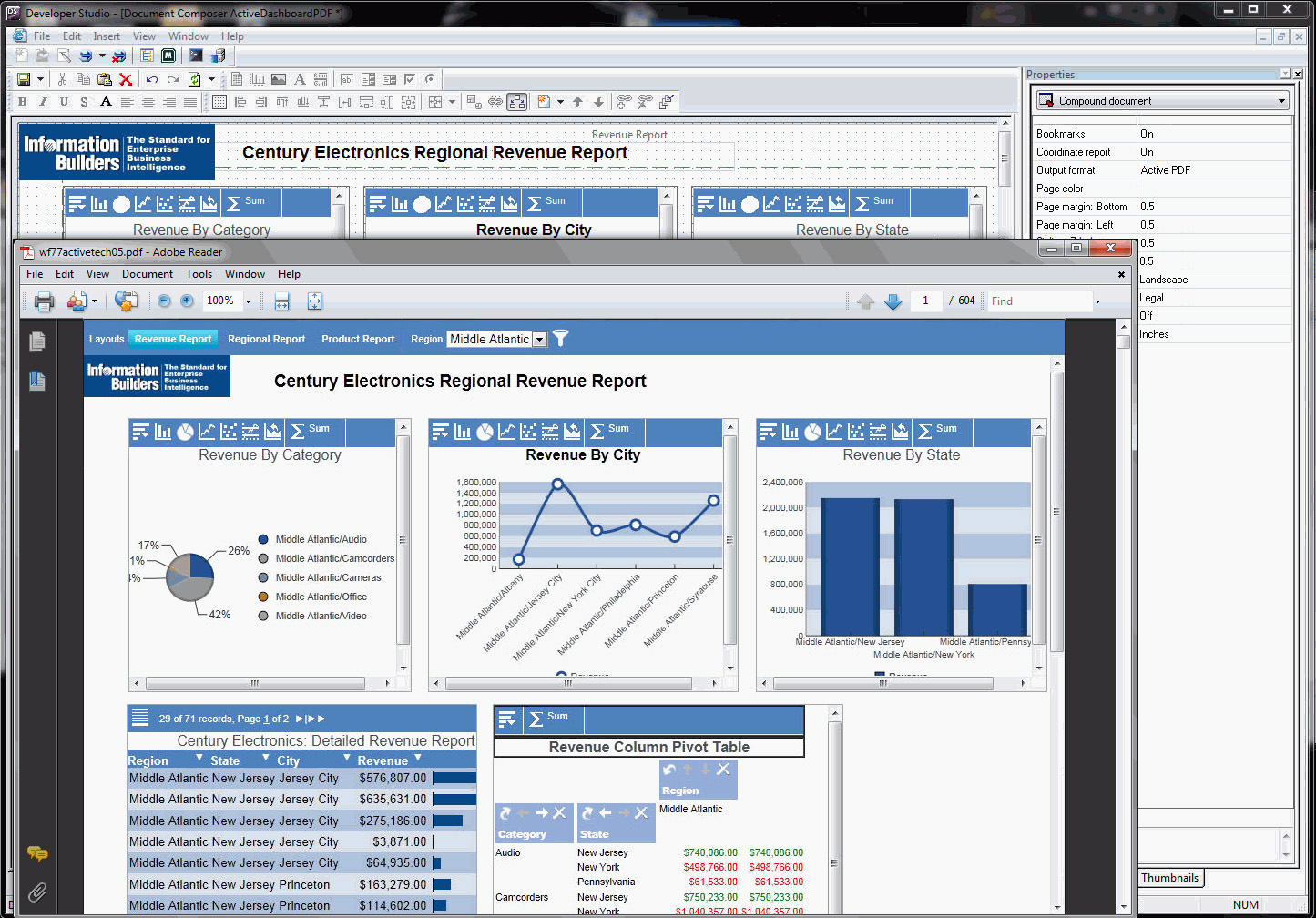
The active report for PDF is available from Report Painter and Document Composer in Developer Studio, and from WebFOCUS InfoAssist in Managed Reporting.
The Report Options dialog box opens at the Output tab.
Tip: The Features and Format tabs show the options that are available for the active report for PDF.
You can also select active report for PDF (APDF) from the Output Format toolbar.
A coordinated compound layout coordinates all reports and graphs from the document with a common sort field. The coordinated report is burst into separate page layouts at run time, where each value for the first sort field displays on a separate page.
Repeat these steps to embed multiple active reports into the coordinated compound document that will create the active dashboard.
The report loads the active report for PDF.
Tip: For information about the available WebFOCUS syntax formatting options for active PDF reports, see Active Technologies for PDF Formatting Options.
If you are using Active Technologies for PDF, you can use the following WebFOCUS syntax to format the width and height, background color, and scale options for the active PDF report.
SET ARWIDTH=width SET ARHEIGHT=height
where:
Is the width of the SWF application in pixels, such as 1024 or 800.
Is the height of the SWF application in pixels such as 768 or 600.
SET ARCOLOR=color
where:
Is a hex value or color name such as #aebae4 or NAVY.
The default color is white if the value string is empty.
SET ARSCALE=[ON|OFF]
The default value is OFF.
How to: |
You can change the font type for active report menus when using active reports and active dashboards for PDF output formats.
By default, the font type information is stored in the irpcfg.js file, located in the WebFOCUS Reporting Server \home\etc directory. The .arMenu section of the irpcfg.js file enables you to modify the font type and size for the active report menu items in the report output.
Starting with WebFOCUS Reporting Server Release 7.7 Version 04, you must create an irpcfgu.js file in your application folder, and add all your custom contents to this JavaScript file. This ensures that there will not be any issues with the different versions of JavaScript used between releases.
Upgrade requirement:
The style section for active reports and dashboards for PDF formats has been moved from the irpfsty.js file to the irpcfg.js file in the \home\etc directory of the WebFOCUS Reporting Server, starting with Release 7.7 Version 04.
The style section for active reports and dashboards for PDF format in the irpcfg.js file shares the same style section as active reports and dashboards for Adobe Flash Player.
If an irpfsty.js file created prior to WebFOCUS Reporting Server Release 7.7 Version 04 already exists in your application folder, you must remove it and move the custom contents into the irpcfgu.js file. The styling section of the JavaScript file for active reports and dashboards for Adobe Flash Player and for PDF has been updated to compile with Adobe Flex SDK 4.5.1. You can verify the contents with the styling section in the irpcfg.js file found in the \home\etc directory of the WebFOCUS Reporting Server.
Here is a summary of the steps that you follow.
By copying the styling section from the irpcfg.js JavaScript file, and pasting it into the irpcfgu.js file, you can edit the JavaScript code to modify the font type for the active report menus for PDF formats.
This should be the same directory in which the active report or active dashboard resides. For example, from the Projects on localhost area in Developer Studio, create the irpcfgu.js file in the Other subfolder of the project folder.
.arMenu {
backgroundColor: #ffffff;
borderColor: #cccccc;
selectionColor: #7FCEFF;
color: #003300;
textRollOverColor: #0b333c;
textSelectedColor: #0b333c;
themeColor: #009dff;
fontSize: 12;
fontWeight: bold;
textAlign: left;
fontFamily: Arial
}
where:
Sets the font size of the active report menu.
Sets the font type of the active report menu to bold.
Sets the font family of the active report menu.
Currently, Adobe Flash Player supports the Arial, Times, and Courier font types. For details about supported font types, see the Adobe documentation.
Sets the font type of the active report menu to italic.
The next time that you run an active report or active dashboard, the active report menus appear with the font type that you selected in the customized JavaScript file.
The following image shows the active report for Adobe Flash Player output with the Courier font type for the active report menus.
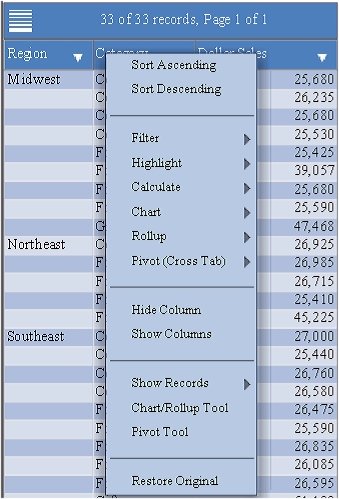
In this section: |
This topic describes how to enable Adobe Reader for Google Chrome, Mozilla Firefox, and Safari on Mac OS so that you can view active reports for PDF (APDF output format) in those browsers.
By default, the Chrome browser uses a built-in PDF viewer to open a PDF. This viewer is not compatible with the PDF functionality of Active Technologies.
When you generate an active report for PDF, active chart for PDF, or active dashboard for PDF, Active Technologies embeds Flash SWF files. These files are not supported by the Chrome PDF Viewer. As a result, if you are using Chrome as your primary browser, an active report for PDF, active chart for PDF, or active dashboard for PDF will not be displayed correctly unless you disable the default Chrome PDF Viewer and set Chrome to display PDFs using Adobe Reader.
Use the steps in the following procedure to disable the Chrome PDF Viewer and enable Adobe Reader.
Note: You may be prompted by a message in the browser to open a PDF using Adobe Reader. You can choose that option rather than use the following procedure to enable Adobe Reader.
chrome://plugins
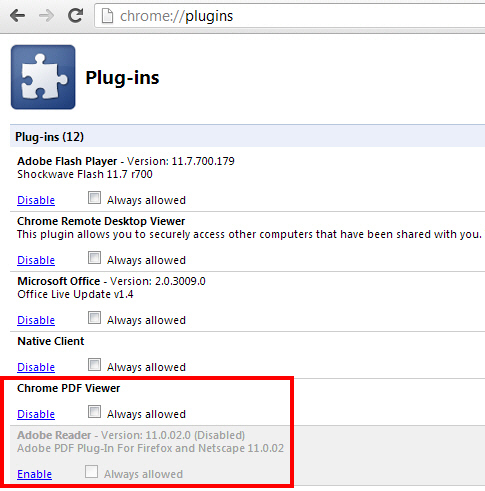
For example, you can copy the URL of an active report for PDF that you ran in Developer Studio and paste it in the Chrome address bar. The PDF will open in Adobe Reader.
For details on using Chrome, press the F1 key to access Chrome online Help.
To view active reports for PDF (APDF output format) using Mozilla Firefox, you must disable the Firefox built-in PDF viewer and enable Adobe Reader.
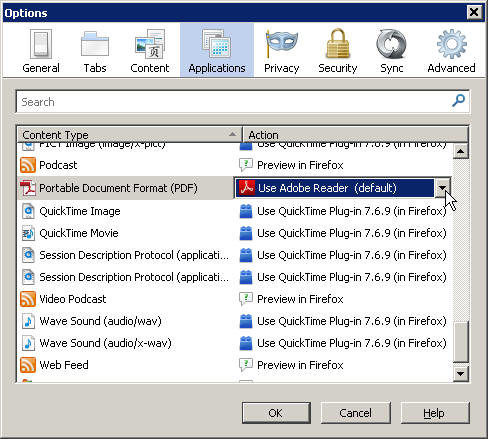
For more information on using Firefox, click the Firefox button and select Help.
If you are using Safari on Mac OS, you must install Adobe Reader to view active reports for PDF (APDF output format). If you do not install Adobe Reader, Safari displays PDF files using the Mac OS native PDF support. Much of the Adobe PDF functionality is not fully available in the Mac OS native PDF support.
For details on system requirements and configuration of Acrobat to display PDF files in Safari, go to http://helpx.adobe.com/acrobat/kb/troubleshoot-safari-plug-acrobat-x.html.
The following apply when you use active reports for PDF.
Accessing the Menu
The menu in an Active Technologies report for PDF always opens on the right side of the screen instead of dynamically switching to the left side when there is not enough width on the right. The positioning of the menu is the result of a known issue in the Adobe Flex SDK. As a work-around, a horizontal scroll bar is added at the bottom of an Active Technologies report in APDF format so that you can access the menu in the rightmost column.
Executing Drill Downs
In order to execute drill downs with the APDF output format even when the report is in disconnected mode, you must specify a fully qualified FOCEXURL in the environment.
By default, FOCEXURL is set to a relative URL, for example,
/ibi_apps/WFServlet
You can modify the FOCEXURL setting in the WFS file of the WebFOCUS Client, or issue the SET command in the procedure for individual reports that need the fully qualified URL, as shown here
SET FOCEXURL = http://host_name:port_number/ibi_apps/WFServlet?
where:
Is the web server host name that end users enter in the browser to access WebFOCUS.
Is the HTTP port number of the web server that end users use to access WebFOCUS.
For more information, see the Developing Reporting Applications manual.
Creating SWF Files
When using Flex to create SWF files that play on the PDF page, you must set the scaleMode to StageScaleMode.EXACT_FIT. This enables Adobe Reader to scale the content when you zoom in and out on the page. It also allows you to print the PDF with the SWF scaled properly.
Active Technologies for PDF automatically sets this property. However, when the scaleMode is set to EXACT_FIT, image distortion may occur.
| WebFOCUS |