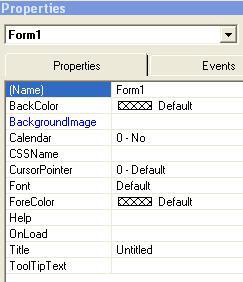
How to: |
The property sheet enables you to view and edit properties and events for your forms and controls.
At the top of the property sheet is an alphabetical list of the controls in your form. You can easily display the properties of a control by selecting its name from the list.
If you select a group of controls, the list contains the individual controls in that group. You can easily change the properties of one of these controls by selecting it from the list.
The Properties tab in the property sheet contains an alphabetical list of properties for the currently selected control. If no control is selected, then the property sheet contains the properties for the current form.
The properties determine what your forms and controls look like and how they behave at run time. Some properties can be bound to data. These properties show up in blue in the property sheet.
You can also set many properties dynamically, meaning you can insert code in your procedures to change the values of these properties at run time. For example, you might want to display some text to end users after they click a button. To do this, place the text on the form and set its Visible property to No. When end users click the button, you would dynamically change the Visible property for the text to Yes, thus displaying the text.
You can type the syntax into the procedure to change these properties, or you can drag the property into the procedure, and WebFOCUS Maintain generates the correct syntax for you. For more information on this syntax, see How to Set the Value of a Form Property, How to Set the Value of a Control Property, and How to Set the Value of a Control Color Property.
Note: You cannot drag properties that cannot be set at run time.
For a description of each property, see Form and Control Properties Reference.
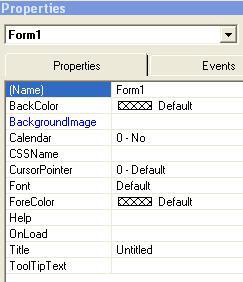
The Events tab in the property sheet contains a list of events for the selected control or form. Events are changes in the state of a form or control that generates an action, called an event handler. You can see which events have event handlers in the Events tab. You can also open the Event Handler editor by double-clicking an event.
For more information on events, see Defining Events and Event Handlers.
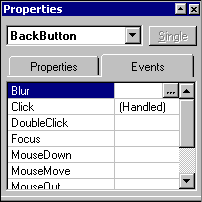

For
some properties, you must select the value from a drop-down list.
Click the list button  to
the right of the property to see a list of values and select one.
to
the right of the property to see a list of values and select one.

For
some properties, you must open a dialog box to determine the value
for the property. Double-click the property or select the property
and click the ellipsis button  in
the box to the right of the property.
in
the box to the right of the property.
Instead of manually coding the syntax to set the property, you can do the following:
| WebFOCUS |