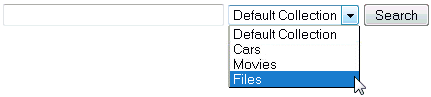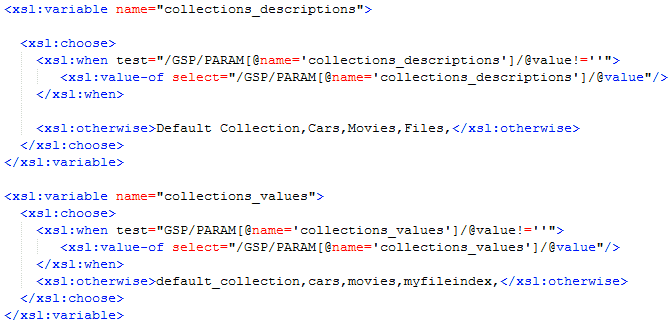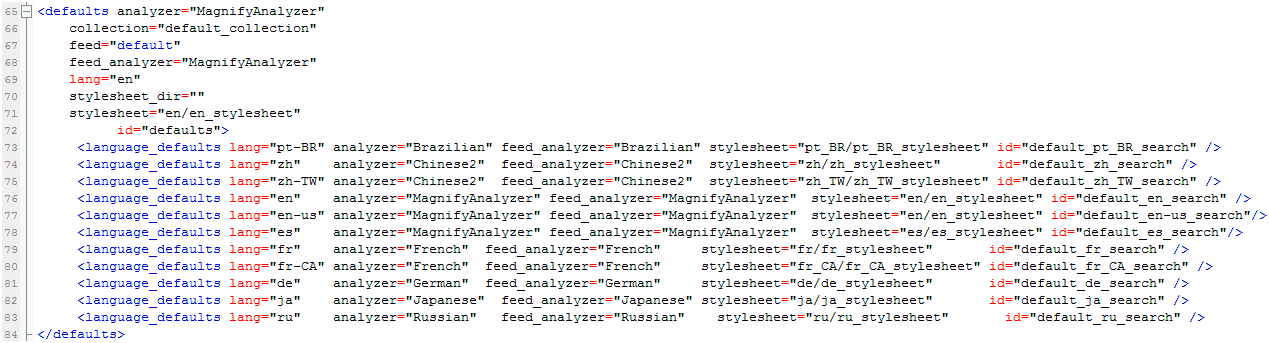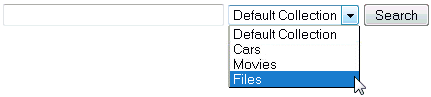Creating a Customized Magnify Configuration
This section describes how to save configuration changes
to the Magnify interface separately from the default settings. The
following procedures provide an example of creating a new customized
Magnify configuration.
Simply put, the Magnify architecture flows as follows:
- When Magnify is called, if no collection file is defined
in the query string (for example, collections=collections_century.xml),
the default collections.xml file is used. In this file, the default
style sheet is assigned as an attribute for each supported language.
By default, each language has its own designated folder which includes
its own set of translated files.
- The language-specific style sheet is the first style sheet typically
called from the Magnify collection file. This file describes collection
pointers, text labels, the style sheet name, and references to include
a more global style sheet (typically found in the root magnify configuration
folder), which describes how to style the Magnify interface.
- The global style sheet is the principle file that controls the
style and behavior of the Magnify interface. By default this is
the included_stylesheet.xslt file.
x
Procedure: How to Create a Customized Style Sheet
This
procedure creates a new language-specific style sheet file with
its own unique name and a pair of collection values and descriptions.
The default en_stylesheet.xslt file will be used as a template.
For a different example, see the en_stylesheet_century.xslt file.
-
Navigate to the \ibi\WebFOCUS80\config\magnify\en
folder.
-
Copy the en_stylesheet.xslt file.
-
Rename the copied file as to en_stylesheet_myexample.xslt.
-
Open the en_stylesheet_myexample.xslt file in a text
editor and set the root style sheet.
-
Find the variable for the root style sheet name.
<!-- Do not translated the variable rootstylesheet -->
<xsl:variable name="rootstylesheet" >default</xsl:variable>
-
Change the default to a custom name, in this case, myexample.
<!-- Do not translated the variable rootstylesheet -->
<xsl:variable name="rootstylesheet" >myexample</xsl:variable>
-
Navigate to the collections_descriptions and collections_values variables.
-
Add Files as the collection
description and myfileindex as collection
value, as shown in the following image. Both variables must end
with commas. This will be used later in the File Indexing section
For more information, see Adding Indexes to the Collections Drop-down Menu.
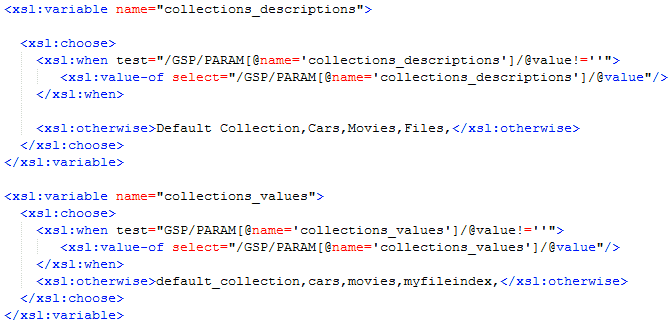
-
Save and close the en_stylesheet_myexample.xslt file.
x
Procedure: How to Create a Customized Collection Configuration
This
procedure will create a new collection file pointing to the customized
style sheet created in the previous procedure. The default collections.xml
file will be used as a template. For a different example, see the collections_century.xslt file.
-
Navigate to the\ibi\WebFOCUS80\config\magnify folder.
-
Copy the collections.xml file.
-
Rename the copied file as collections_myexample.xml.
-
Open the collections_myexample.xml file in a text editor
and set the default language-specific style sheet.
-
Find the <defaults> section.
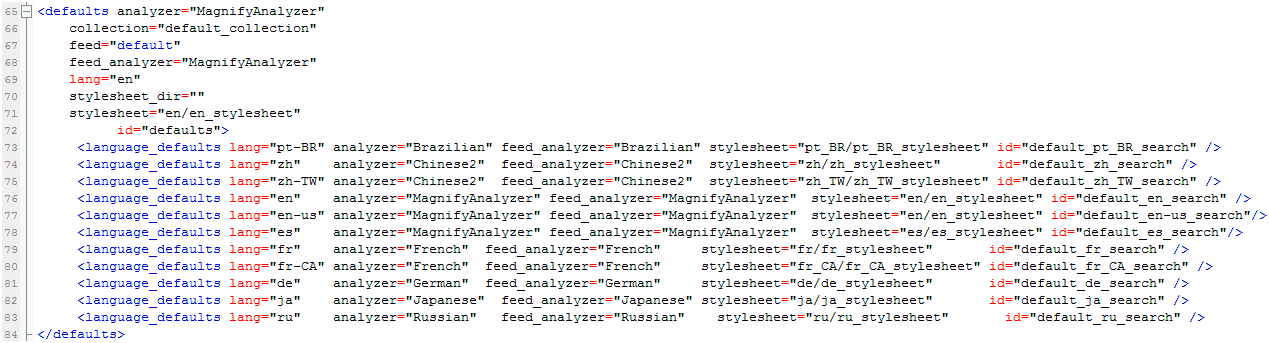
-
Set the stylesheet attribute to the style sheet created
earlier.
stylesheet="en/en_stylesheet_myexample"
-
Set each language_defaults stylesheet attribute to
the style sheet created earlier (for English set both lang=en and
lang=en-us).
<language_defaults lang="en"
... stylesheet="en/en_stylesheet_myexample" ... />
<language_defaults lang="en-us"
... stylesheet="en/en_stylesheet_myexample" ... />
-
Save and close the collections_myexample.xml file.
-
Refresh the Magnify session as described in How to View the Changes Made Using a URL Request.
Note: Sample or default URLs
are for informational purposes only and may not resolve correctly,
if at all.
-
Confirm that the custom set of collections that you added
in collections_myexample.xml displays in the drop-down menu, as
shown in the following image.