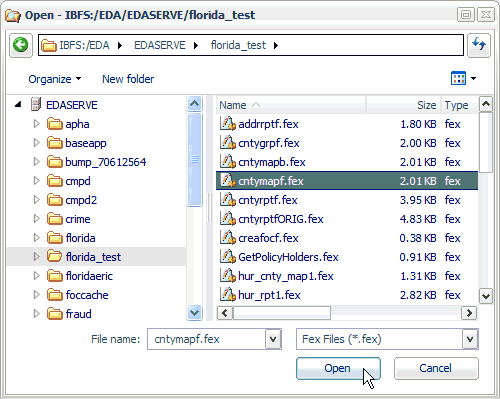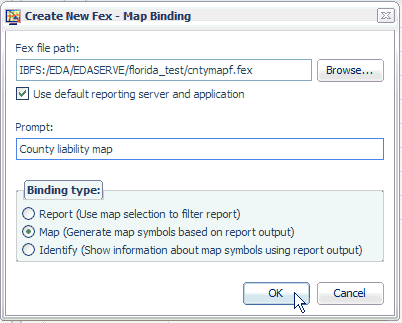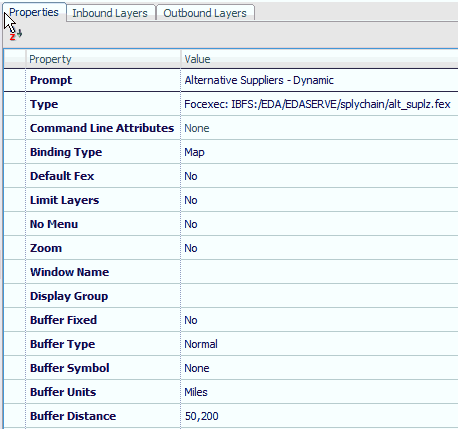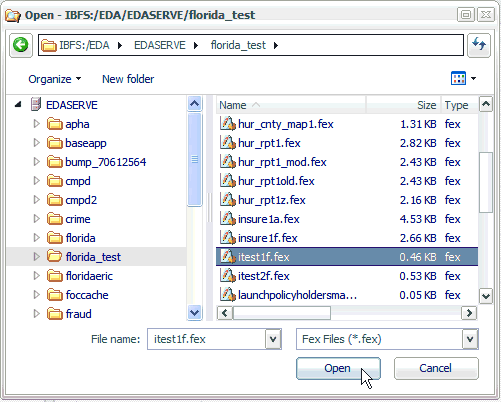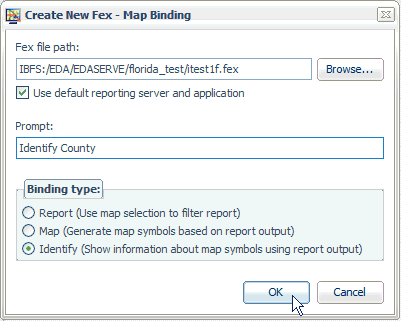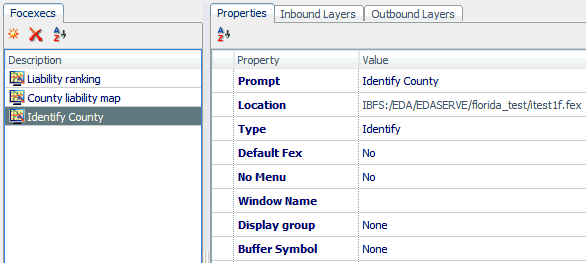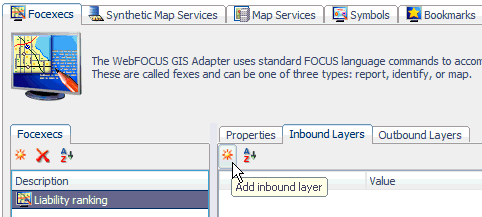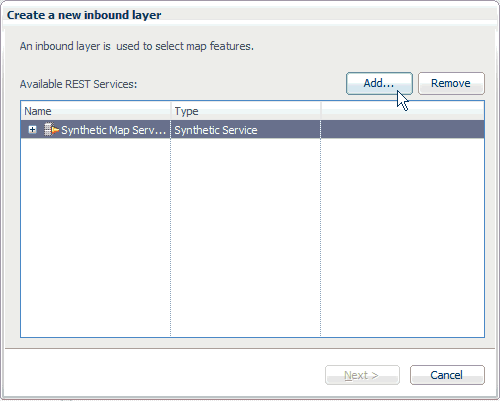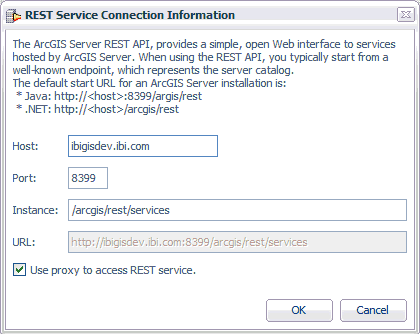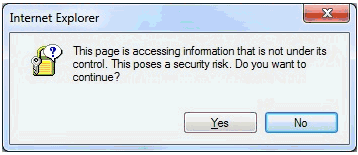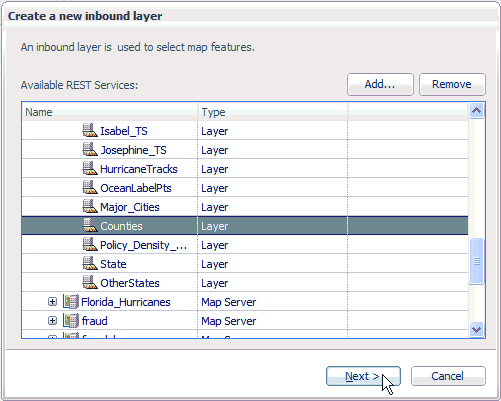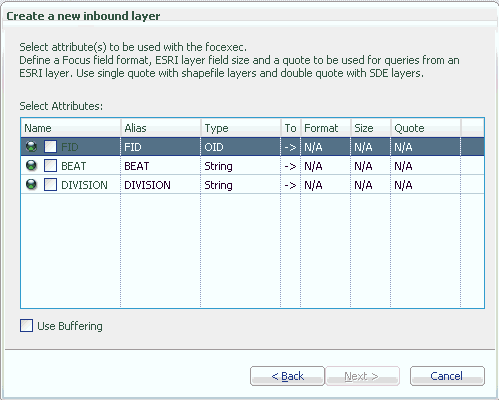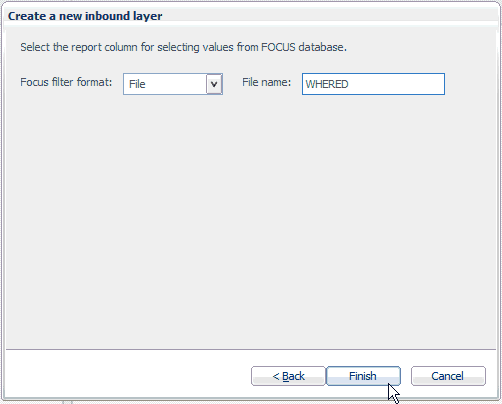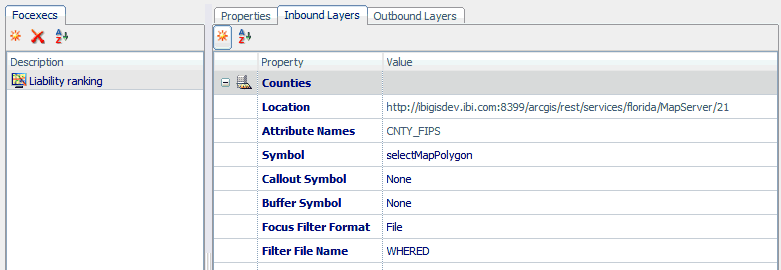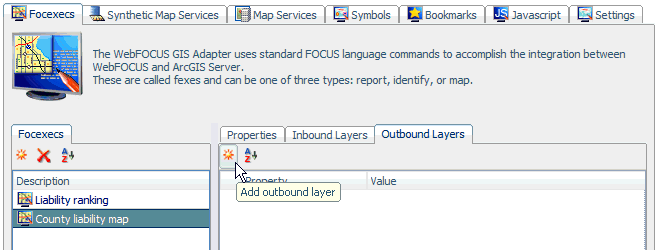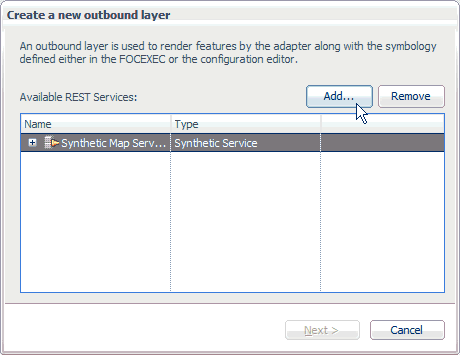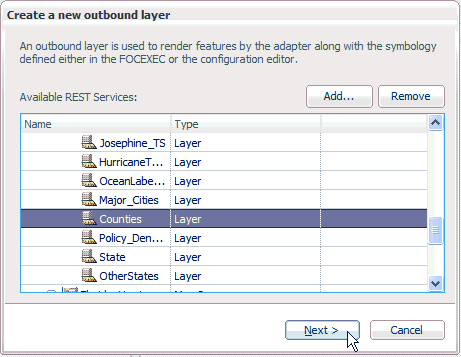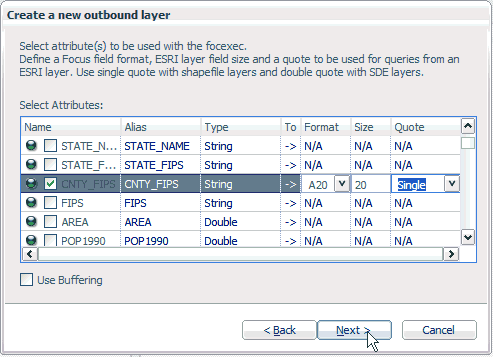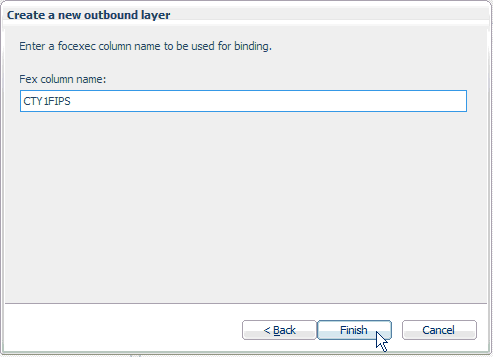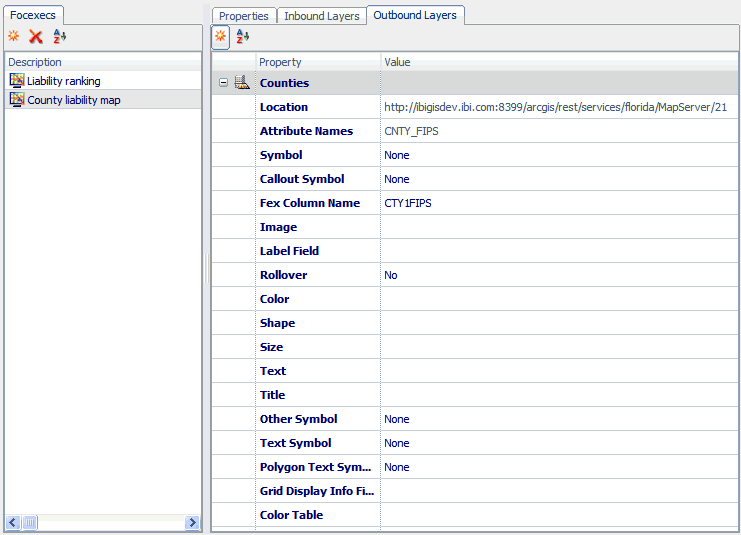To configure a Report FOCEXEC:
-
Click the Focexecs tab
located at the top of the ESRI Configuration Utility.
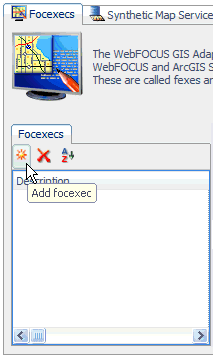
-
Click Add
focexec in the left pane.
The Create New Fex dialog opens, as shown in the following image.
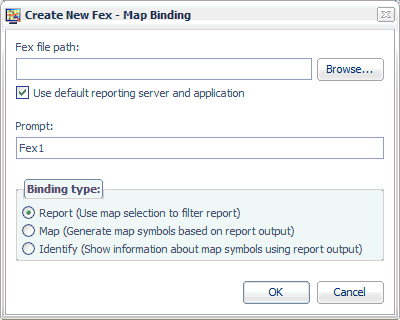
-
Click Browse to
the right of the Fex file path field.
The Open dialog is displayed.
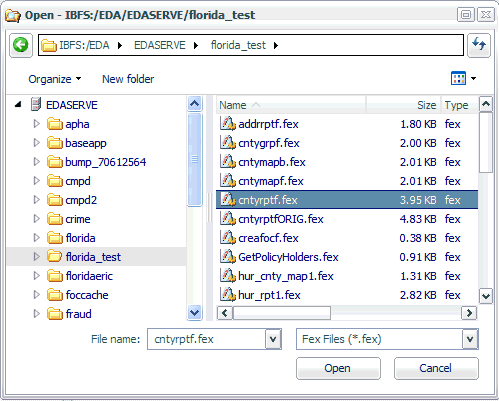
The default path that is provided is the application folder on the WebFOCUS Reporting Server that you selected from the Browse Path dialog when you opened the ESRI Configuration Utility to create a new XML definition file.
-
Select an
available Report FOCEXEC (for example, cntyrptf.fex) from your application
directory and click Open.
You are returned to the Create New Fex dialog opens, as shown in the following image.
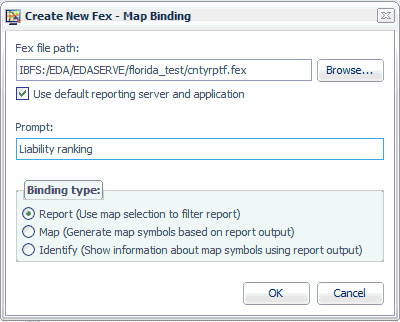
Notice that the path to the Report FOCEXEC (for example, cntyrptf.fex) is now added to the Fex file path field.
-
Enter a
unique value for the Report FOCEXEC in the Prompt field (for example,
Liability ranking).
The Prompt value that you provide is used to identify the Report FOCEXEC in the WebFOCUS Report component of the WebFOCUS GIS Viewer for Flex.
-
Select Report in
the Binding type area and click OK.
The Report FOCEXEC (for example, Liability ranking) is added to the FOCEXECs pane in the ESRI Configuration Utility, as shown in the following image.
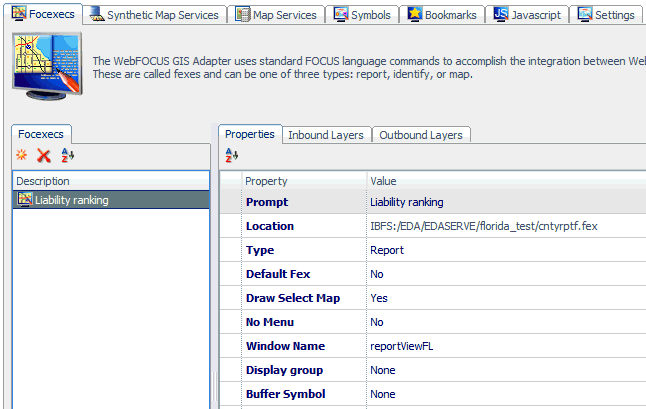
The Properties tab lists the available configuration properties for the Report FOCEXEC. The following table lists and describes these properties.
Property
Description
Prompt
The Prompt value that you specified in the Create New Fex dialog.
Location
The path to the selected Report FOCEXEC on the server.
Type
The type of FOCEXEC (Report, Map, or Identify), as indicated by the selection made from the Binding type list in the Create New Fex dialog.
Default Fex
Designates this Report FOCEXEC to be the report that is launched when no other is specified. The default value is No.
Draw Select Map
Changes the map view after the user makes a selection. The WebFOCUS GIS Viewer for Flex displays a map image with the selections of the user changed according to the symbol chosen for the inbound layer.
No Menu
Removes this procedure from the menu of the WebFOCUS GIS Viewer for Flex.
Window Name
Displays the report output in a new window. This option can be used for all report output formats that are not HTML, such as PDF and Excel.
Display Group
Assigns the Report FOCEXEC to a display group. This is reflected in the menu for reports. The menu hierarchy displays as Layer-Display Group-Prompt.
Buffer Fixed
Determines whether the buffer distances are preset or can be changed from the user interface.
Buffer Type
The type of buffer to perform around the graphic or around selected features. Available values from the drop-down list include feature, sketch, disabled, and normal.
Buffer Symbol
Allows you to select a Buffer symbol style from the drop-down list to be used by your Report FOCEXEC.
Buffer Units
The unit of measure used for buffering.
Buffer Distance
The distance values used for buffering. This can be a list of comma-separated values.