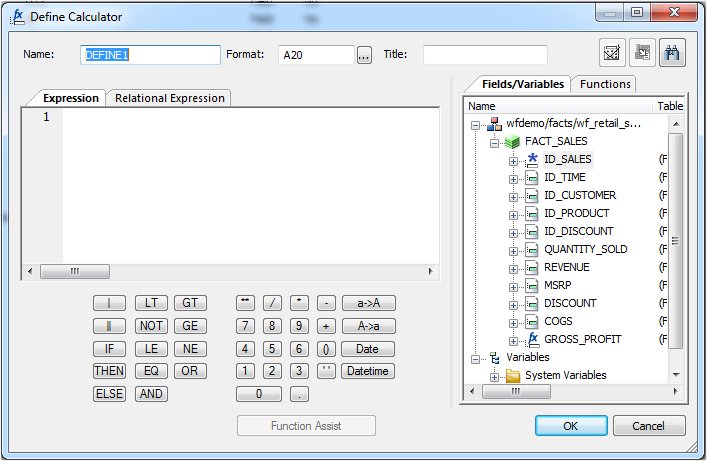The following attributes may be available for custom fields (DEFINE, FILTER, and COMPUTE) in the Synonym Editor.
Note: The attributes available depend on the type of synonym and the type of custom field selected. The following image is an example of an SQL data source with a virtual column (DEFINE) selected.
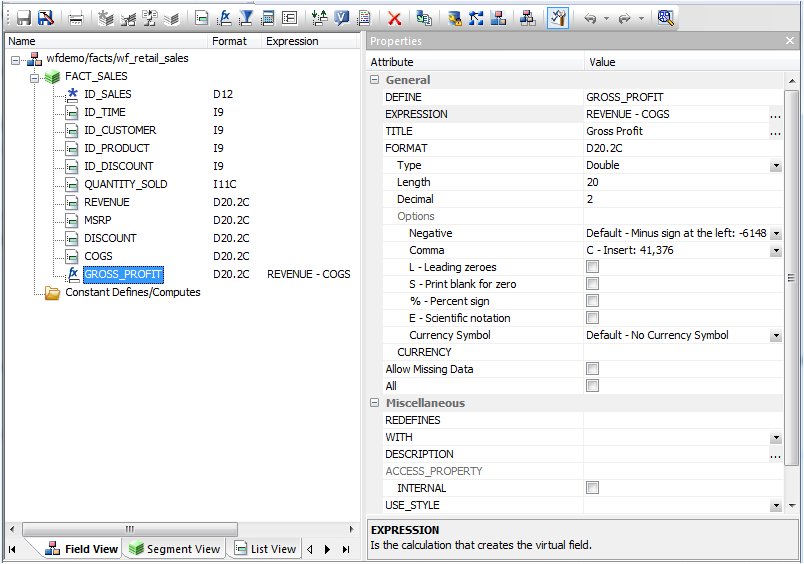
Custom fields (DEFINE, FILTER, COMPUTE) typically have the following attributes:
General
- DEFINE
-
Is the name of the virtual column.
Note: This attribute only appears when a virtual column (DEFINE) is selected.
- FILTER
-
Is the name of the Master File Filter field.
Note: This attribute only appears when a virtual filter field is selected.
- COMPUTE
-
Is the name of the computed field.
Note: This attribute only appears when a virtual computed field is selected.
- EXPRESSION
-
Is the expression that creates the virtual column.
- TITLE
-
Supplies a title to replace the column name that is normally used in reports and enables you to specify multiple language titles for the virtual column.
- FORMAT
-
Describes the data type and format for the virtual column.
Note: This attribute only appears for DEFINE and COMPUTE custom fields.
- Allow Missing Data
-
Allows missing data. If not, the transaction value is supplied.
Note: This attribute only appears for DEFINE and COMPUTE custom fields.
- All
-
Allows all missing data. If not, the transaction value is supplied.
Note: This attribute only appears for DEFINE and COMPUTE custom fields.
Miscellaneous
- REDEFINES
-
A DEFINE expression may not contain qualified field names. REDEFINES enables you to redefine or recompute a column whose name exists in more than one segment.
Note: This attribute only appears for DEFINE custom fields and cannot be used by WebFOCUS.
- WITH
-
If no columns from the synonym are used in the expression or have been defined, you can use the WITH option to identify the logical home of the defined calculation. You can also use the WITH option to move the logical home for the virtual column to a lower segment than it would otherwise be assigned (for example, to count instances in a lower segment).
Note: This attribute only appears for DEFINE and FILTER custom fields.
- DESCRIPTION
-
Contains a description or comments about the virtual column.
- WITHIN
-
Contains the name of a field to be included in a dimension.
These WITHIN statements are added to the synonym through the Dimension Builder to OLAP-enable FOCUS files and relational tables. This enables you to perform OLAP analysis using the OLAP Control Panel or to use it with the Financial Report Painter.
Note: This attribute only appears for DEFINE and FILTER custom fields.
- USE_STYLE
-
Is the name of the stylesheet applied to a field.
Note: The attributes available depend on the type of synonym.