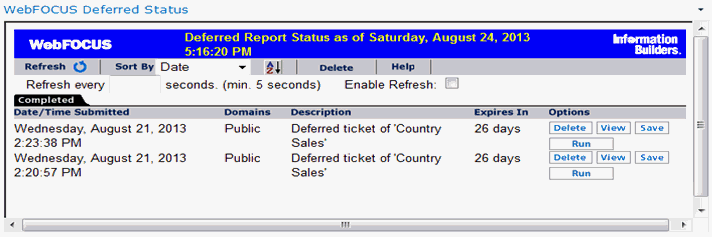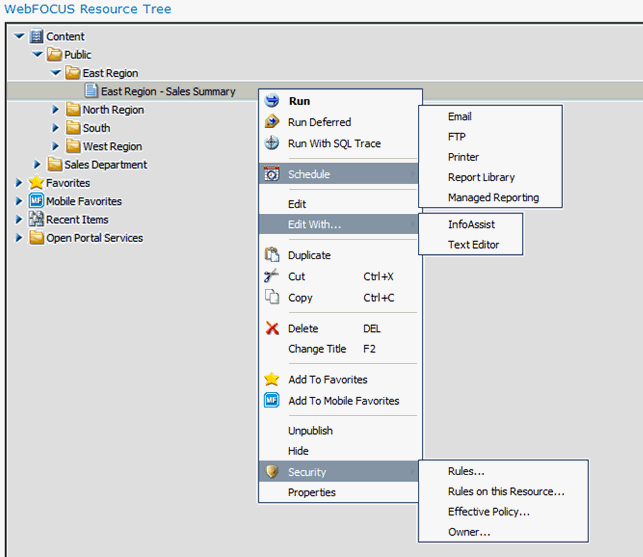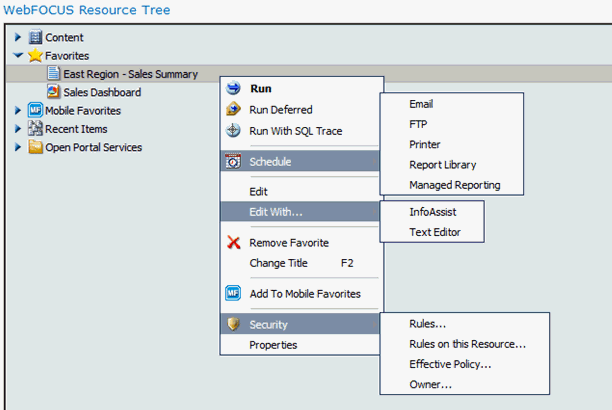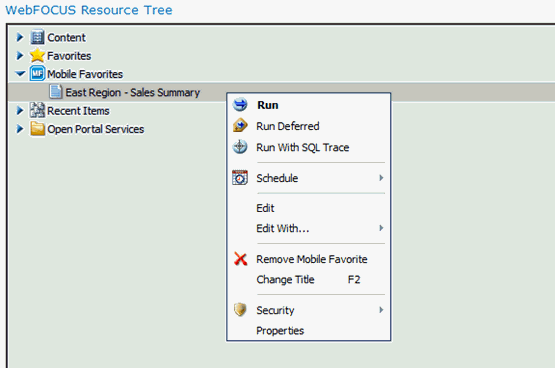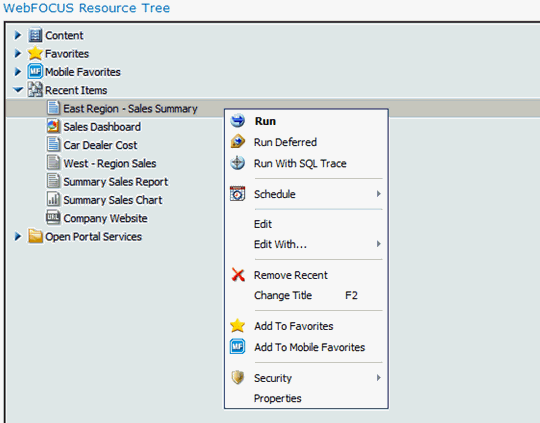In this section: |
Once the WebFOCUS Report component is added to a portal page and the WebFOCUS Client is selected as described in Setting the Source URL Parameter, the component content must be defined. This is done by a user who has permission to select WebFOCUS Report component content items in one of the following display modes:
- Launch
- Folder
- List
For more information on configuring WebFOCUS Report component security, see WebFOCUS Report Component Configurations.
For more information on adding the WebFOCUS Report component to a portal page, see Installing WebFOCUS Web Parts for Microsoft SharePoint 2010 and 2013.
In this mode, you can set a WebFOCUS content item to be displayed by default each time a user visits the portal page containing the WebFOCUS Report component.
-
Click Select Reports from
the Component menu bar, as shown in the following image.
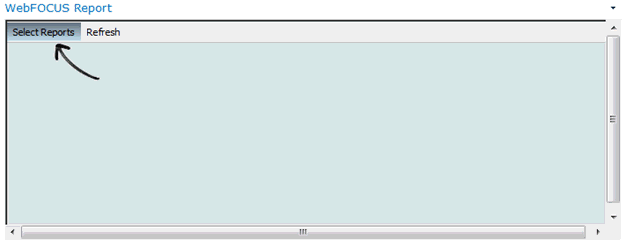
-
Select the launch option from
the display mode options in the upper-right corner, as shown in
the following image.
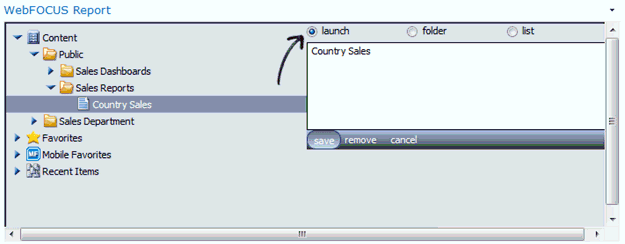
-
Select a content item (report) to be displayed from the
Content node on the left pane and then click save,
as shown in the following image.
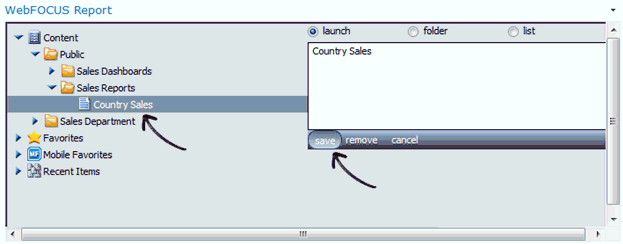
Subsequent visits to the WebFOCUS Report component will display the selected report by default, as shown in the following image.
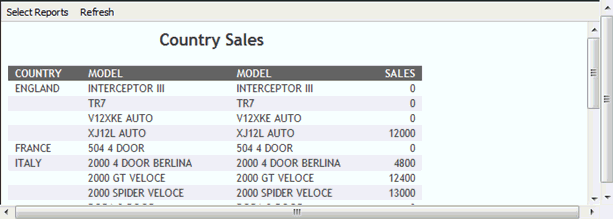
In this mode, you can set a specific WebFOCUS folder to be displayed by default each time a user visits the portal page containing the WebFOCUS Report component. Users can then select the WebFOCUS content item they want to run by expanding the displayed folder.
-
Click Select Reports from
the Component menu bar, as shown in the following image.
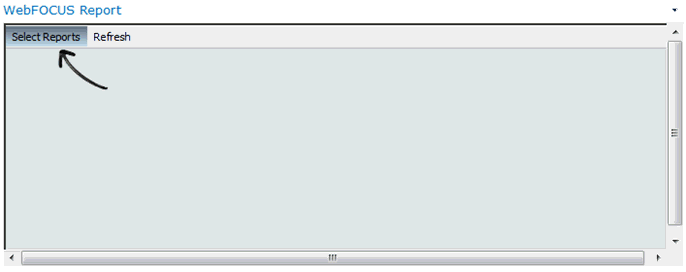
-
Select the folder option from
the display mode options in the upper-right corner, as shown in
the following image.
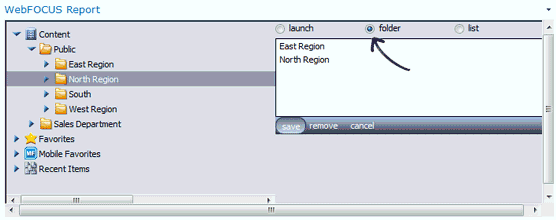
-
Select one or more folders from the Content node on the
left pane and click save, as shown in the
following image.
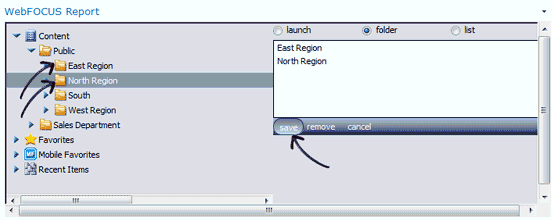
Subsequent visits to the WebFOCUS Report component will display the selected folders and respective content items by default, as shown in the following image.
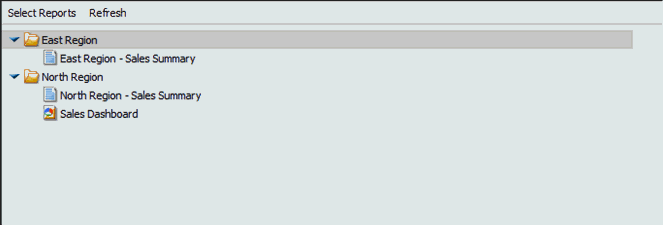
-
Double-click a content item to run it or right-click
a content item to select different options (such as Run, Edit, and
Schedule), as shown in the following image.
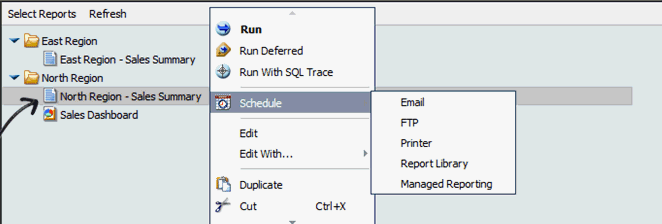
In this mode, you can set a list of WebFOCUS content items to be displayed by default each time a user visits the portal page containing the WebFOCUS Report component. Users can then select one of the content items to run.
-
Click Select Reports from
the Component menu bar, as shown in the following image.
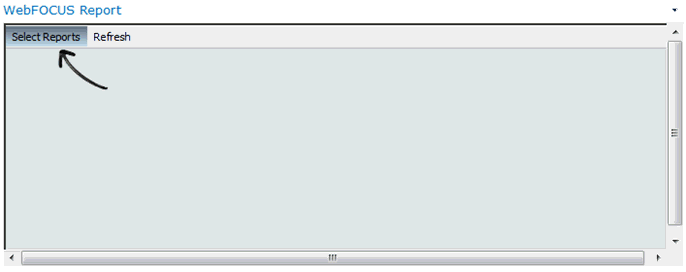
-
Select the list option from the
display mode options in the upper-right corner, as shown in the
following image.
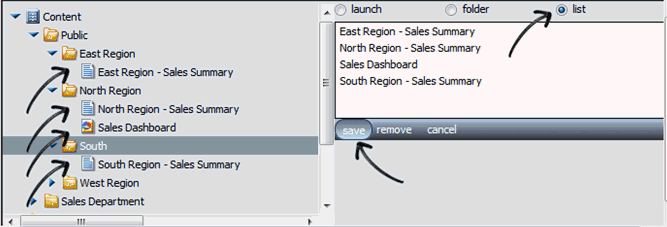
-
Select one or more nodes from the Content node on the
left pane, and click save.
Subsequent visits to the WebFOCUS Report component will display the selected content items by default, as shown in the following image.
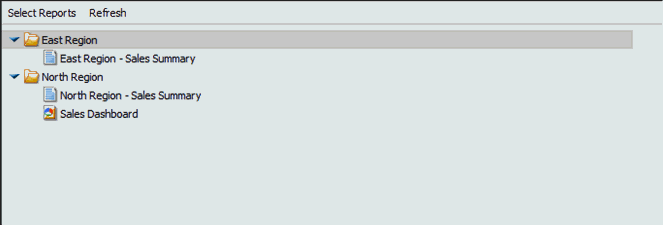
-
Double-click a content item to run it or right-click
a content item to select different options (such as Run, Edit, and
Schedule), as shown in the following image.
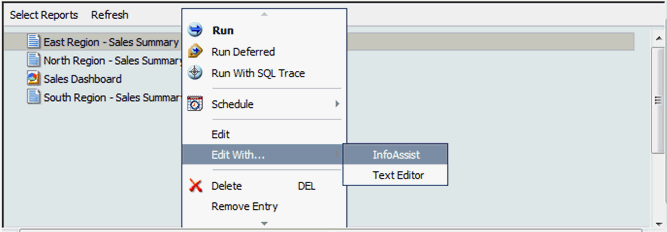
The following table list and describes the available WebFOCUS Report component parameters.
|
Parameters |
Description |
|---|---|
|
WebFOCUS Connection | |
|
Source URL |
URL and port number to the WebFOCUS client used to retrieve WebFOCUS content items. |
|
User run only |
Used to control whether or not a user is allowed to change the content displayed in the Report component. If the User run only check box is not selected, then the user will be able to select a WebFOCUS content item and its display mode. This is the default setting. If the User run only check box is selected, then the Report Component will display a default content item, such as a report, to any user that does not have Managed Reporting administrator privileges, and the Select Report menu option will not be available, preventing the user from changing the content item selected by default. Note: The User run only parameter works in conjunction with the following Open Portal Services security privileges:
For more information, see WebFOCUS Report Component Configurations. |
|
Show Refresh |
If the Show Refresh check box is not selected, then the Refresh option will not be available on the Report Component menu and the user will not be able to manually trigger the content item to refresh. If Show Refresh is selected, then the Refresh option will be displayed on the Report Component menu and the user can manually trigger the content item to refresh. This is the default setting. |
|
Use scroll bars |
If the Use scroll bars check box is not selected, then the Report Component will not display scrollbars for the content item displayed. If the Use scroll bars check box is selected, then the Report Component will display scrollbars for the content item displayed. This is the default setting. This is particularly useful for content items that are larger than the component width and height, such as reports with several rows. |
|
Show time stamp |
If the Show time stamp check box is not selected, then the Report Component will not display the time stamp. This is the default setting. If the Show time stamp check box is selected, then the Report Component will display the time stamp. |
|
Gn |
The gn parameter is used to distinguish between multiple instances of the WebFOCUS Report component and retain its attributes (for example, width, height, and refresh rate). If you add three Report components to your portal page, then you must specify a unique gn value for each instance of that Report component. |
|
Number of columns |
Represents the number columns displayed inside the content mode box. For example, if a user is selecting reports to be placed in a list and the Number of columns parameter is set to 2, then items will be organized into two columns. The default value is 1. |
|
Refresh |
The amount of time in seconds before the content in the WebFOCUS component is refreshed. If nothing is specified, the default value is 0, meaning the component will not automatically refresh itself. |
|
Scale |
The time scale used to determine the refresh rate. Specify m for minutes (default), s for seconds, or h for hours. |
|
Content | |
|
Context path |
The application context path. For example: /ibi_apps |
|
Prefix fba usernames | |
|
Trace |
Displays debugging information. |
|
Appearance | |
|
Title |
The title for the Report Component to appear on the top left of the component box. |
|
Height |
Represents the height of the component. Select either Yes and provide the fixed height of the Web Part, or No. Adjust height to fit zone. |
|
Width |
Represents the width of the component. Select either Yes and provide the fixed width of the Web Part, or No. Adjust width to fit zone. |
|
Chrome State |
It can be set to Minimized, meaning the component will be minimized on the page, or Normal, meaning the component will be displayed with the set dimensions. |
There is one WebFOCUS Report component parameter and two Open Portal Service security privileges that control the ability of the user to set and access content in the WebFOCUS Report component, as indicated in the following table.
|
UseRunOnly (Parameter) |
OPS Customize (Privilege) |
OPS Edit (Privilege) |
Access Type |
|---|---|---|---|
|
No |
No |
No |
Select Report is not displayed. Access Denied. |
|
No |
No |
Yes |
Select Report is not displayed. Access Denied. |
|
No |
Yes |
No |
Select Report is displayed for customization. The user can customize, select, and add tree items. OPS Customize has precedence over OPS Edit. |
|
No |
Yes |
Yes |
Select Report is displayed for customization. The user can customize, select, and add tree items. OPS customize has precedence over OPS edit. |
|
Yes |
No |
No |
Select Report is not displayed. The user sees Fixed Report configured by a user with OPS Edit. |
|
Yes |
No |
Yes |
Select Report is displayed for global configuration. The user sees Fixed Report configured globally by a user with OPS Edit. |
|
Yes |
Yes |
No |
Select Report is NOT Displayed. The user sees Fixed Report configured by a user with OPS Edit. |
|
Yes |
Yes |
Yes |
Select Report is displayed for global configuration. The user sees Fixed Report configured globally by a user with OPS Edit. |
For more information on how to configure the WebFOCUS component privileges, see the WebFOCUS Security and Administration documentation.