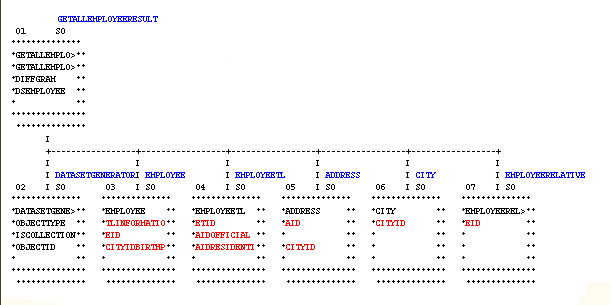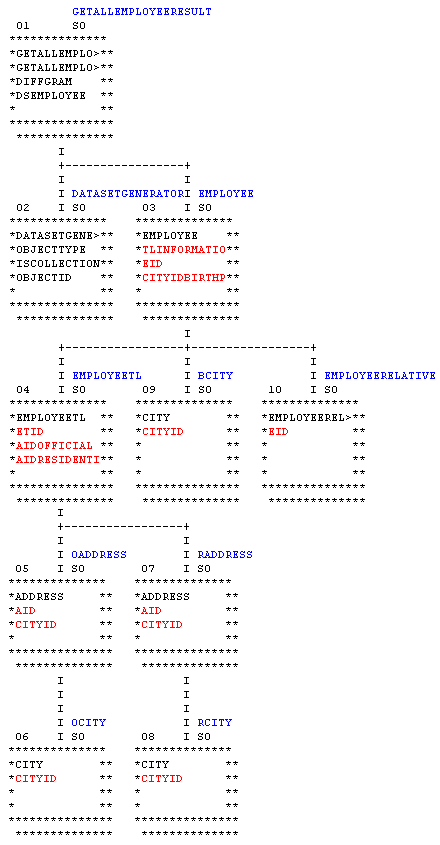How to: Reference: |
Synonyms define unique names (or aliases) for each XML data structure that is accessible from a server. Synonyms are useful because they hide the location and identity of the underlying data source from client applications. They also provide support for extended metadata features of the server such as virtual fields and additional security mechanisms.
Using synonyms allows an object to be moved or renamed while enabling client applications to continue functioning without modification. The only modification required is a redefinition of the synonym on the server. The result of creating a synonym is a Master File and Access File based on a given XML document.
To create a synonym, you must have previously configured the adapter. You can create a synonym from the Applications or Adapters pages of the Web Console.
-
From the
Web Console menu bar, click Applications.
The Applications page opens.
-
Click the New button
and select Synonym from the drop-down menu.
The Select adapter to configure or Select connection to create synonym pane opens.
-
Click a
connection for the configured adapter.
The first of a series of synonym creation panes opens.
- Enter values for the parameters required by the adapter as described in the synonym creation parameters reference.
-
After entering
the parameter values, click Create Synonym.
The Status pane indicates that the synonym was created successfully.
The synonym is created and added under the specified application directory.
Note:
- You can also create a synonym from the Adapters page by right-clicking a configured adapter connection and selecting Create Synonym.
- When creating a synonym, if you choose the Validate check box (where available), the server adjusts special characters and checks for reserved words. For more information, see Validation for Special Characters and Reserved Words.
The following list describes the parameters for which you will need to supply values, and related tasks you will need to complete in order to create a synonym for the adapter. These options may appear on multiple panes. To advance from pane to pane, click the buttons provided, ending with the Create Synonym button, which generates the synonym based on your entries.
You can create a synonym based on either an XML document or an XML schema/DTD:
- If you want to base the synonym on a XML document, select a document instance (Step 1) and click Create Synonym based on Document Instance to skip to Step 3.
- If you want to base the synonym on an XML schema or DTD, click Next in Step 1 to skip to Step 2.
Select Document Instance parameters (Step 1)
- Use HTTP URL
-
Enables you to select a document instance from a URL. This selection requires a Base Location, Document Name, and Document Extension.
- Base Location
-
Defines the location of the document instance.
- If Use HTTP URL is not selected, enter a physical path or application directory and the XML document name, or click the ellipsis (...) to navigate to the document.
- If Use HTTP URL is selected, enter the http address of a directory that contains the XML document you are using to create the synonym. (This functionality is not available when the XML document is a local file.) The URL must start with http:// or https://.
- Document Name
-
Enter the name of the XML document.
- Document Extension
-
Enter the document extension. The default is xml.
- Create Synonym based on Document Instance
-
Clicking this button enables you to create the synonym from the document instance, skipping Step 2.
Select Data Definition parameters (Step 2)
- Use HTTP URL
-
Enables you to select the schema or DTD from a URL. This selection requires a Base Location, Document Name, and Document Extension.
- Base Location
-
Defines the location of the schema or DTD.
- If Use HTTP URL is not selected, enter a physical path or application directory and the schema or DTD file name, or click the ellipsis (...) to navigate to the file.
- If Use HTTP URL is selected, enter the http address of a directory that contains the scheme or DTD file you are using to create the synonym. (This functionality is not available when the XML document is a local file.) The URL must start with http:// or https://.
- Document Name
-
Enter the name of the schema or DTD.
- Document Extension
-
Enter the document extension. The default is xsd.
Create Synonym parameters (Step 3)
Synonym field names processing options
- Validate
-
Select the Validate check box if you wish to convert all special characters to underscores and perform a name check to prevent the use of reserved names. (This is accomplished by adding numbers to the names.) This parameter ensures that names adhere to specifications. See Validation for Special Characters and Reserved Words for more information.
When the Validate option is unchecked, only the following characters are converted to underscores: '-'; ' '; ' \'; '/'; ','; '$'. No checking is performed for names.
- Make unique
-
Select the Make unique check box if you wish to set the scope for field and group names to the entire synonym. This ensures that no duplicate names are used, even in different segments of the synonym. When this option is unchecked, the scope is the segment.
- Synonym Name
-
Indicates the name that will be assigned to the synonym. To assign a different name, replace the displayed value.
- Write
-
When using a schema file (.xsd), this option includes more information in the synonym Access File. The additional information reflects CHOICE and SEQUENCE definitions of complex XML data types and is used in XML MODIFY.
- Position
-
Defines the XPATH to the element subtree on which the synonym will be based.
- Application
-
Select an application directory. The default value is baseapp.
- Prefix/Suffix
-
If you have tables with identical table names, assign a prefix or a suffix to distinguish them. For example, if you have identically named human resources and payroll tables, assign the prefix HR to distinguish the synonyms for the human resources tables. Note that the resulting synonym name cannot exceed 64 characters.
If all tables and views have unique names, leave the prefix and suffix fields blank.
- Overwrite Existing Synonyms
-
To specify that this synonym should overwrite any earlier synonym with the same fully qualified name, select the Overwrite existing synonyms check box.
Note: The connected user must have operating system write privileges in order to recreate a synonym.
XMLSLONG.dtd
<!ELEMENT Long_root_element (Long_entity_name,Line*,Comment*)> <!ATTLIST Long_root_element key CDATA #REQUIRED> <!ELEMENT Long_entity_name (#PCDATA)> <!ELEMENT Line (#PCDATA)> <!ELEMENT Comment (#PCDATA)> <!ENTITY a "11111111111111111111111111111111111111111111111111111111111"> <!ENTITY b "22222222222222222222222222222222222222222222222222222222222"> <!ENTITY c "33333333333333333333333333333333333333333333333333333333333"> <!ENTITY d "44444444444444444444444444444444444444444444444444444444444"> <!ENTITY e "55555555555555555555555555555555555555555555555555555555555"> <!ENTITY f "66666666666666666666666666666666666666666666666666666666666"> <!ENTITY g "77777777777777777777777777777777777777777777777777777777777"> <!ENTITY h "HELLO HELLO HELLO HELLO HELLO HELLO HELLO HELLO HELLO HELLO"> <!ENTITY i "88888888888888888888888888888888888888888888888888888888888"> <!ENTITY j "12345678901234567890123456789012345678901234567890123456789"> <!ENTITY k "00000000000000000000000000000000000000000000000000000000000"> <!ENTITY l "date"> <!ENTITY n "name"> <!ENTITY p "It is possible to have">
To generate a synonym from the XMLSLONG DTD, enter the following information on the Create Synonym panes of the Web Console or the Data Management Console:
- Click Next to skip Step 1.
- In the Base Location field of the Select
Data Definition pane (Step 2), enter the path and file name for
the DTD or schema, or click the ellipsis (...) and navigate to the
file. For example:
c:\xml\XMLSLONG.dtdNote: If you are using the ellipsis, enter dtd in the Extension field and click the refresh button, as shown in the following image.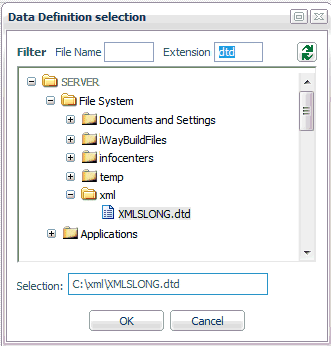
- Click Next.
- Enter LONGNAME in the Synonym Name field.
- Click Create Synonym. The synonym is created and added under the specified application directory (baseapp is the default).
- Open the baseapp application folder in the navigation pane, right-click the LONGNAME synonym, and choose Edit as Text to view the generated Master File.
- Right-click the LONGNAME synonym and choose Edit Access File as Text to view the corresponding Access File.
Generated Master File LONGNAME.mas
FILENAME=BASEAPP_LONGNAME, SUFFIX=XML , $
SEGMENT=LONG_ROOT_ELEMENT, SEGTYPE=S0, $
FIELDNAME=LONG_ROOT_ELEMENT, ALIAS=Long_root_element, USAGE=A1,
ACTUAL=A1, ACCESS_PROPERTY=(INTERNAL), $
FIELDNAME=LONG_ENTITY_NAME, ALIAS=Long_entity_name, USAGE=A10,
ACTUAL=A10,
REFERENCE=LONG_ROOT_ELEMENT, PROPERTY=ELEMENT, $
FIELDNAME=KEY, ALIAS=key, USAGE=A10, ACTUAL=A10,
REFERENCE=LONG_ROOT_ELEMENT, PROPERTY=ATTRIBUTE, $
SEGMENT=LINE, SEGTYPE=S0, PARENT=LONG_ROOT_ELEMENT, $
FIELDNAME=LINE, ALIAS=Line, USAGE=A10, ACTUAL=A10,
MISSING=ON,
REFERENCE=LONG_ROOT_ELEMENT, PROPERTY=ELEMENT, $
SEGMENT=COMMENT, SEGTYPE=S0, PARENT=LONG_ROOT_ELEMENT, $
FIELDNAME=COMMENT, ALIAS=Comment, USAGE=A10, ACTUAL=A10,
MISSING=ON,
REFERENCE=LONG_ROOT_ELEMENT, PROPERTY=ELEMENT, $Generated Access File Longname.acx
SEGNAME=LONG_ROOT_ELEMENT, LOCATION=C:\xml\XMLSLONG.dtd, $ ENTITY=p, VALUE=It is possible to have, $ ENTITY=n, VALUE=name, $ ENTITY=l, VALUE=date, $ ENTITY=k, VALUE=00000000000000000000000000000000000000000000000000000000000, $ ENTITY=j, VALUE=12345678901234567890123456789012345678901234567890123456789, $ ENTITY=i, VALUE=88888888888888888888888888888888888888888888888888888888888, $ ENTITY=h, VALUE=HELLO HELLO HELLO HELLO HELLO HELLO HELLO HELLO HELLO HELLO, $ ENTITY=g, VALUE=77777777777777777777777777777777777777777777777777777777777, $ ENTITY=f, VALUE=66666666666666666666666666666666666666666666666666666666666, $ ENTITY=e, VALUE=55555555555555555555555555555555555555555555555555555555555, $ ENTITY=d, VALUE=44444444444444444444444444444444444444444444444444444444444, $ ENTITY=c, VALUE=33333333333333333333333333333333333333333333333333333333333, $ ENTITY=b, VALUE=22222222222222222222222222222222222222222222222222222222222, $ ENTITY=a, VALUE=11111111111111111111111111111111111111111111111111111111111, $
If there is no user-defined entity in the DTD, the Access File contains a $ sign. If there is a user-defined entity in the DTD, then the Access File contains the following for each entity
Eentity_name Ventity_value
where:
- entity_name
Is the entity name extracted from the DTD.
- entity_value
Is the entity value extracted from the DTD.
If you want to create a synomyn from a large XML schema or DTD, you can improve performance by using a subset based on a given position in the hierarchy. This creates a smaller synonym from a subtree (child element) of the XML root.
The syntax is:
CREATE SYNONYM child_element FOR schema.xsd DBMS XML AT app_dir PARMS POSITION=/parent_element/child_element DROP
END
where:
- child_element
Is the subtree from which the synonym is created.
- schema.xsd
Is the schema on which the synonym is based.
- app_dir
Is the application directory where the synonym is created.
- PARMS POSITION
Indicates the position in the schema hierarchy.
- parent_element
Is the parent element located at the top-level of the schema hierarchy.
In the following example, the synomyn is created for the chapter subtree. The chapter is a child of the book element, which is located at the top-level of the xmlbook schema hierarchy:
CREATE SYNONYM chapter FOR xmlbook.xsd DBMS XML AT baseapp PARMS POSITION=/book/chapter DROP END
XPATH=/book is added to the Access File to indicate the position of chapter (the root segment in the synonym) in the schema hierarchy.
When issuing TABLE requests or writing XML based on the synonym, the actual path of the node is required. Since chapter is not the root node in the original schema, the path from the top of the schema to chapter is /book/chapter.
When writing XML files based on the synonym, the chapter element will be wrapped inside the book element, as in <book><chapter>...</chapter></book>.
When reporting on an XML file based on the synonym, you should overlook book since chapter is right under book.
Once you have created a synonym, you can right-click the synonym name in the Adapter navigation pane of either the Web Console or the Data Management Console to access the following options.
|
Option |
Description |
|---|---|
|
Open |
Opens the Master File for viewing and editing using a graphical interface. If an Access file is used it will be also available. |
|
Edit as Text |
Enables you to view and manually edit the Master File synonym. Note: To update the synonym, it is strongly recommended that you use the graphical interface provided by the Open option, rather than manually editing the Master File. |
|
Edit Access File as Text |
Enables you to view and manually edit the Access File synonym. Note: This option is available only when an Access File is created as part of the synonym. |
|
Sample Data |
Retrieves up to 20 rows from the associated data source. |
|
Data Profiling |
Data Profiling provides the data characteristics for synonym columns. Alphanumeric columns provide the count of distinct values, total count, maximum, minimum, average length, and number of nulls. Numeric columns provide the count of distinct values, total count, maximum, minimum, average value, and number of nulls. |
|
Refresh Synonym (if applicable) |
Regenerates the synonym. Use this option if the underlying object has been altered. |
|
Data Management |
Followed by these options, if applicable: Recreate DBMS Table. Recreates the data source table. You are asked to confirm this selection before the table is regenerated. (Note that the table will be dropped and recreated. During the process, data may be lost.) Delete All Data. Deletes all existing data. You are asked to confirm this selection before the data is deleted. Insert Sample Data. Inserts specified number of sample records, populating all fields with counter values. Reorganize. Recreates the data source table preserving original data. Note: This option is not available in the Web Console. |
|
Impact Analysis |
Generates reports on procedures, synonyms, and columns that provide information on the flows/stored procedures available on a particular server, and the synonyms and columns they use. These reports enable you to evaluate changes before they are made by showing which components will be affected. See the Server Administration for UNIX, Windows, OpenVMS, IBM i, and z/OS manual for details about Impact Analysis reports. |
|
Copy |
Copies the synonym to the clipboard. |
|
Delete |
Deletes the synonym. You are asked to confirm this selection before the synonym is deleted. |
|
Cut |
Deletes the synonym and places it on the clipboard. |
|
Properties |
Displays the properties of the synonym, including physical location, last modified date, description, and privileges. |