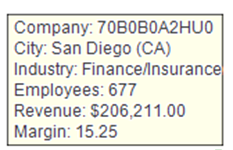To display brushups, hover the cursor over the category from which you want to obtain additional information. By default, the brushups will show the total amount represented in the chart and then the selected amount. Other brushups can be configured by the project designer to show other statistics. For example: