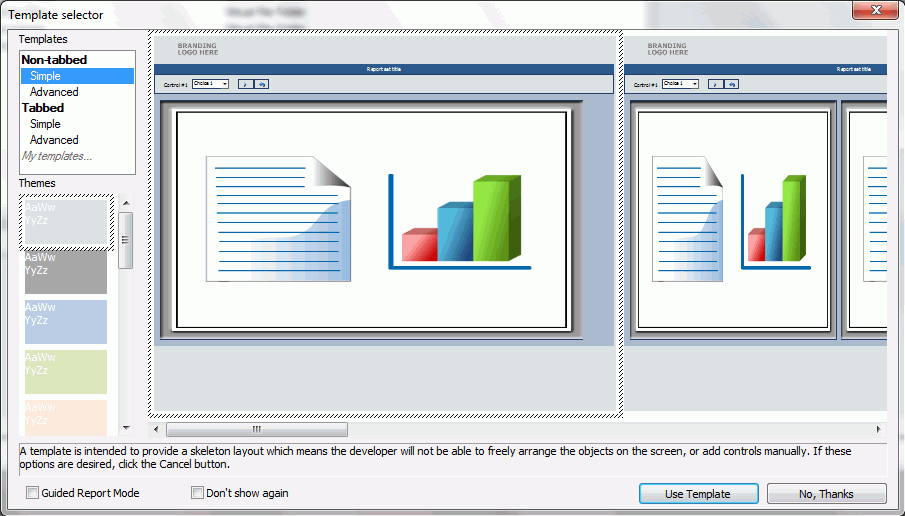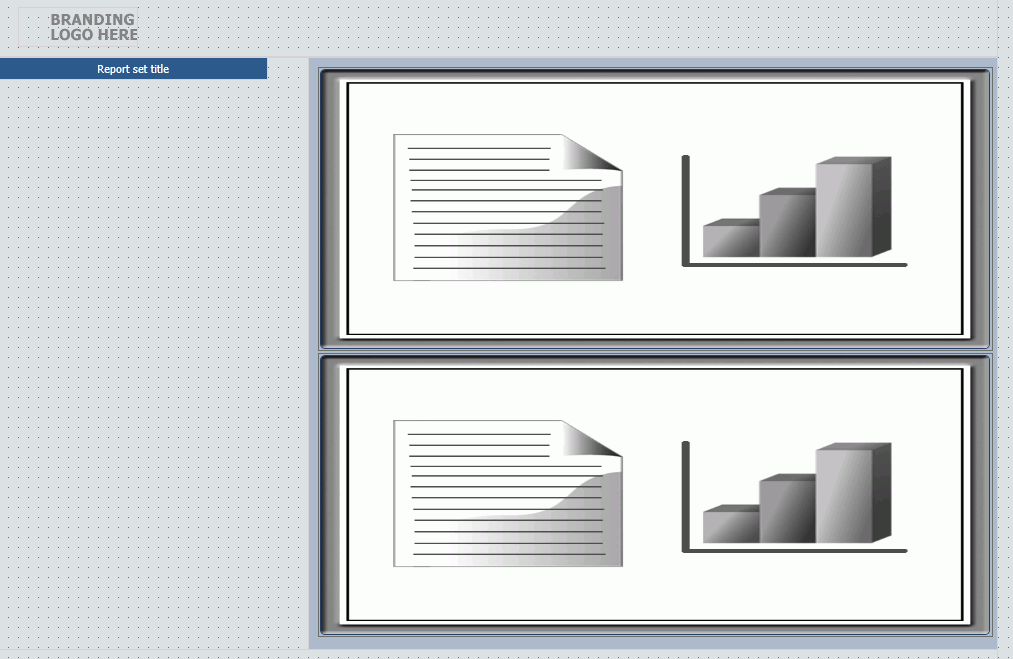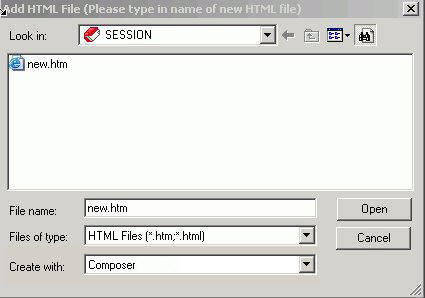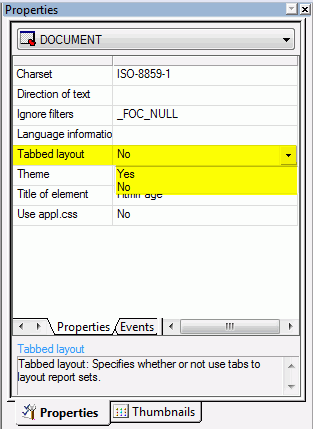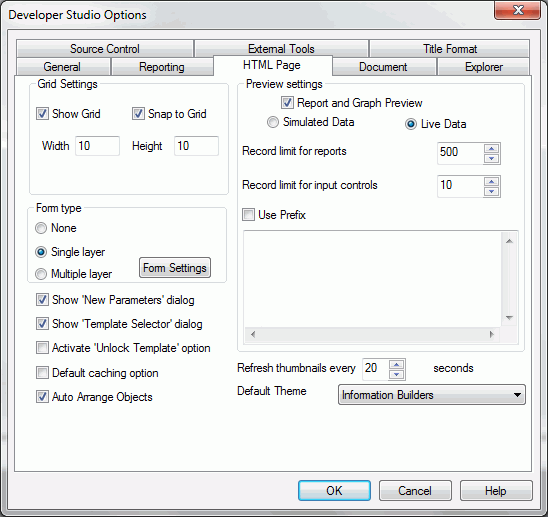Understanding and Using Templates
You can use templates to choose from a number of layouts
and themes to assist in the creation of HTML pages. Templates provide
report and chart frames, a form for controls, text boxes, and other
objects arranged in a fixed layout that simplifies the design process.
By using templates, styling is predefined for you so that you only
have to provide information for the objects to create an HTML page
that is ready to use. Controls cannot be added manually, they must
come from parameters in the reports and charts. If you build a page
using templates, you will not be able to freely arrange objects
or add controls manually.
Note: To create an HTML page without using templates,
select Cancel from the Template Selector
window.
x
Reference: The Template Selector
When
you create a new HTML page, the Template selector opens and provides
options for different layouts and themes, as shown in the following
image.
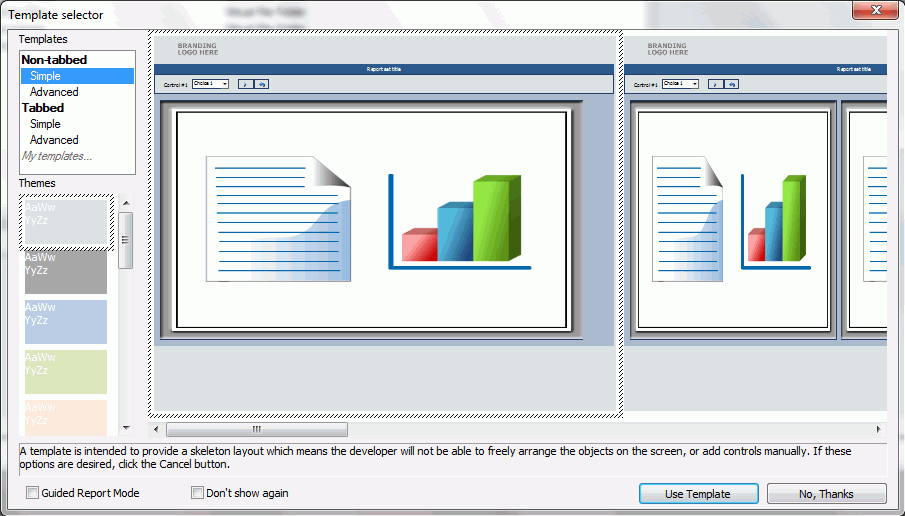
The
main components of the Template selector are:
-
Templates List Box
-
Displays options for tabbed and non-tabbed templates. Both
tabbed and non-tabbed templates have the option of simple or advanced.
Advanced templates contain elements for additional titles, hyperlinks,
and descriptions. Simple templates contain less objects.
-
Layouts Pane
-
Displays options for the layout part of the template. You
can choose the number of reports or graphs for the HTML page to
contain, as well as how those reports and graphs are laid out within
the page.
-
Themes Pane
-
Displays options for the theme (color scheme) of the template.
You can choose one of seven different themes. Move the pointer over
a theme in the Themes pane to select it. The theme options are:
- Information Builders
- Black
- Blue
- Green
- Orange
- Purple
- Red
- Silver
- Teal
- Plain
- Yellow red
- Beige blue
- Dramatic blue
- Neutral gray
- Light blue
- Light green
- Light purple
-
Guided Report Mode
-
Sets the HTML page to Guided Report Mode. For more information
on Guided Reports, see Creating Guided Report Forms.
-
Don't show again
-
Sets the Template Selector to be turned off by default. If
you select this check box, the Template selector will not appear
the next time you create an HTML page. To reactivate the Template
Selector, see How to Turn the Template Selector On.
x
Report
sets are containers on an HTML page designed in Template mode that
hold a form and controls, reports, and the report set title. Adding
a new report set to a page will add all of these elements to the
page.
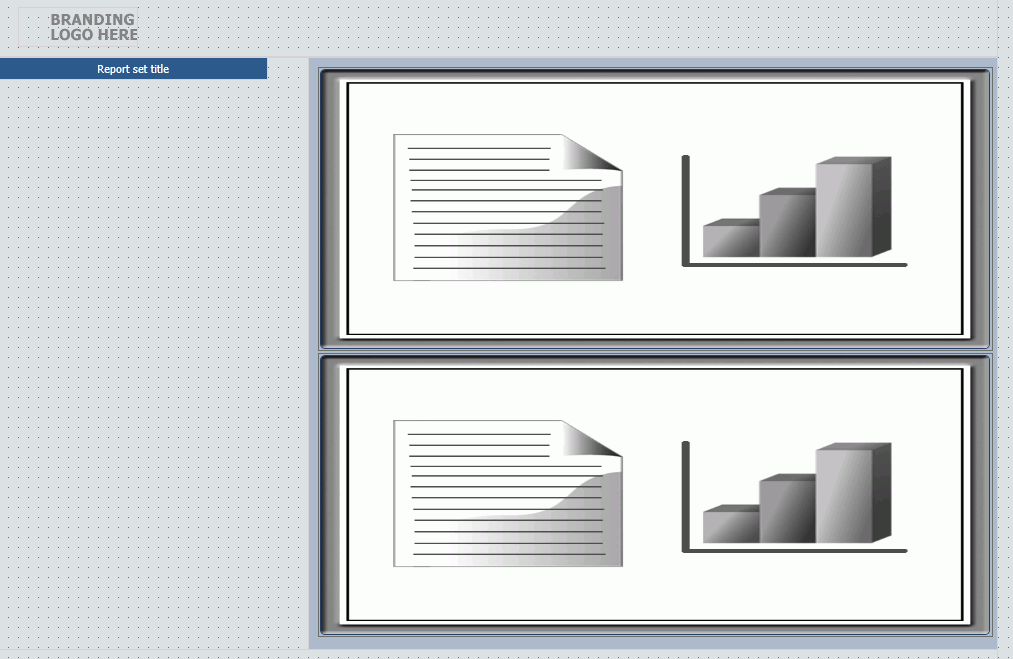
Note: The
form and controls will not display on the HTML page until they are needed.
For example, if you import a report that contains variables, the
form and controls will display.
x
Procedure: How to Use the Template Selector
-
Create a new
HTML file by completing one of these actions:
- With the HTML folder
highlighted, select New from the File menu,
then select HTML file.
or
- Right-click the HTML
folder and select New then Guided
Report Form.
or
- Click Layout
Reports and Graphs in the QuickLinks pane.
The
Add HTML File dialog box opens.
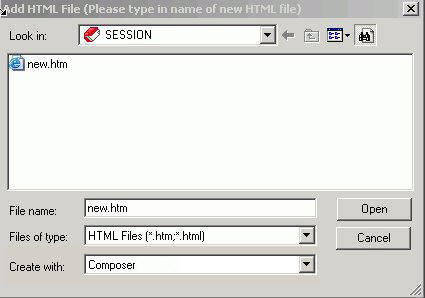
-
Enter a
name for the new HTML file in the File name field.
-
Ensure that Composer is
selected in the Create with field.
-
Click Open.
The Template Selector opens.
Note: If Don't
show again was checked the last time the Template selector
was opened, the HTML Composer will open, skipping the Template selector
window. To access the Template selector again, see How to Turn the Template Selector On.
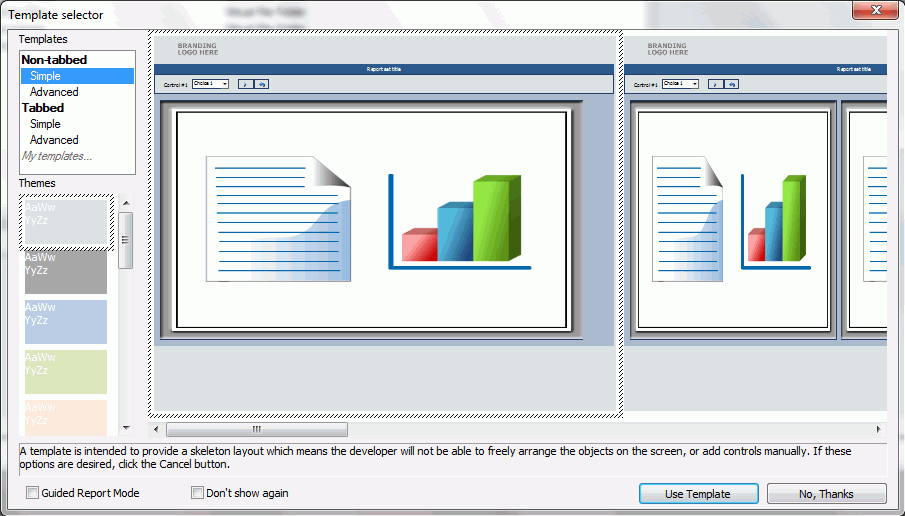
-
From the
Templates List Box, select Simple or Advanced from
the Non-tabbed or Tabbed section. For more information on Tabbed
and Non-tabbed templates, see Tabbed and Non-Tabbed Template Types.
-
From the
Layouts pane, select a layout for the HTML page.
-
From the
Themes pane, select a color scheme for the HTML page.
-
If desired,
select the Guided Report Mode check box to
enter Guided Report mode when the HTML page is created.
If you selected the option to create an HTML page in Guided
Report mode, this check box will not be visible. For more information
on Guided Report mode, see Creating Guided Report Forms.
-
If desired,
select the Don't show again check box to
skip the Template Selector window the next time an HTML page is created.
x
Reference: Tabbed and Non-Tabbed Template Types
When
you create an HTML page using a template, there are two template
types to choose from. Both template types have the option of simple
or advanced. Advanced templates contain elements for additional
titles and descriptions. Simple templates contain less objects.
Advanced templates also contain a Hyperlinks strip.
The elements
for titles and descriptions in advanced templates are text objects
that you can double-click to enter edit mode and edit the text.
Tabbed
templates contain numbered tabs for each report set. Non-tabbed
templates have no tabs. The title of each tab can be edited.
The
DOCUMENT object in HTML pages created with templates has the property
Tabbed layout. If set to Yes, each report set will be converted
to a tabbed layout. If set to No, tabs are removed from the layout.
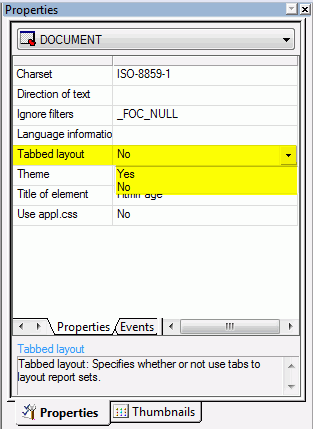
x
Procedure: How to Turn the Template Selector On
If you
select the Don't show again check box on
the Template selector window when you create an HTML page, the Template selector
no longer appears when creating a new HTML page. The following procedure explains
how to turn the Template selector on so that it shows up when creating
a new HTML page.
-
Select Options from
the Window menu. The Developer Studio Options dialog box opens.
-
Select the HTML Page tab.
-
Select the Show
'Template Selector' dialog check box from the HTML Page
tab and click OK.
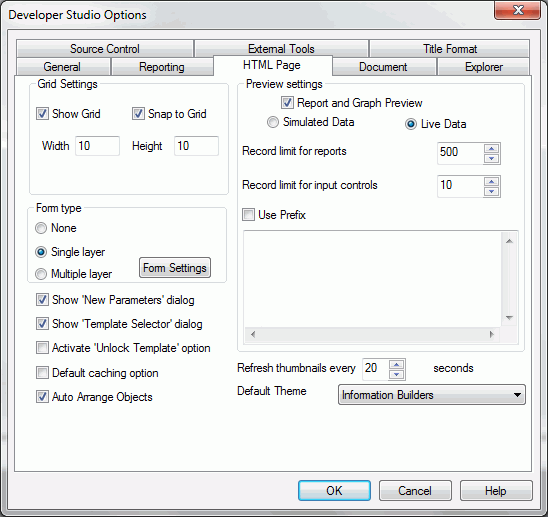
The
Template Selector window appears the next time you create a new
HTML page.
x
Reference: Template Usage Notes
The
following describes the functionality and restrictions associated
with HTML pages created with templates. Unless otherwise noted,
these descriptions do not apply to a template that has been unlocked.
- HTML pages created
with a template cannot use RIA themes. HTML pages that are created
with a template and are then unlocked will still not be able to
use RIA themes.
- All elements on the
page use relative positioning. Objects are able to flow to accommodate
the size of the browser window at run time. When the browser window
is made smaller, the objects stack and when the window is made bigger,
the objects show in a line.
- Existing elements
cannot be moved. You can resize elements from any area except for
the top-left corner. Due to positioning properties, elements are
anchored by their top-left corner. Restricting the movement and
positioning results in certain properties being unavailable while
designing from a template. For more information on restricted properties,
see Properties Restricted By Templates.
- The Insert menu is
limited to only CSS/Scripts and Report
set.
- You can change the
selected color scheme of the template by accessing the Theme property
of the DOCUMENT object in the Properties window. The layout of the
template cannot be changed. HTML pages that are created with a template
and are then unlocked can use and change themes. Newly added objects
use the theme colors.
- If you wish to use
active controls, you must unlock the template.
- The property Number
of columns is available for form objects on HTML pages designed
with templates. The default is 4, but you can change the number
of columns by using the Number of columns property from the Properties
window. The form has a grid which controls the layout of the columns
and the position of the objects on the form.