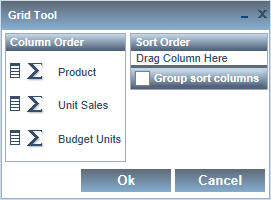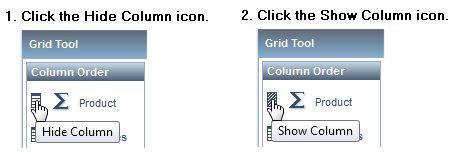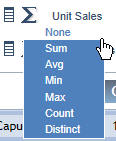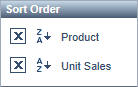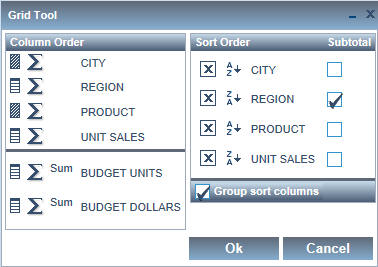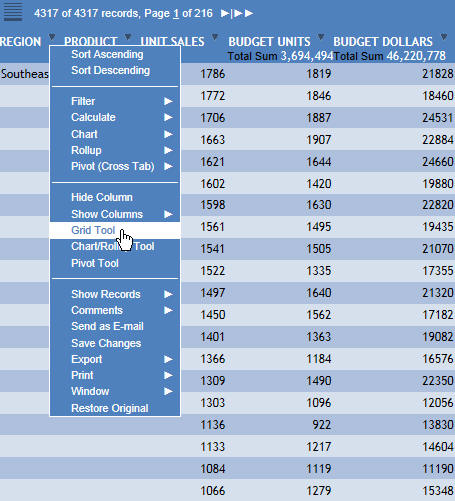- Create a report in Report Painter.
-
From the
Report menu, select Output.
The Report Options dialog box opens.
- From the Output Format drop-down list, select HTML active report (AHTML).
-
On the Report
Options dialog box, click the Format tab.
The Format tab of the Report Options dialog box provides options for formatting an active report.
-
In the Menu
options section, to the right of the User type drop-down list, click
the ellipsis button.
The Customize User Interactivity dialog box opens, enabling
you to customize the options for each user type.
The following image shows the options on the Customize User Interactivity dialog box for a Power user. The Grid Tool check box is located at the lower-right of the dialog box. For a Power user, the Grid Tool is selected by default. For an Analytical or Business user, the Grid Tool is deselected by default.
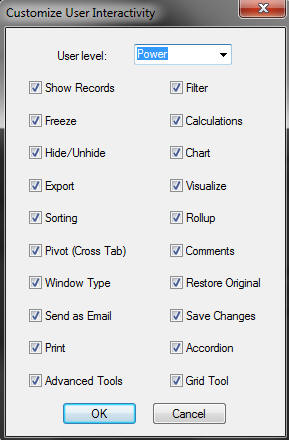
Tip: The Advanced Tools include the Grid Tool, the Pivot Tool, and the Chart/Rollup Tool. The Advanced Tools check box at the lower-left of the Customize User Interactivity dialog box controls the display of the menu options for all three tools when an active report is run.
-
Locate the Grid
Tool check box, and do one of the following.
- Select the Grid Tool check box to show the Grid Tool menu option for the active report at run time. Click OK.
- Deselect the Grid Tool check box to hide the Grid Tool menu option at run time, and click OK.
- Click OK on the Report Options dialog box to close it.
-
Run the
active report.
Click the arrow in any column heading of the active report
to display a menu of options.
-
If you selected the check box for the Grid Tool on the Customize User Interactivity dialog box, you see the Grid Tool option on the menu, as shown in the following image.
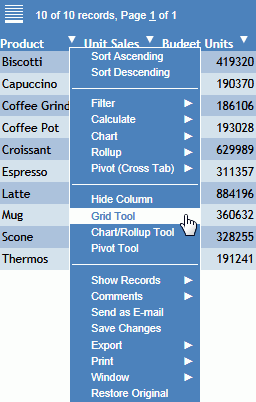
- If you deselected the check box for the Grid Tool on the Customize User Interactivity dialog box, you do not see the Grid Tool option on the menu when you click the arrow in a column heading.
-