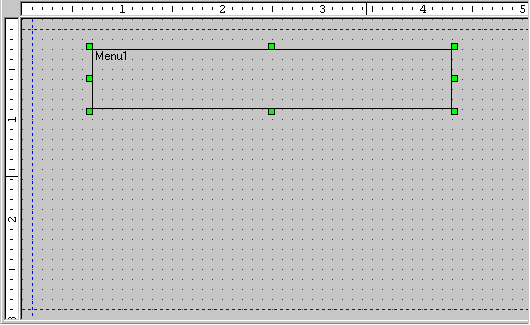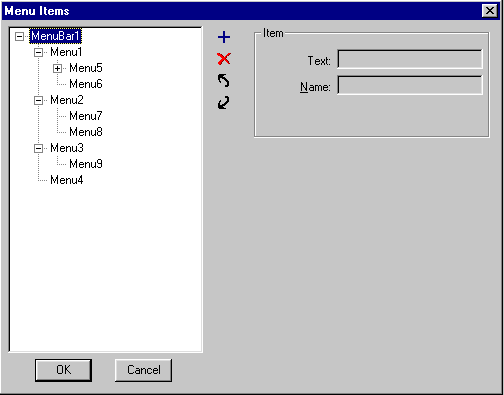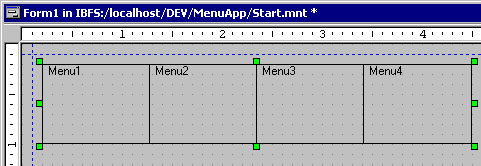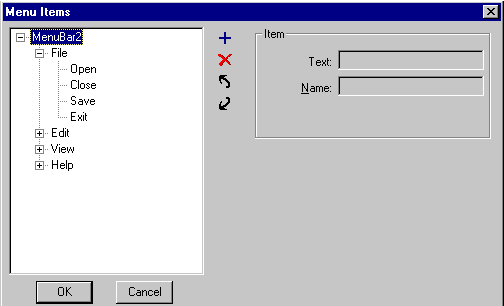The menu control enables you to create a menu bar with pull-down
menus in your form. You may create only one menu bar per form.
x
Procedure: How to Create Pull-Down Menus and
Submenus
To
create a pull-down menu or submenu, complete the following steps
from the Menu Items dialog box. This procedure assumes that
you have already placed a menu bar on your form. For information
on how to place a menu bar on your form, see How to Place a Menu Bar on Your
Form.
-
Double-click
the menu bar you have placed on your form in order to access
the Menu Items list box.
-
To create
a pull-down menu, click the Add to list button
 .
.
-
Type
the name of the pull-down menu as you want it to display on
the menu bar in the Text box.
-
Type
the name you want to use to identify the menu bar to your procedure
in the Name box.
-
To create
a sub menu, select the name of the pull-down menu to which you
are adding the sub menu. Repeat steps 1-3 for each sub menu
desired.
-
Repeat
steps 1-4 until all desired pull-down menus and sub menus have
been specified in the Menu Items dialog box.
-
Click
OK.
-
Assign
a Click action to the lowest level menu items using the Event Handler
editor. You can access the Event Handler editor one of the
following ways:
- Right-click
the menu bar and select Edit event handlers from
the pop up menu.
- Select the
Events tab in the Properties box and click the Browse button.
For more information on assigning
actions to events, see Defining Events and Event Handlers.
Example: Creating a Menu Bar With
Pull-Down Menus and Submenus
The following example
demonstrates how to create a pull-down menu that contains submenus.
- Select the
Menu control
 from
the Controls Palette.
from
the Controls Palette.
- Draw a horizontal
rectangle on your form in order to create a horizontal menu
bar.
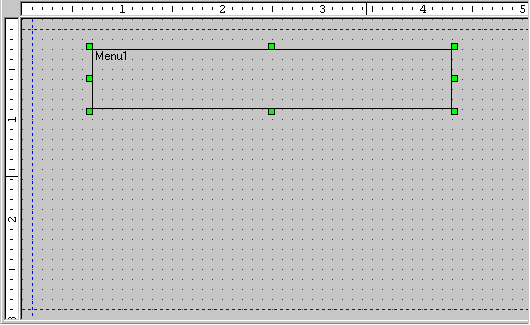
Note: You can change the orientation of the
menu control by changing the Orientation property in the property
sheet.
- Double-click
the menu bar to open the Menu Items dialog box.
- Create menu
items on your form by selecting MenuBar1 and clicking the
Add button. Type the text you
want to appear on the menu bar in the Text box and the name you
will use to identify the menu item in the procedure in the
Name box.
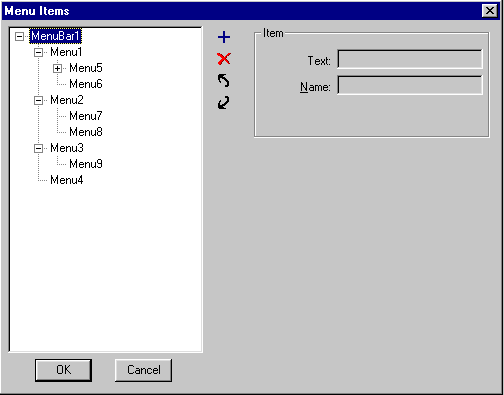
- Create submenus
by selecting a menu item and clicking the Add button. Type
the name you want to give your submenu (for example, Menu5) in
the Text box, and type the name you will use to identify the menu
item in the procedure in the Name box. When all submenus have
been specified, click OK.
The
highest level menu items will appear on your form. Readjust
the size and placement of your menu bar if necessary. An arrow
on a menu item indicates that the menu item contains submenus.
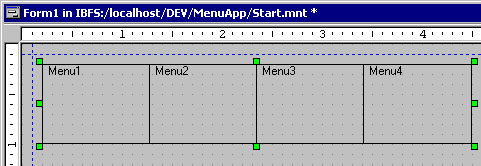
- For each lowest
level menu item, assign a click action using the Event Handler editor.
For more information on assigning actions
to events, see Defining Events and Event Handlers.
xChanging Menu Bar
Properties
When you select your menu control, you will see
a list of control properties in the property sheet. Changing these
properties will change what your menu bar looks like and what
it does at run time.
Many of the styling properties can also be changed using
a Cascading Style Sheet. For more information on Cascading Style
Sheets, see Using Cascading Style Sheets.
Choose your property based on the task you wish to perform:
If you want to change the name of the menu bar that identifies it to the procedure, use
the (Name) Property. For more information, see the (Name) Property.
If you want to change the color of the menu bar, use a
style sheet or the ForeColor Property to determine the color of the text in the box. Use
the BackColor Property to
determine the color of the box.
If you want to add a border to the menu bar, use a style
sheet or the Border Property.
If you want to add a border to an individual menu item, use
a style sheet or the ItemBorder Property.
If you want to change the size of the location or size of the menu bar, use a
style sheet or resize the line directly in the form. You can also
use the Bottom Property, Left Property, Right Property,
and Top Property.
If you want to change what the cursor looks like when it is on top of the menu bar, use
the CursorPointer Property or
use a style sheet.
If you want to change the color of the text or the background when the cursor is on top of the menu bar, use
the BackColorOver Property and
the ForeColorOver Property.
You can also use a style sheet.
If you want to make the menu bar inactive or make it invisible, use
the Enabled Property to determine whether the is active or not.
If the line is inactive, nothing will happen when the end user clicks
it. You can also use the Visible Property to determine whether the
line is visible to the end user or use a style sheet. For information,
see the Enabled Property and
the Visible Property.
If you want to assign a help topic to the menu control, use
the Help Property. For more information, see Assigning Help to Your Forms and
Controls.
If you want to move the menu bar to another layer, use
the Layer Property. For more information, see Layering Controls.
If you want to change the alignment of your menu bar from vertical to horizontal, or vice versa, use
the Orientation Property.
If you want to display a tooltip when the cursor is on the top of the menu controls, use
the ToolTipText Property.
 in the
Controls palette.
in the
Controls palette.
 .
.