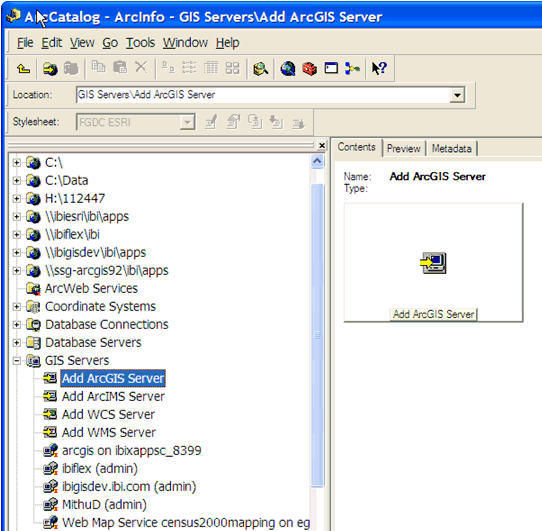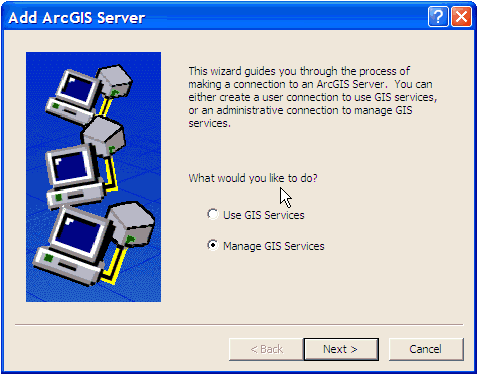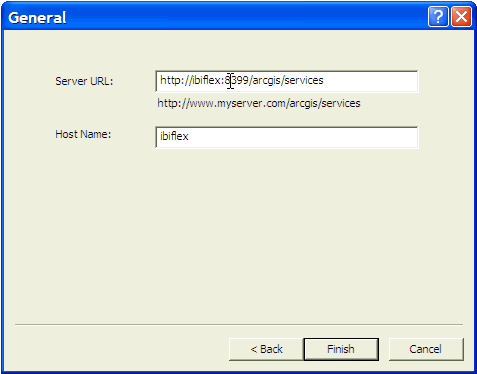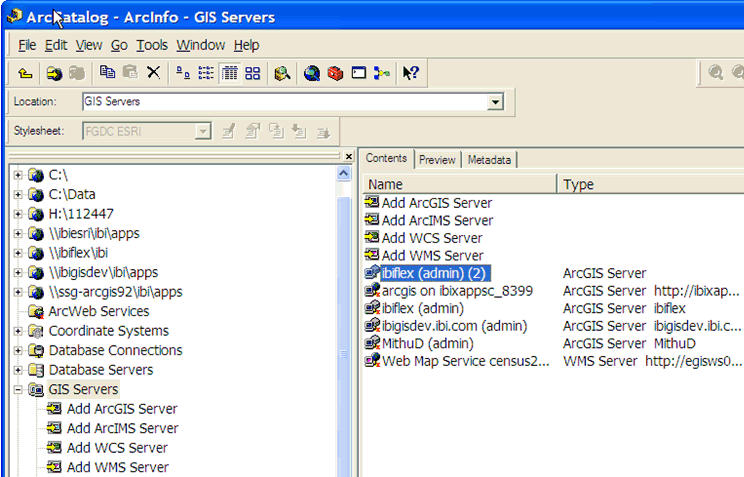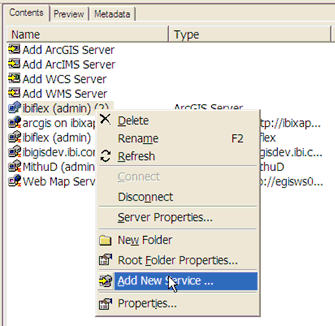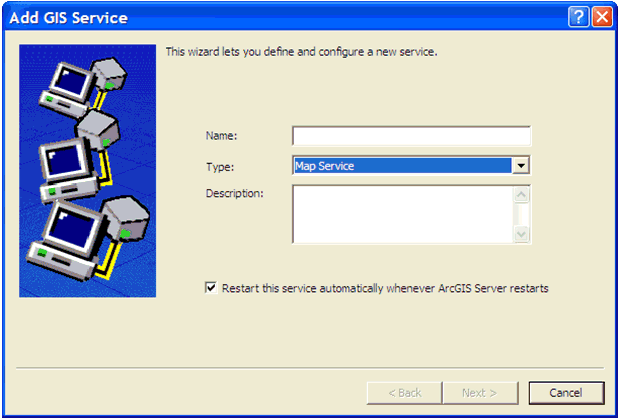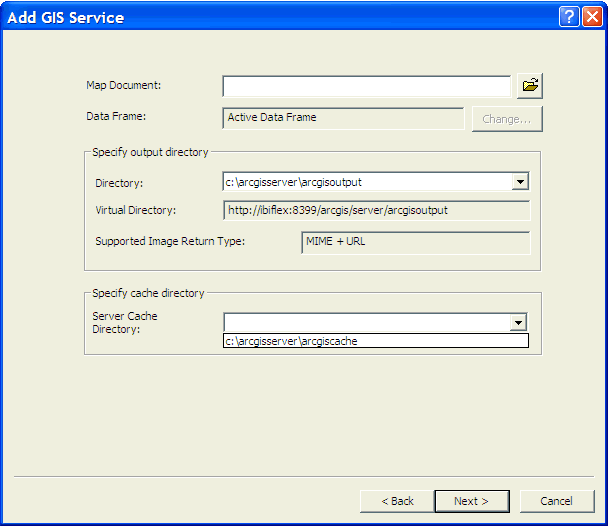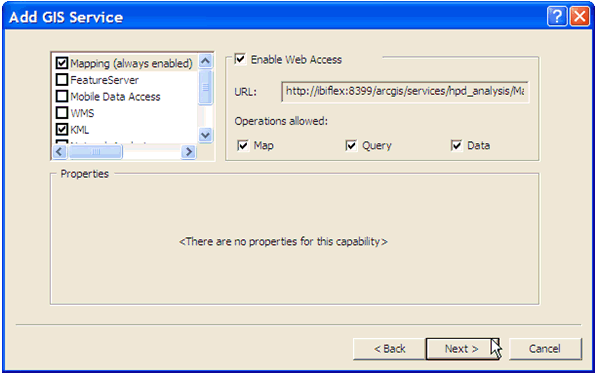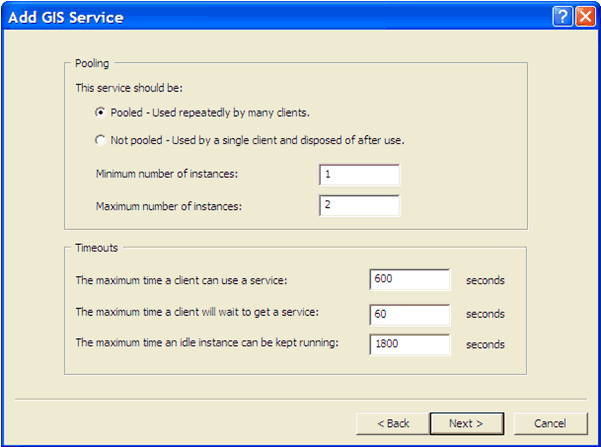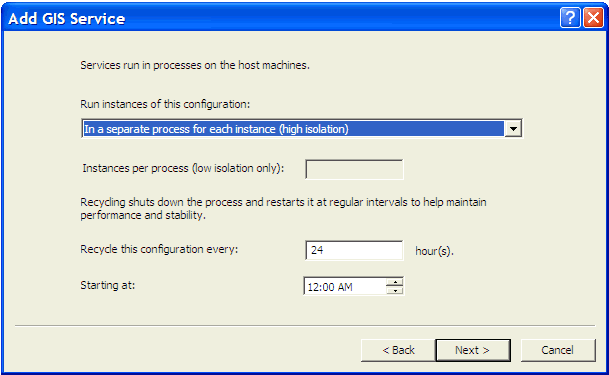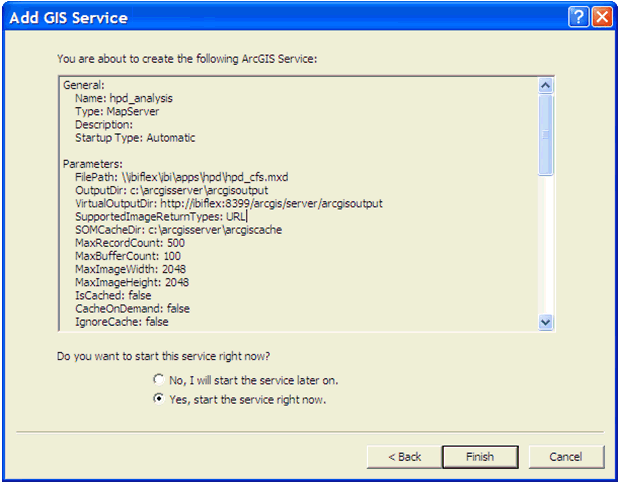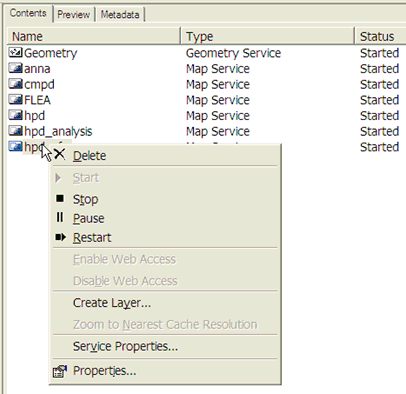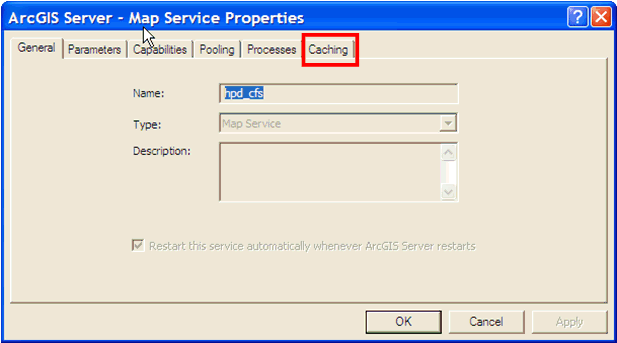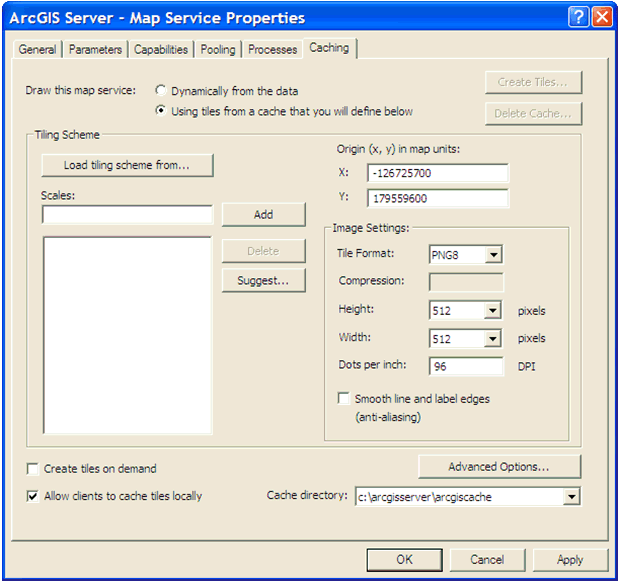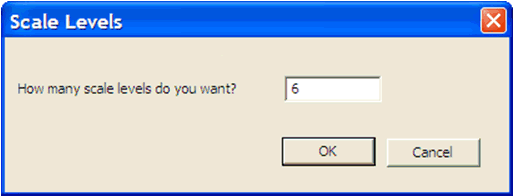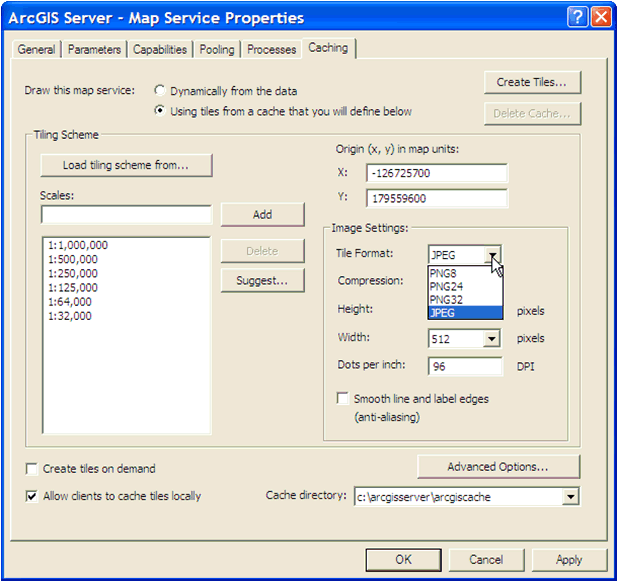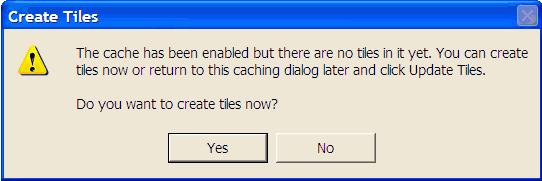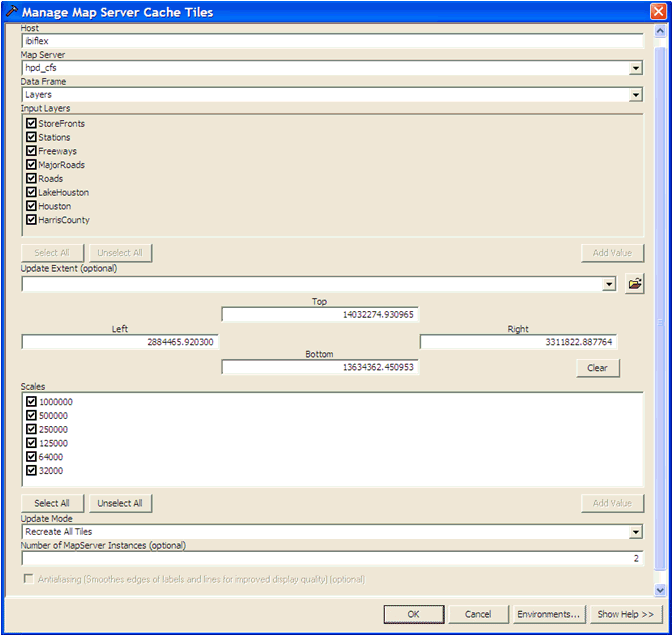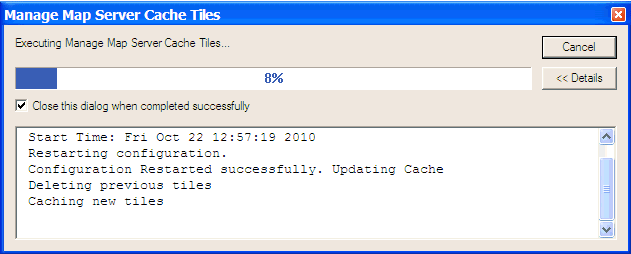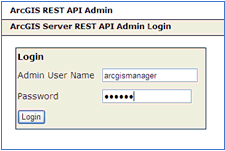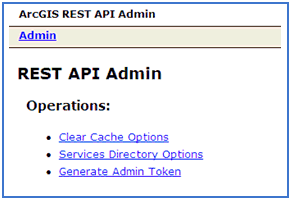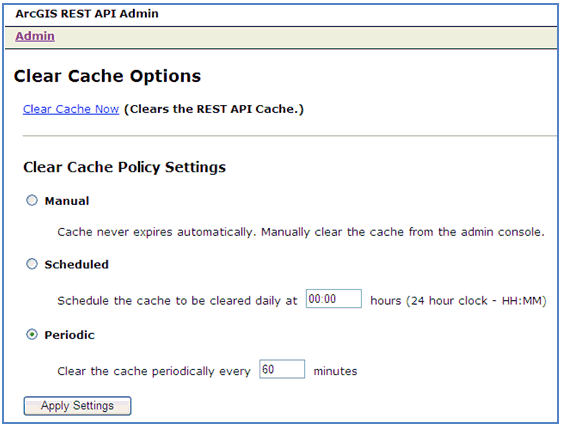To publish a map service using the ArcGIS Server Manager Console:
-
From the
Windows Start menu, select All Programs, ArcGIS, ArcGIS
Server for the Java Platform, and then click ArcGIS
Server Manager.
The Login to ArcGIS Manager dialog opens.
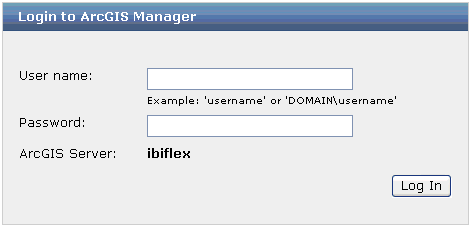
- Log in to the ArcGIS Server Manager Console using the account that you configured after installation.
-
Click Log
In.
The ArcGIS Server Manager Console Home page opens.
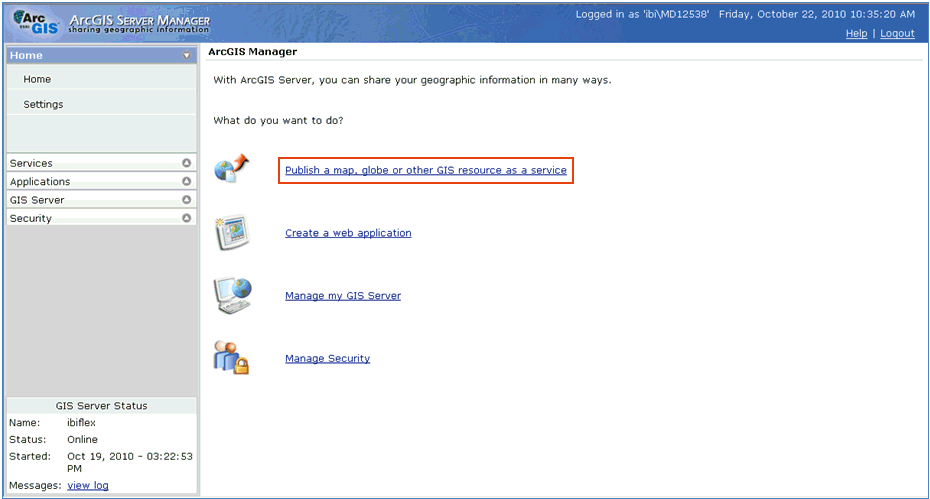
-
Click Publish
a map, globe or other GIS resource as a service.
The Publish: General page opens.
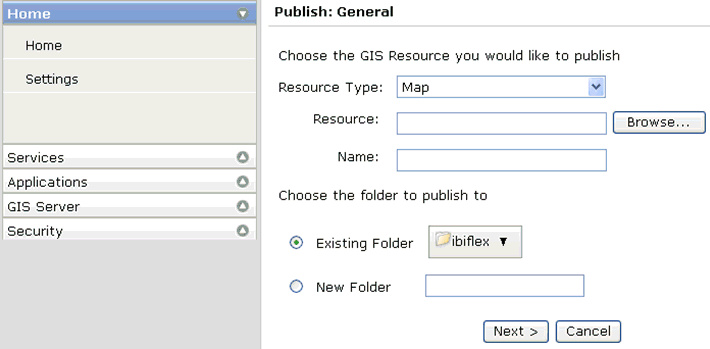
- From the Resource Type drop-down list, select Map.
- Specify the path to the map document (.mxd) in the Resource field, or click the Browse button to navigate to the location on your file system.
- In the Choose the folder to publish to section, select an existing folder or specify a new folder name in the New Folder field.
-
Click Next.
The Publish: Capabilities page opens.
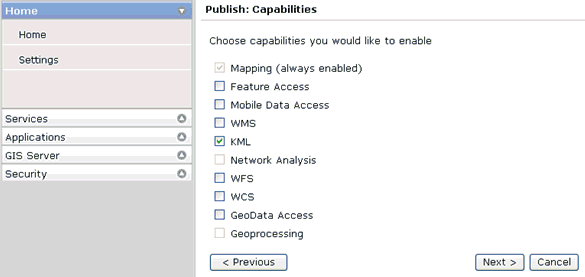
-
Accept the
default values and click Next.
The Publish: Summary page opens.
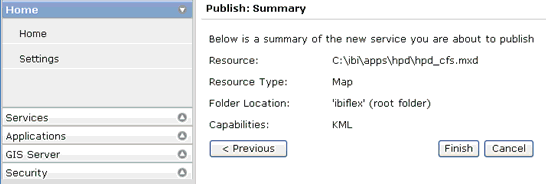
- Click Finish.