- Open the Deploy folder for the project. Right-click the deployment scenario that you are defining, and select Open.
-
The
left window pane displays information about the individual files
that are visible from the project search path.
The icons next to some files are unavailable. This indicates that the files are available, but not active for your project. You can click the binoculars icon to show the files that you added to your project and hide the inactive files. However, you can deploy even the files that you did not add to your project.
The value of Assigned is No if the file has not been assigned to a server for deployment. Assigned is Yes if you have assigned the file to a server for deployment.
Note: If you cannot see the value in the Assigned column or the full application path in the Location column, drag your cursor to the right to expand the Application Files window.
-
The
right window pane displays the environments you have identified and
optionally configured to accept project files.
For a web server, you can create one or more subfolders on the deployment path. For example, you might separate HTML files from image files by creating an individual folder, or central location, for each type:
- Select and right-click the current web server deployment path (for example, WEB/APPROOT/Sales).
-
Select New Folder from the shortcut menu.
At the cursor location in the entry field, enter the name of the
new folder.
Note: You must design the application properly in order to take advantage of a multi-level directory structure on the deployment environment.
-
In the
right pane, open the environment on which you are partitioning the
files. In the following example, the Test Environment includes a
web server and a server node that can be used for deployment.
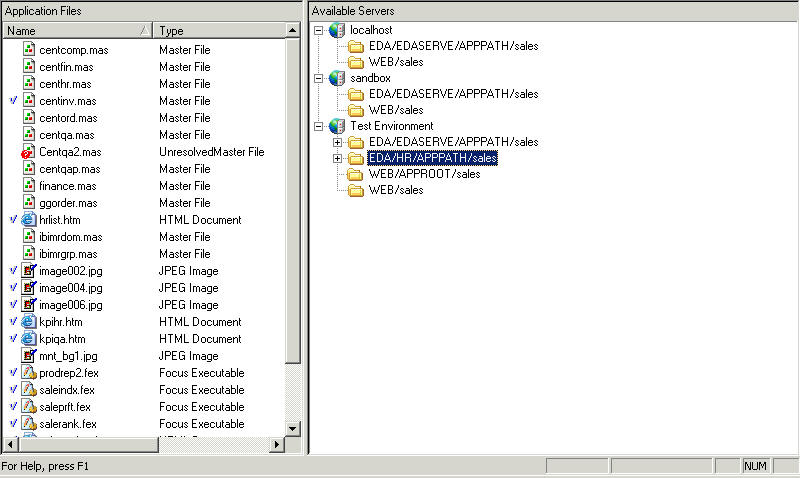
In the example:
- The web server is defined by the node WEB, followed by the descriptive name APPROOT and the name of the directory that will be created when the files are deployed (sales).
- A WebFOCUS Reporting Server is defined by the node EDA and the name of the server (for example, EDASERVE), followed by the descriptive name APPPATH and the name of the directory that will be created when the files are deployed (sales).
The developer selected NONE as the default partition environment when creating the new deployment scenario. For an example of the window that opens when you select a default partition environment, see Working in a Default Partition Environment.
-
Drag
one or more files from the left window pane and drop them into the right
window pane on the applicable server.
See Guidelines for Deploying Files for information that will help you deploy files to the applicable server.
To remove a partitioned file from the right window pane, right-click it and select Remove.
In this example, the file named launch_qty.htm is an HTML page from which a user can run a report named stockqty.fex. To partition these files appropriately, you would drag launch_qty.htm to the web server, and stockqty.fex to the WebFOCUS Reporting Server.
On the toolbar, these buttons enable you to do the following while you remain in the Scenario Editor:
Name
Button
Description
Deploy scenario

Deploys (moves) the files to the servers based on the partitioning defined in the current deployment scenario.
Deploy and run scenario

Deploys the files to the servers and then runs the starting object defined in the current deployment scenario.
Run scenario

Runs the starting object defined in the current deployment scenario.
Displays all files in the project path

Displays available items in the project path. The icons next to some files are unavailable. This indicates that the files are available, but not active for your project. You can click the binoculars icon to show the files that you added to your project and hide the inactive files. However, you can deploy even the files that you did not add to your project.
These buttons are also available on the toolbar in the Explorer.
- When you have finished partitioning files, choose one of the options in step 5 or close the window. You can perform any of the options in step 5 outside the Scenario Editor. See Step 4: Deploy the Project Files.


