To verify that you have successfully installed the server, use the configuration that is created by the installation. You can verify the server installation by bringing up, checking, connecting to, testing, disconnecting from, and shutting down the server. (If you started the server as the last step of the installation procedure, skip ahead to Step 4.)
- Log on using the iadmin ID.
-
Start the server with the appropriate path to edastart
and the -start option. For example, for a WebFOCUS Reporting Server,
you would type:
/home/iadmin/ibi/srv77/wfs/bin/edastart -start
-
Check to ensure that the processes are up by specifying
the -show option:
/home/iadmin/ibi/srv77/wfs/bin/edastart -show
-
Start the Web Console by starting a browser pointed at
the server HTTP Listener port, which was specified during installation.
The URL format is http://host:port. (The URL is also displayed
at the end of the installation procedure.)
For example, if default ports were used during installation, for:
- A Full-Function Server, use http://host:8101.
- A WebFOCUS Reporting Server, use http://host:8121.
- A DataMigrator Server, use http://host:8117.
- A Shared Application Server (for WebFOCUS Maintain), use http://host:8113.
-
If the server is running in a secure mode, you will first
see a logon screen. Log on using the iadmin ID. For information
about server security, see Choosing a Security Provider Mode.
The Web Console home page opens. The Home Page is arranged in a menu-like context for the various features it supports. Detailed use of the Web Console for configuration or general operation of the server is available by clicking Help in the left navigation menu and in the Server Administration for UNIX, Windows, OpenVMS, IBM i, and z/OS manual.
-
To test the server, open the ibisamp folder on the Applications
tree, right-click a synonym, such as CAR or EMPLOYEE, and select Sample Data.
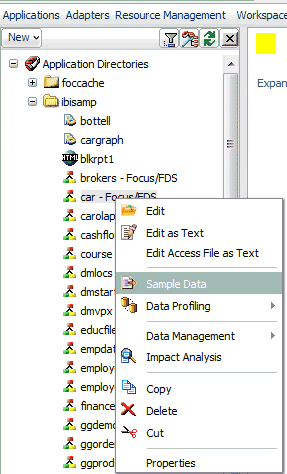
A sample report is executed and the result is displayed.
- When you are done using the server, you can stop it using the Web Console by clicking the Stop option on the Web Console toolbar.
- If you experience any problems, examine the /home/iadmin/ibi/srv77/server_type/edaprint.log file.
Now that you have successfully verified your installation, you can:
- Dismount the installation CD, as described in How to Dismount the Installation CD, if you have not yet dismounted.
- Configure server security, as described in Choosing a Security Provider Mode.
- Configure additional server properties, such as outbound communication
nodes and adapter support, using the Web Console.
For more information about using the Web Console and configuring outbound nodes, see the Server Administration for UNIX, Windows, OpenVMS, IBM i, and z/OS manual.
For more information about configuring adapter support, see the Adapter Administration for UNIX, Windows, OpenVMS, IBM i, and z/OS manual. For information about which adapters are supported, see How to Determine Which Adapters Are Supported on UNIX.
If you license WebFOCUS Active Technologies, you must register your Active Technologies license code with the server, as described in How to Register a License Code With the Server.