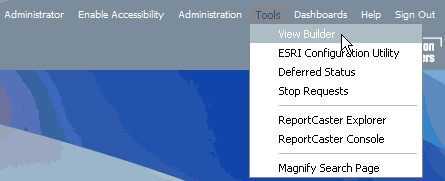How to: |
It is recommended to access the Portal to confirm the installation and set the administrator password.
-
Confirm
that the following are started:
- WebFOCUS Reporting Server
- Web and/or Application Servers
- ReportCaster Distribution Server (when the WebFOCUS Client license includes ReportCaster)
-
Go to the
following URL:
http://hostname:port/ibi_appswhere:
- hostname:port
Are the host name and port of the web server. However, if you use an application server only configuration, then these are the host name and HTTP port of the application server. If you require SSL, use https instead of http.
The WebFOCUS Sign In page opens, as shown in the following image.
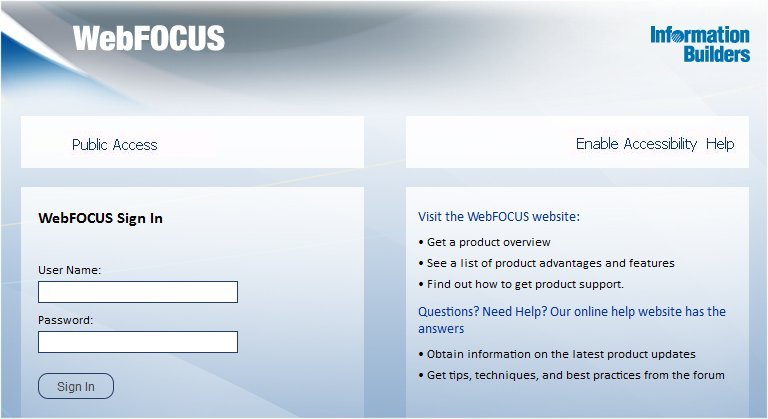
-
Sign in
as an administrator. The default user name and password is admin/admin.
By default, Portal logons are created and administered from within the Security Center interface and are not related to the logons used for the WebFOCUS Reporting Server. This default logon behavior can be customized using the WebFOCUS Security and Administration manual.
The WebFOCUS Business Intelligence Portal Welcome page opens in your web browser.
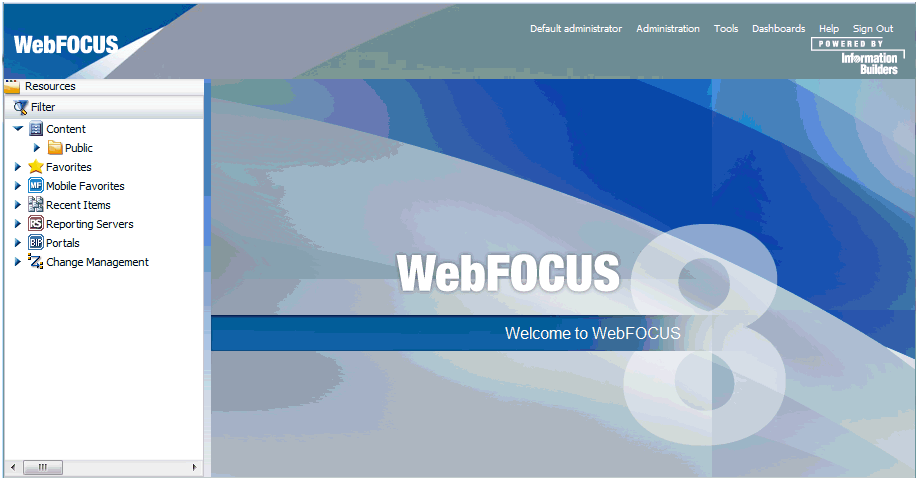
Note: If the WebFOCUS Business Intelligence Portal Welcome page does not appear, verify that your web server is running and that the proper aliases have been defined.
-
If you did
not migrate, set a password and email address for the admin account
as follows. If you use both Report Library and Managed Reporting,
this is required.
-
Click Administration from the
top menu, and then Security Center.
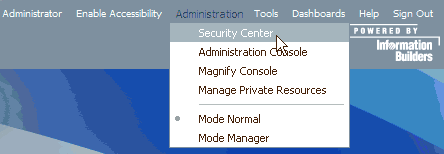
The Security Center dialog box opens.
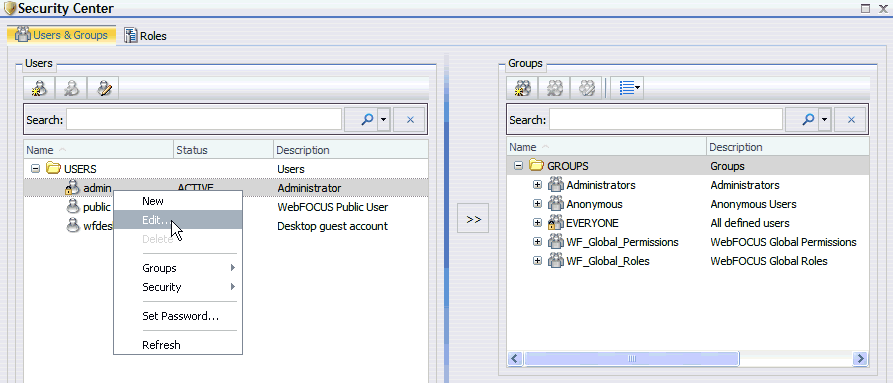
-
Right-click a user name and select Edit from
the context menu.
The Edit User dialog box opens.
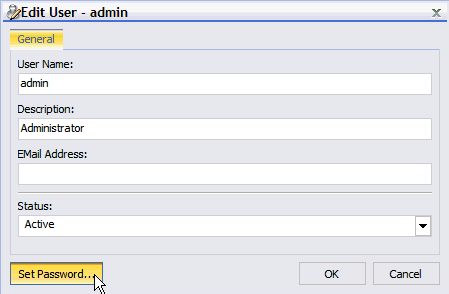
- Enter an email address to use for the administrator in the EMail Address field.
-
Click Set Password.
The Set Password dialog box opens.
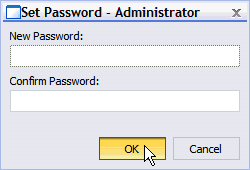
- Set and confirm the password. If you use ReportCaster, this should match the password you set for the ReportCaster Administrator in Verifying ReportCaster.
-
Click OK.
You are returned to the Edit User dialog.
-
Click OK.
You are returned to the Security Center dialog.
- Click Close.
-
Click Administration from the
top menu, and then Security Center.
-
Return to
the main WebFOCUS Business Intelligence Portal and optionally create
a report using InfoAssist.
If you are unfamiliar with Managed Reporting, refer to the Managed Reporting manual or click the Help tab. If you receive errors using InfoAssist, your application server may not be properly compiling JSP files. For details on resolving errors in compiling JSP files, refer to Java Version Requirement.