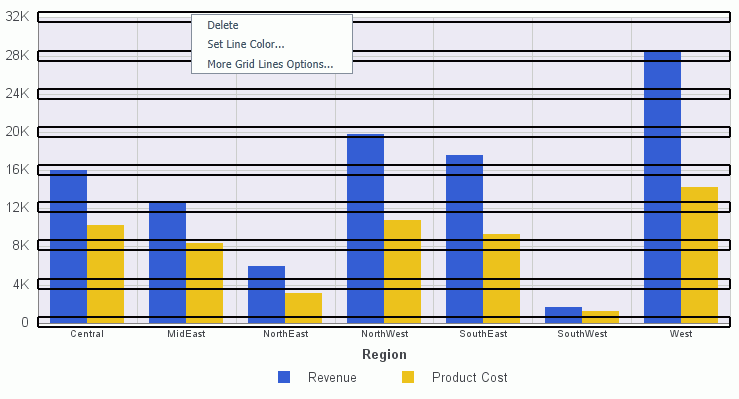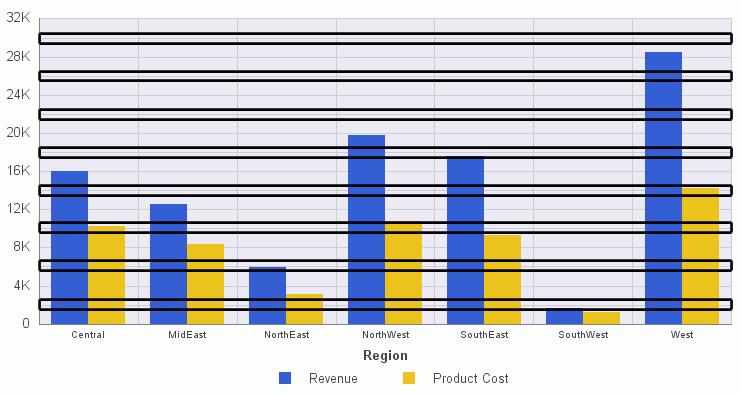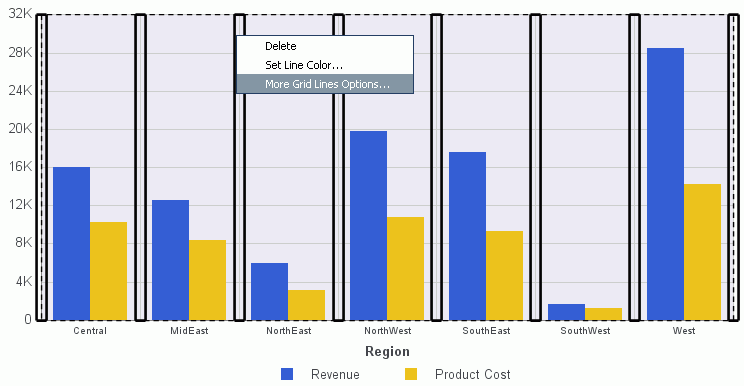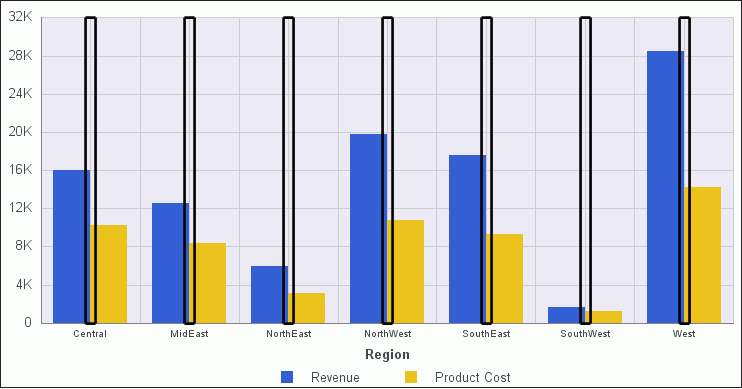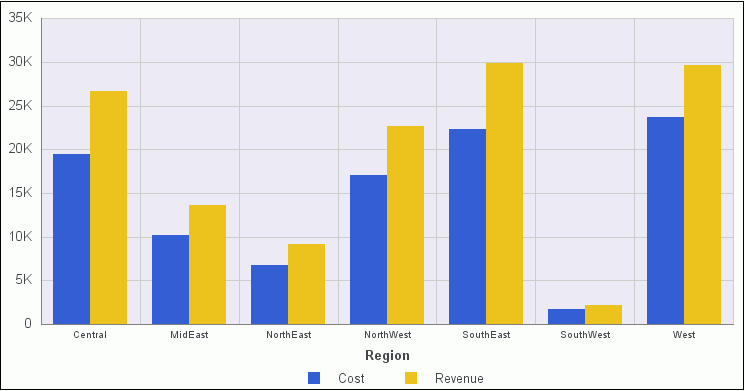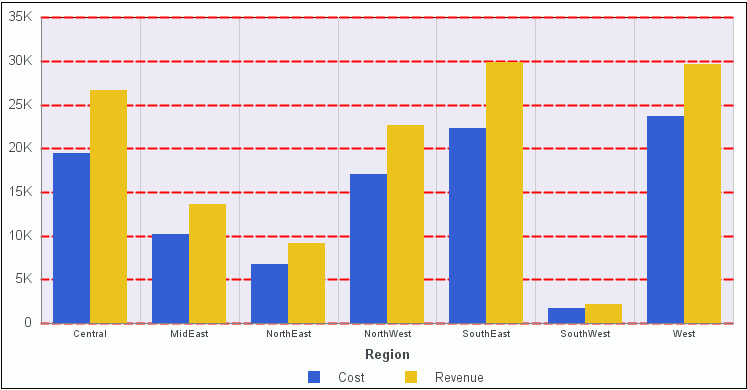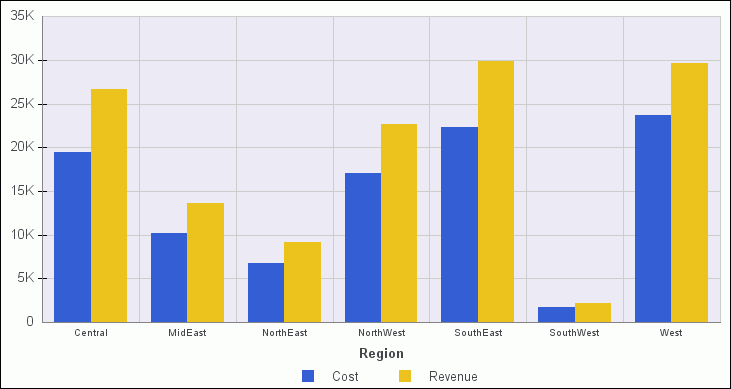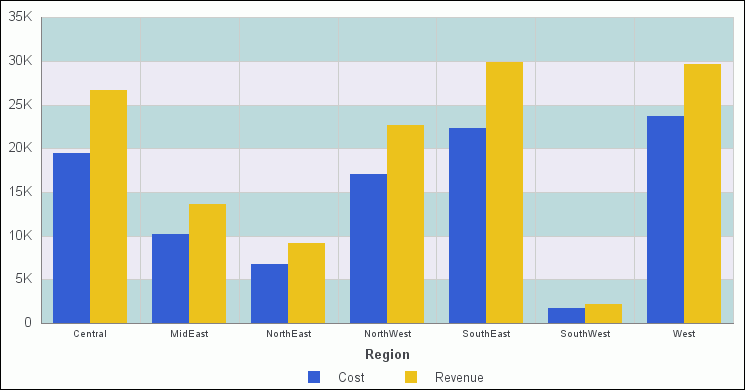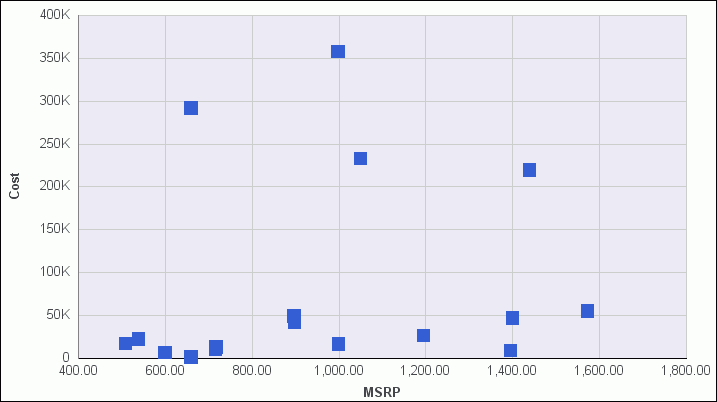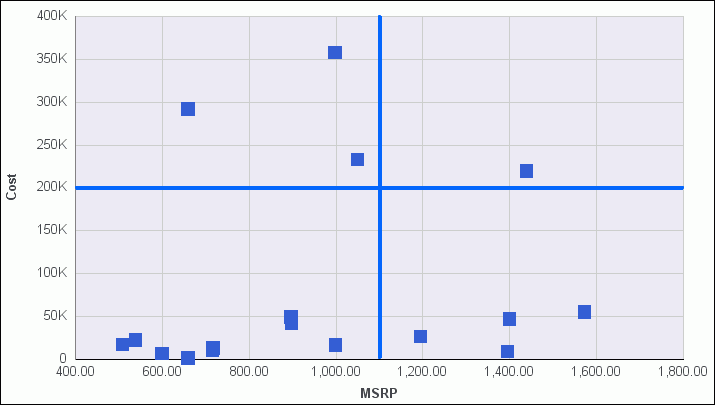Whether you access gridline options from the ribbon, or the right-click menu, you are presented with the Format Grid Lines dialog box of options to format horizontal and vertical gridlines, color bands, and frames on a chart.
Color bands come in a pair, with each band uniquely colored. They appear in a continually repeating pattern behind a series on a chart. The contrast of colors is designed to make the chart easier to read.
Alternate formatting can be used to apply different colors to sections, called regions, of an axis.
The Format Grid Lines dialog box contains the following tabs:
- Major Grid Lines
- Minor Grid Lines
- Color Bands
- Frames
Note: The Color Bands and the Frames options are not available in InfoAssist Basic.
Use the Major Grid Lines tab to format the major gridlines on the chart. The Major Grid Lines tab is shown in the following image.
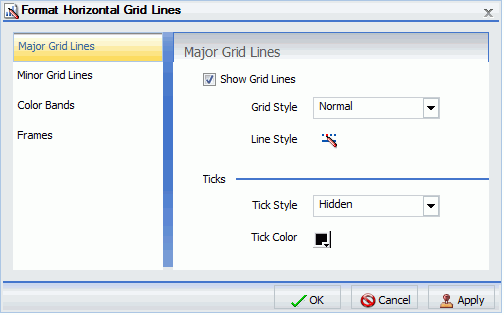
The Major Grid Lines tab contains the following options:
- Show Grid Lines. Select this option to display major gridlines on a chart if minor gridlines are the default for the chart.
- Grid Style. Select from this drop-down menu to edit the style of the gridlines, such as adding a tick on the inside or the outside of the line.
- Line Style. Click this icon to open the Line Style dialog box, where you can edit the color, weight, and style of the gridline.
- Tick Style. Select from this drop-down menu of tick styles (Inside, Outside, Spanning, Hidden).
- Tick Color. Click this icon to open the Color dialog box, where you can edit the color of the tick.
Use the Minor Grid Lines tab to format the minor gridlines on your chart. The Minor Grid Lines tab is shown in the following image.
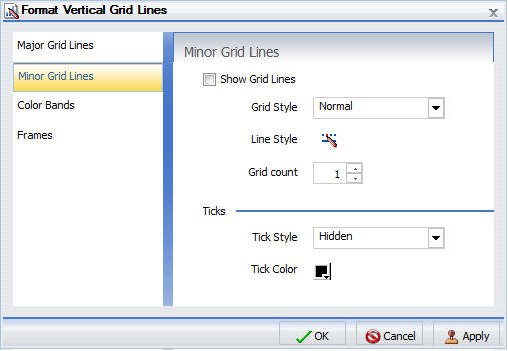
The Minor Grid Lines tab contains the following options:
- Show Grid Lines. Select this option to display minor gridlines on a chart. By default, this option is enabled.
-
Grid Style. Select
from this drop-down menu to edit the style of the gridlines. The options
are:
- Normal
- Normal with tick outside
- Normal with tick inside
- Tick spanning
- Line Style. Click this icon to open the Line Style dialog box, where you can edit the color, weight, and style of the gridline.
- Grid count. Set the number of minor gridlines that will appear between major gridlines.
-
Tick Style. Select
from this drop-down menu of tick styles. The options are:
- Inside
- Outside
- Spanning
- Hidden
- Tick Color. Click this icon to open the Color dialog box, where you can edit the color of the tick.
Use the Color Bands tab to format the color bands on your chart. The Color Bands tab is shown in the following image.
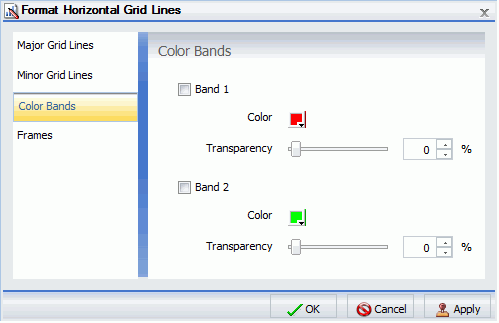
The Color Bands tab contains the following options:
-
Band 1. Select
this option to add Band 1 to a chart.
- Color. Click this icon to open the Color dialog box, where you can edit the color of Band 1.
- Transparency. Move the slider to make Band 1 opaque (0%) or transparent (100%). The default is 0%.
- %. Enter or select the percentage of the transparency of Band 1.
-
Band 2. Select
this option to add Band 2 to a chart.
- Color. Click this icon to open the Color dialog box, where you can edit the color of Band 2.
- Transparency. Move the slider to make the Band 2 opaque (0%) or transparent (100%). The default is 0%.
- %. Enter or select the percentage of the transparency of Band 2.
Use the Quadrant Lines tab to control the placement and style of the quadrant lines in your scatter and bubble chart. The Quadrant Lines tab is shown in the following image.
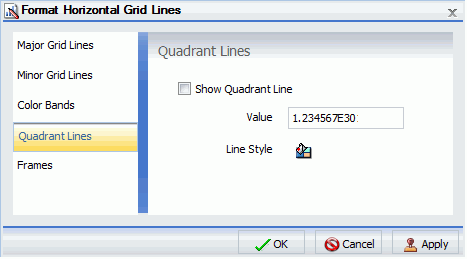
The Quadrant Lines tab contains the following options:
-
Show Quadrant Line. Select
this option to show the quadrant line. Clear this option to suppress
the quadrant line.
- Value. Enter a value to control where the quadrant line will be placed on the X axis.
- Line Style. Click this icon to open the Line Style dialog box, where you can edit the color, weight, and style of the quadrant line.
Use the Frames tab to enable or disable frame regions, and to set the location and style of the frame text. The Frames tab is shown in the following image.
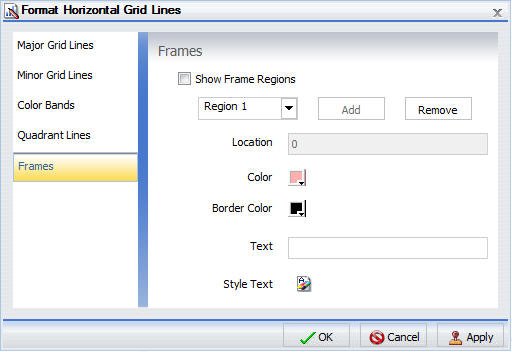
The Frames tab contains the following options:
-
Show Frame Regions. Select
this option to show a frame region. Clear this option to suppress
a frame region.
- Region. Select from this drop-down list, the region that you want to format.
- Add. Click this button to add a region.
- Remove. Click this button to remove a region.
- Location. Enter the location of the region.
- Color. Click this icon to open the Color dialog box, where you can edit the color of the frame.
- Border Color. Click this icon to open the Color dialog box, where you can edit the color of the frame border.
- Text. Enter the text that you want to appear on the frame.
- Style Text. Click this icon to style the frame text.
For instructions on how to open this dialog box, see the procedures in Using Gridline Properties.