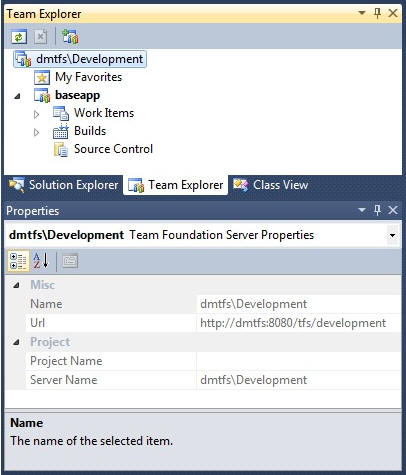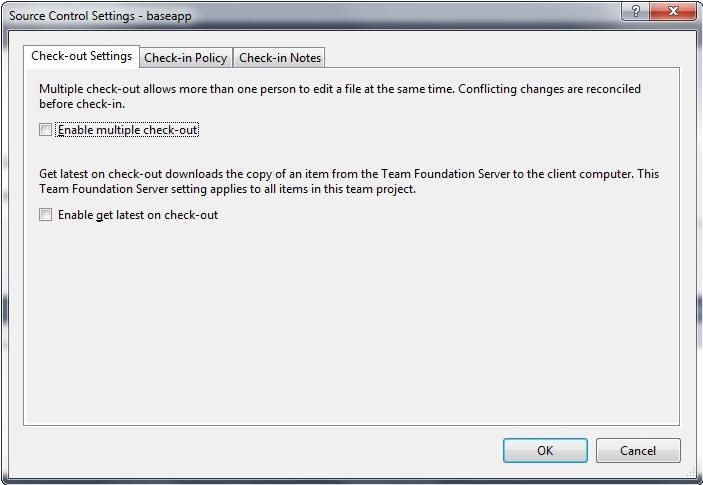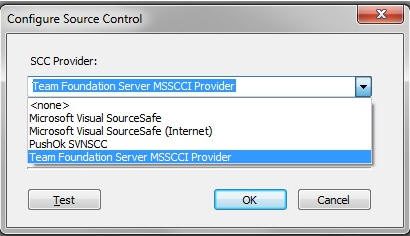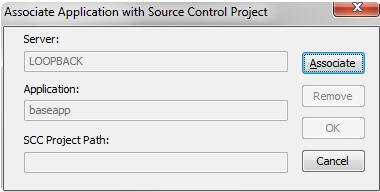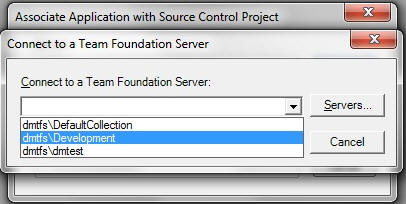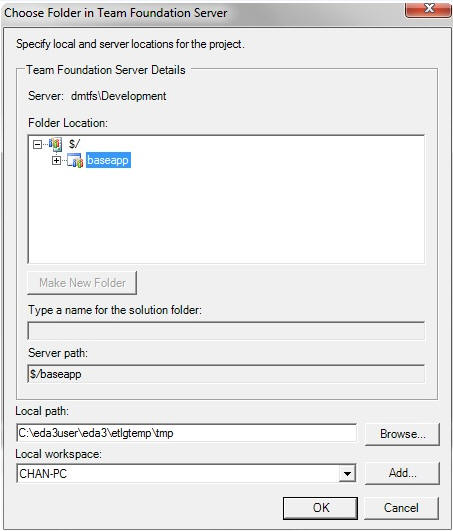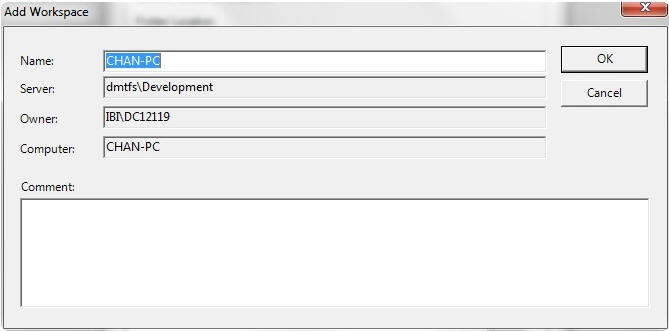Configuring Source Management and Setting Up Source Control
In this section: - Setup, Configure, and Associate DataMigrator to Work With ChangeMan DS
- Setup, Configure, and Associate DataMigrator to Work With ClearCase
- Setup, Configure, and Associate DataMigrator to Work With Concurrent Versions System (CVS)
- Setup, Configure, and Associate DataMigrator to Work With Perforce
- Setup, Configure, and Associate DataMigrator With Subversion
- Setup, Configure, and Associate DataMigrator to Work WIth Team Foundation Server (TFS)
- Setup, Configure, and Associate DataMigrator to Work With Visual SourceSafe
|
If you have a source control system configured, you
can use it to source manage DataMigrator procedures, synonyms, and
flows.
To implement source control, all developers and the manager must:
- Set up source control
folders in your source management system. These folders are called
Projects in ChangeMan DS, Perforce, and Visual SourceSafe, Views in
ClearCase, and Modules in CVS.
Note: Source control folders
work essentially like DataMigrator application directories. You
should create folders in your source control system that mimic your
node/application directory structure. Creating folders using your
server node names will help you distinguish application directories
with the same names on different servers.
- Configure
DataMigrator to work with your source control system.
- Create associations
between DataMigrator application directories and the source control
folders you created.
You can then add files to your source control system, check them
out or in, and see file history, versions, and differences from
the Data Management Console.
For detailed information on installing and configuring your source
control system, and setting up source control databases and projects/views/modules,
see your source control system documentation.
xSetup, Configure, and Associate DataMigrator to Work With ChangeMan DS
Creating a ChangeMan DS project provides a way to logically
associate files with a project. Files are associated to the project
by attaching them when the project is created.
Note: Source control folders, called projects in ChangeMan
DS, work essentially like DataMigrator application directories.
ChangeMan DS projects can be created during configuration or when
you create associations with application directories.
x
Procedure: How to Create ChangeMan DS Projects
-
Log into
ChangeMan DS.
-
From the
Tools menu, select System Configuration.
The Global Process Control window opens.
-
From the
Edit menu, select Users.
Select New User or New Group from
the bottom left of the Global User Configuration window, and create
and edit user and group profiles. Provide privileges to the users.
-
From the
Edit menu of the Global Process Control window, select Areas.
Select New from the bottom left
of the Global Area Configuration window. Create and edit areas,
such as development, production, QA, and end users. The development
area usually represents a directory on the local computer where
the development work takes place. Files may be checked in and out
of this directory
-
From the
Edit menu of the Global Process Control window, select Projects.
Select New from the bottom left
of the Project Configuration window to create and edit projects.
ChangeMan DS projects help to manage logically related files. Attach
files to a project during configuration.
Note: Currently,
identical sources cannot be used for the same projects. This feature
is planned for a future release.
-
From the
Process Control Window of the new project that was created, select
the New Rule icon located right under the
File menu.
Create a rule by adding the appropriate nodes and connecting
the Development Area with the Production Area.
x
Procedure: How to Configure DataMigrator to Work With ChangeMan DS
To
use a source control system to source manage your DataMigrator flows,
stored procedures, and synonyms, you must have a source control program
and database configured. The source control program will then appear
as an SCC Provider.
In the Data Management Console:
-
From the
Tools menu, select Configure Source Control.
Note: If you have not properly configured ChangeMan
DS Client, this option will not appear on the Tools menu.
The
Configure Source Control dialog box opens.
-
Select ChangeMan DS as the SSC
Provider from the drop-down menu.
Note: Selecting none removes source control from
your system.
-
Optionally,
click Test to make sure you can connect to
the source control system from the DMC.
Note: If you do not have a license for the Source
Control, you might be prompted to get one at this time.
-
Click OK.
The Set Source Control Provider dialog box opens.
-
Click Yes.
Once a SSC Provider has been set, source control options
appear on the right-click menus.
x
Procedure: How to Create Associations Between Application Directories and ChangeMan DS Projects
Creating
a source control project provides a place to manage your DataMigrator
files. Creating an association between your application directory
and that project tells DataMigrator where to manage those files.
Note: Developers
must associate application directories inside their user home directory,
while only the manager associates to the central application directory.
In
the navigation pane of the Data Management Console:
-
Right-click
an application directory and select Source Control,
and then Create Association with Source Control.
The Associate Application with Source Control Project window opens.
-
Click Associate.
The Changeman DS Login dialog box opens. Type your User
Name, Password, and MainServer for your Changeman DS environment
-
Click OK.
The SCC Project Path from Changeman DS dialog box opens.
-
Enter Local
Area and Project and click OK.
-
Click OK to
close the Associate Application with Source Control Project Dialog
box.
The Application Directory icon displays a lock to indicate
the source control association.
At
this point, you have associated your application in DataMigrator
with a project in ChangeMan DS.
xSetup, Configure, and Associate DataMigrator to Work With ClearCase
Source control folders, called
views in ClearCase, work essentially like DataMigrator application
directories. You should create folders in your source control system
that mimic your node/application directory structure. Creating folders
using your server node names will help you distinguish application
directories with the same names on different servers.
x
Procedure: How to Create ClearCase Views
-
From the
Start Menu, select Rational Software, Rational
ClearCase, and then Create View.
The View Creation Wizard's Choose a Project dialog box
opens.
-
Click Next.
The View Creation Wizard's Choose Snapshot View or Dynamic
View dialog box opens.
-
Select Dynamic and
click Next.
The View Creation Wizard's Choose Name and Drive dialog
box opens.
-
Use the
default view name or enter an alternate name.
-
Select a
drive. In this example, the default drive, Z, is used.
-
Enter a comment for the view.
-
Click Advanced
Options.
The Advanced View Options dialog box opens.
-
Enter the
name of your ClearCase storage share and click OK.
-
When the
Choose Name and Drive dialog box reopens, click Finish.
The Confirm dialog box opens.
-
Click OK.
The ClearCase View Tool dialog box opens.
-
Click OK.
Once
you have created a ClearCase view, you should navigate to its drive/folder
and create subfolders that match the application directories that
you want to source manage.
x
Procedure: How to Configure DataMigrator to Work With ClearCase
To
use a source control system to source manage your DataMigrator flows,
stored procedures, and synonyms, you must have a source control program
and database configured. The source control program will then appear
as an SCC Provider.
In the Data Management Console:
-
From the
Tools menu, select Configure Source Control.
Note: If you have not properly configured ClearCase
Client, this option will not appear on the Tools menu.
The
Configure Source Control dialog box opens.
-
Select ClearCase as
the SSC Provider from the drop-down menu.
Note: Selecting none removes
source control from your system.
-
Optionally,
click Test to make sure you can connect to
the source control system from the DMC.
Note: If you do not have a license for the Source
Control, you might be prompted to get one at this time.
-
Click OK.
The Set Source Control Provider dialog box opens.
-
Click Yes.
Once a SSC Provider has been set, source control options
appear on the right-click menus.
x
Procedure: How to Create Associations Between Application Directories and ClearCase View Folders
Creating
a source control folder provides a place to manage your DataMigrator
files. Creating an association between your application directory
and that folder tells DataMigrator where to manage those files.
Note: Developers
must associate application directories inside their user home directory,
while only the manager associates to the central application directory.
-
Right-click
an application directory and select Source Control,
and then Create Association with Source Control.
The Associate Application with Source Control Project dialog
box opens.
-
Click Associate.
The Browse for Folder dialog box opens.
-
Select the
folder that you want to associate with this application directory
and click OK.
-
Click OK to close the Associate
Application with Source Control Project dialog box.
The Application Directory icon displays a lock to indicate
the source control association.
You
are now ready to use ClearCase for source management.
xSetup, Configure, and Associate DataMigrator to Work With Concurrent Versions System (CVS)
CVS is an open source system widely used in the UNIX
world. It has a Windows implementation called CVSNT. Since CVS is
a command-line system, it cannot be used directly by DataMigrator
(or any other application that uses the SCC API). To use CVSNT,
the PushOK CVS SCC Proxy is needed to convert the SCC API calls
into CVS commands. Source control folders, called modules in CVS,
work essentially like DataMigrator application directories.
Note: The PushOK proxy is available from http://www.pushok.com as
the CVS SCC Plug-in. Use the Windows version, not the x64 version,
even if you running 64-bit Windows.
x
Procedure: How to Create Concurrent Versions System (CVS) Modules
Before
you can create CVS Modules, you need to create a repository and
add users. A repository needs a root directory which both the files
under version control and auxiliary files for use by CVS server
are stored. After creating the repository, create users that can
access (store and retrieve) files from the repository. Once this
is complete, there are two ways to create modules:
Note: CVS
modules can be also be created when you create associations with
application directories. For details, see How to Create Associations Between Application Directories and CVS Modules.
-
You can
add a new module through the command line. For instance, to add
a new module with the name app1:
mkdir $CVSROOT/app1 # makes an empty module.
cvs
checkout -d ./ app1 # checks it out to the current directory
-
Use a CVS
client tool, such as TortoiseCVS. This tool allows you to work with
files under CVS directly from Windows Explorer, thus eliminating
the need to code. Other CVS client tools include CVSGui, SmartCVS,
and many others.
x
Procedure: How to Configure DataMigrator to Work With CVS
To
use a source control system to source manage your DataMigrator flows,
stored procedures, and synonyms, you must have a source control program
and database configured. The source control program will then appear
as an SCC Provider.
In the Data Management Console:
-
From the
Tools menu, select Configure Source Control.
Note: If you have not properly configured PushOk
CVSSCC NT Proxy, this option will not appear on the Tools menu.
The
Configure Source Control dialog box opens.
-
Select PushOk
CVSSCC NT as the SSC Provider from the drop-down menu.
Note: Selecting none removes
source control from your system.
-
Optionally,
click Test to make sure you can connect to
the source control system from the DMC.
Note: If you do not have a license for the Source
Control, you might be prompted to get one at this time.
-
Click OK.
The Set Source Control Provider dialog box opens.
-
Click Yes.
Once a SSC Provider has been set, source control options
appear on the right-click menus.
x
Procedure: How to Create Associations Between Application Directories and CVS Modules
Creating
a source control folder provides a place to manage your DataMigrator
files. Creating an association between your application directory
and that folder tells DataMigrator where to manage those files.
Note: Developers
must associate application directories inside their user home directory,
while only the manager associates to the central application directory.
In the navigation pane of the Data Management
Console:
-
Right-click
an application directory and select Source Control,
and then Create Association with Source Control.
The Associate Application with Source Control Project window opens.
-
Click Associate.
The Please select a CVSROOT, module and local path dialog
box opens, as shown in the following image.

-
Enter the
repository information in the CVSROOT field. CVSROOT describes the
physical location of repository, the directory that stores the master
copies of the files.
The syntax for the CVSROOT is:
:protocol:pcname/path
where:
- protocol
For a Windows server, the recommended protocol is sspi.
- pcname
Is the name of the machine running CVS.
- path
Is the location of the CVS repository.
An
example of a complete syntax is:
:sspi:PC1/cvs
-
Click Check.
If CVSROOT is valid, the following message should appear:
The CVSROOT is OK.
-
Click Properties.
The PushOK CVS Proxy properties window opens.
-
Select the CVS
Options tab, deselect the Enable file remove
monitoring check box, and click OK.
-
Create a
new module or specify the existing module name. Module is a specific
directory (tree of directories) in the main repository, CVSROOT.
-
Click Check.
If Module is valid, the following message should appear:
The MODULE is OK.
-
Set the
local path to c:\ibi\srv77\dm\etlgtemp\server.
Local path is where the source managed files temporarily reside.
-
Click OK to
close the select a CVSROOT, module and local path dialog box.
-
Click OK to
close the Associate Application with Source Control Project dialog
box.
The Application Directory icon displays a lock to indicate
the source control association.
You
are now ready to use CVS for source management.
xSetup, Configure, and Associate DataMigrator to Work With Perforce
Perforce does not store directories. Directories are
simply components of the filespec which uniquely identify each file.
However, we recommend that you create folders in your source control
system that mimic your node/application directory structure. Creating
folders using your server node names will help you distinguish application directories
with the same names on different servers.
In order to create an empty directory or structure of empty directories,
you need to anchor those directories using a place-holder file.
The place-holder file is added to Perforce, and then deleted, creating
a deleted revision that anchors the directory.
You can do this by using P4V or using the command line.
x
Procedure: How to Create Perforce Projects
Create Perforce Projects Using PFV:
-
Launch P4V
and connect to the server using proper connection settings.
-
Select a
workspace whose view includes the area of the depot in which you
wish to create directories.
-
Create the
new directory by right-clicking (in your system file tree) the folder
where you want to create the directory, and selecting New Folder.
When prompted, enter the directory name Empty.
-
Open a text
editor of your choice and create a new file in the Empty directory
named .place-holder. Using a period (.) in
front of the name makes this a hidden file on Linux, UNIX, or Mac
operating Systems, though it remains visible in Windows workspaces.
The file can be empty, it just has to be present.
-
In P4V,
right-click the .place-holder file and select Mark
for Add.
Right-click .place-holder again
and select Submit. A submit dialog opens,
enter something in the description (such as Create Empty) and click Submit.
Note: If
the .place-holder file is visible, right-click Empty and
select Refresh Empty.
-
Click Depot tab.
In the depot, you see the Empty directory and the .place-holder
file it contains.
-
Right-click .place-holder and
select Mark for Delete. Right-click it again
and select Submit.
A submit dialog opens.
-
Enter a
description in the appropriate field and click Submit.
The .place-holder file disappears from the directory, leaving
an empty directory in the depot.
-
If you do
not see the directory in P4V, confirm that Show Deleted
Files is selected from the Filter Depot menu at the
top of the depot tree.
The following image shows an example of what the tree structure
should look like.

Create Perforce Projects Using the Command Line:
The
following commands reproduce the procedure described above. Issue
these commands from the directory where you wish to create the new
directory.
mkdir Empty
cd Empty
vi .place-holder (on Windows, try edit .place-holder)
p4 add .place-holder
p4 submit -d "Create Empty"
p4 delete .place-holder
p4 submit -d "Create Empty"
x
Procedure: How to Configure DataMigrator to Work With Perforce
To
use a source control system to source manage your DataMigrator flows,
stored procedures, and synonyms, you must have a source control program
and database configured. The source control program will then appear
as an SCC Provider.
In the Data Management Console:
-
From the Tools menu, select Configure Source Control.
Note: If you have not properly configured Perforce
Client, this option will not appear on the Tools menu.
The
Configure Source Control dialog box opens.
-
Select Perforce
SCM as SSC Provider from the drop-down menu.
Note: Selecting none removes
source control from your system.
-
Optionally,
click Test to make sure you can connect to
the source control system from the DMC.
Note: If you do not have a license for the Source
Control, you might be prompted to get one at this time.
-
Click OK.
The Set Source Control Provider dialog box opens.
-
Click Yes.
Once a SSC Provider has been set, source control options
appear on the right-click menus.
x
Procedure: How to Create Associations Between Application Directories and Perforce Project
Note: Developers
must associate application directories inside their user home directory,
while only the manager associates to the central application directory.
In
the navigation pane of the Data Management Console:
-
Right-click
an application directory. Select Source Control and
then Create Association with Source Control.
The Associate Application with Source Control Project window opens.
-
Click Associate.
The Open Connection dialog box appears, as shown in the
following image.

-
Enter the
Server, User, and Workspace connection information:
-
Server. The
name of the computer where you Perforce server is running.
-
User. Your
Perforce user name.
-
Workspace. Folders
or directories on the client computer where you work on revisions
of files that are managed by Perforce.
Note: To
display a list of existing users and workspaces, click Browse.
(The server and port must be specified before clicking Browse).
Click New to create new users and workspaces.
-
Click OK to
close the Associate Application with Source Control Project dialog
box.
The Application Directory icon displays a lock to indicate
the source control association.
You
are now ready to use Perforce for source management.
xSetup, Configure, and Associate DataMigrator With Subversion
Subversion is an open source revision control system
and successor to Concurrent Versions System (CVS) that can run on
cross-platform Operating Systems. This section will discuss the
Windows implementation. Subversion is a command-line system and
cannot be used directly by DataMigrator. To use Subversion, PushOk
SVN SCC Proxy is needed to convert the SCC API calls into Subversion
commands. It is recommended that the source control folders, also
known as modules, are structured the same as the DataMigrator application
directories.
Note: The PushOK proxy is available from http://www.pushok.com as
the CVS SCC Plug-in. Use the Windows version, not the x64 version,
even if you running 64-bit Windows.
x
Procedure: How to Create Subversion Modules
Before
you can create Subversion modules, you need to create a repository
and add users. Once this is complete, you can create the modules
through the Subversion command line, Subversion client, or at the
DataMigrator configuration. The following procedure shows how to
create a module with a Subversion client, TortoiseSVN. For details
on how to create modules at DataMigrator configuration, see How to Create Associations Between Application Directories and Subversion Modules.
-
Install TortoiseSVN.
-
Right-click Subversion
Repository from Windows Explorer, select TortoiseSVN,
and then select Repo-browser.
-
Right-click
on top tree path and select Create folder,
as shown in the following image.

-
Enter the
folder name. This should be the same as the DataMigrator Application
Directory, such as ibisamp.
x
Procedure: How to Configure DataMigrator to Work With Subversion
To
use Subversion from client, you must install the client program.
In Windows environment, this would be PushOk SVN SCC Proxy. Once
this is installed and configured, the PushOK SVNSCC provider will
show as an SCC Provider.
In the Data Management Console:
-
From the
Tools menu, select Configure Source Control.
Note: If you have not properly configured PushOk
SVNSCC Proxy, this option will not appear on the Tools menu.
The
Configure Source Control dialog box opens.
-
Select PushOk SVNSCC as the SCC
Provider from the drop-down menu.
Note: Selecting none removes
source control from your system.
-
Optionally,
click Test to make sure you can connect to
the source control system from the DMC.
Note: If you do not have a license for the Source
Control, you might be prompted to get one at this time.
-
Click OK.
The Set Source Control Provider dialog box opens.
-
Click Yes.
Once a SCC Provider has been set, source control options
appear on the right-click menus of the application directories.
In
PushOK SVNSCC configuration plug-in:
- Open the SVNSCC plug-in
by going to Start, All Programs, PushOk
Software, SVNSCC, and Configure
Plugin.
- Select the SVN
Options tab and verify that the options are set the
same, as shown in the following image.

x
Procedure: How to Create Associations Between Application Directories and Subversion Modules
Creating
a source control folder provides a place to manage your DataMigrator
files. Creating an association between your application directory
and that folder tells DataMigrator where to manage those files.
Note: Developers
must associate application directories inside their user home directory,
while only the manager associates to the central application directory.
In
the navigation pane of the Data Management Console:
-
Right-click an application directory. Select Source Control and
then Create Association with Source Control.
The Associate Application with Source Control Project window opens.
-
Click Associate.
The Select SVNURL, module and local path dialog box opens,
as shown in the following image.

-
Enter the repository information in the SVNURL field.
SVNURL describes the physical location of the repository. The repository
is the directory that stores the revision copies of all the files.
The syntax for the SVURL is:
:protocol:pcname/path
where:
- protocol
The recommended protocol for a Windows server is svn.
- pcname
The name of the machine running Subversion.
- path
The location of the SVN repository. An example of a complete
syntax is:
svn://user1@PC1.
Note: Each
developer must connect with unique username and password set in
Subversion.
-
Click Check.
If SVNURL is valid, the following message should appear:
The SVNRUL is OK.
-
Create a
new module or specify the existing module name. Module is a specific
directory (tree of directories) in the main repository, SVNURL.
This should mimic the name of the DataMigrator application directory
for consistency.
-
Click Check.
If Module is invalid and does not exist, click Create.
The module needs to be created only once by the developer who is
the first to associate application directory with Subversion module.
The rest of the developers need to connect to, and work with, the
created/pre-existing module created by the first developer.
If
Module is valid, the following message should appear:
The MODULE is OK.
-
The local path can be set to any local directory, such
as C:\temp, but a different local path for each module must be specified.
It is recommended that you create and keep the same module name
inside a single local path, such as C:\temp\ibisamp.
-
Click OK to
close the Select a SVNURL, module and local path dialog box.
-
Click OK to
close the Associate Application with Source Control Project dialog
box. If association is successful, the Application Directory icon
should display a lock to indicate the source control association.
You
are now ready to use Subversion for source management.
Note: When
you disconnect and reconnect with a different user to the DMC under
source control, PushOK SVN Proxy might re-prompt you for a username
and password to Subversion repository. If this occurs, login again
with the appropriate Subversion user credentials.
xSetup, Configure, and Associate DataMigrator to Work WIth Team Foundation Server (TFS)
Before you can create TFS Team Projects, you have to create a
TFS Collection and setup users. A TFS Collection contains Team Projects,
which can be associated to DataMigrator Application Directories.
It is recommended that you use TFS Collections to differentiate
various stages of the product lifecycle, such as development, quality assurance,
and production. This gives you the option to track different revisions
across various deployment stages. However, the setup can vary depending
on the requirements of the organization.
To use TFS for source control solution, Team Foundation Server
MSSCCI Provider 2010 (or 2012) 32-bit is needed to convert the SCC
API calls into TFS commands.
Note: The TFS MSSCCI Provider 2010 32-bit is available
at http://visualstudiogallery.msdn.microsoft.com/bce06506-be38-47a1-9f29-d3937d3d88d6.
The TFS MSSCCI Provider 2012 32-bit is available at http://visualstudiogallery.msdn.microsoft.com/b5b5053e-af34-4fa3-9098-aaa3f3f007cd.
x
Procedure: How to Create TFS Collection and Team Projects
TFS
Collectionss are created from the TFS Administration Console. Please
contact your TFS administrator to have a collection created if you
do not have one already setup.
TFS Team Projects are created
through Visual Studio. You can create a new Team Project by right-clicking TFS
Collection from the Team Explorer tab and selecting New
Team Project, as shown in the following image.

A
wizard guides you in specifying the Team Project settings. The key
setting is to name the team projects that correspond to the DataMigrator
application directories. You can then click Finish,
however, you can continue to the next steps if you want to specify
the process template settings.
Use the information in the
Properties pane to associate the TFS team project with DataMigrator
application directories, as shown in the following image.
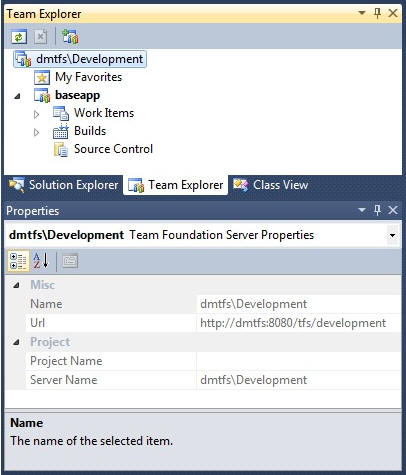
x
Procedure: How to Set an Exclusive Check-out Configuration
TFS
allows concurrent check-out by default. It is required that you
switch to an exclusive check-out method technique. To do this from
Visual Studio, go to Team Explorer, right-click the Team Project,
click Team Project Settings, and then select Source
Control. Deselect the Enable multiple check-out check
box and click OK, as shown in the following
image.
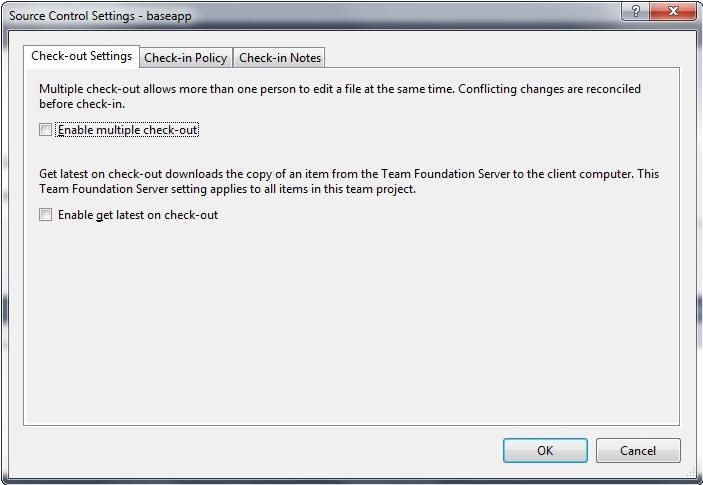
x
Procedure: How to Configure DataMigrator to Work With TFS
To
use a source control system to source manage your DataMigrator flows,
stored procedures, and synonyms, you must have TFS Collection and Team
Projects set up and TFS MSSCCI Provider 2010 (or 2012) 32-bit installed
on client machines.
In the Data Management Console:
-
From the
Tools menu, select Configure Source Control.
Note: If you have not properly configured Team Foundation
Server MSSCCI Provider, this option will not appear on the Tools
menu.
The Configure Source Control dialog box opens.
-
Select Team Foundation Server MSSCCI Provider from
the SSC Provider drop-down menu, as shown in the following image.
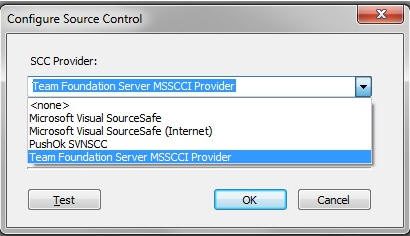
Note: Selecting none removes
source control from your system.
-
Click OK.
The Set Source Control Provider dialog box opens.
-
Click Yes.
Once a SSC Provider has been set, source control options
will appear in the context menus.
x
Procedure: How to Create Associations Between Application Directories and TFS Collection Projects
Creating
a source control folder provides a place to manage your DataMigrator
files. Creating an association between your application directory
and that folder tells DataMigrator where to manage those files.
Note: Developers
must associate application directories inside their user home directory,
while only the manager associates to the central application directory.
In
the Data Management Console:
-
Right-click an application directory in the navigation pane, select Source
Control and then Create Association with
Source Control. We will use baseapp as an example in
this guide. The Associate Application with Source Control Project
dialog box opens, as shown in the following image.
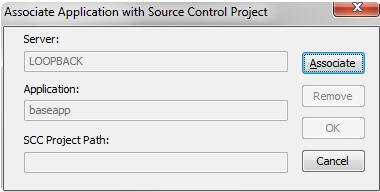
-
Click Associate.
-
Select the appropriate TFS Collection, as shown in the
following image.
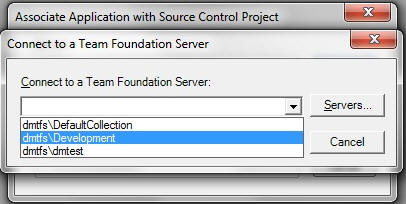
If
the desired Team Foundation Server name is not listed in the drop-down
list of the available Server names, you can perform the following
steps to add the name.
-
Click the Servers button.
-
Click the Add button on the
following screen and enter the full URL of the Team Foundation Server
name (for example, http://mydomain:8080/tfs/DefaultCollection).
-
Click the OK button.
-
Click OK.
-
You can
now specify the local and server locations for the project. Specify
the server path to match Team Projects. Specify the local path to
the designated directory, which should be etlgtemp\tmp directory
within your DataMigrator Server install path. For example, C:\ibi\srv77\DataMigrator\etlgtemp\server.
The local path is where the source managed files temporarily reside.
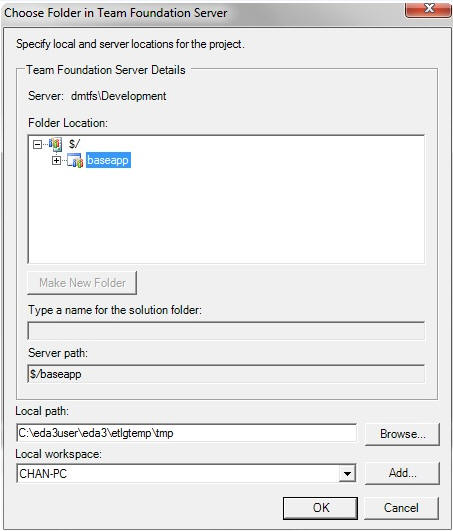
-
You should
use the default value for local workspace, which should be generated
for you, as shown in the following image.
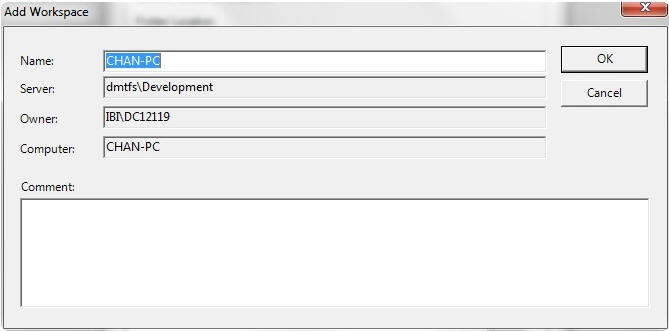
Note: The
name of a temporary directory that is set for the Workspace on the
Team Foundation Server is also used by DataMigrator as a ‘Local
path’.
-
Click OK to
close the Associate Application with Source Control Project dialog
box. The Application Directory icon displays a lock to indicate
the source control association.
You
are now ready to use TFS for source management.
xSetup, Configure, and Associate DataMigrator to Work With Visual SourceSafe
Source control folders, called projects in Visual SourceSafe,
work essentially like DataMigrator application directories. You
should create folders in your source control system that mimic your
node/application directory structure. Creating folders using your
server node names will help you distinguish application directories
with the same names on different servers.
Note: Visual SourceSafe projects can be also be created
when you create associations with application directories. For details,
see How to Create Associations Between Application Directories and Visual SourceSafe Projects.
x
Procedure: How to Create Visual SourceSafe Projects
-
Open Visual
SourceSafe Explorer.
-
On the File
menu, click Create Project.
-
In the Create
Project in dialog box, type the project name in the Project field.
-
Optionally,
enter a brief description of the project in the Comment box.
-
Click OK to
create a single empty project.

Normally,
SourceSafe requires you to set a working folder, but since DataMigrator is
a client/server application, that is not required. DataMigrator
sets an internal working directory for files under source control
and pushes those files to the server when they are changed.
x
Procedure: How to Configure DataMigrator to Work With Visual SourceSafe
To
use a source control system to source manage your DataMigrator flows,
stored procedures, and synonyms, you must have a source control program
and database configured. The source control program will then appear
as an SCC Provider.
In the Data Management Console:
-
From the
Tools menu, select Configure Source Control.
Note: If you have not properly configured Visual
SourceSafe Client, this option will not appear on the Tools menu.
The
Configure Source Control dialog box opens.
-
Select Microsoft
Visual SourceSafe as the SSC Provider from the drop-down
menu.
Note: Selecting none removes
source control from your system.
-
Optionally,
click Test to make sure you can connect to
the source control system from the DMC.
Note: If you do not have a license for the Source
Control, you might be prompted to get one at this time.
-
Click OK.
The Set Source Control Provider dialog box opens.
-
Click Yes.
Once a SSC Provider has been set, source control options
appear on the right-click menus.
x
Procedure: How to Create Associations Between Application Directories and Visual SourceSafe Projects
Creating
a source control folder provides a place to manage your DataMigrator
files. Creating an association between your application directory
and that folder tells DataMigrator where to manage those files.
Note: Developers must associate
application directories inside their user home directory, while
only the manager associates to the central application directory.
In
the navigation pane of the Data Management Console:
-
Right-click
an application directory and select Source Control,
and then Create Association with Source Control.
The Associate Application with Source Control Project dialog
box opens.
-
Click Associate.
The Visual SourceSafe Login dialog box opens.
-
Type your User ID, Password, and Path to the srcsafe.ini
file for your SourceSafe database.
Tip: For convenience, it is recommended that you
use the same user ID and password for both DataMigrator and SourceSafe.
-
Click OK.
The Add to SourceSafe Project dialog box opens, as shown
in the following image.

-
Select a
project folder and click OK. If you have not
created a project through Visual SourceSafe Explorer, you can do
so here by specifying project name and clicking Create.
-
Click OK to
close the Associate Application with Source Control Project dialog
box.
The Application Directory icon displays a lock to indicate
the source control association.
Note: While the Data
Management Console lists application directories according to their
position in your Application Path, SourceSafe lists project folders alphabetically.
Visual
SourceSafe offers Share function, which enables files to be shared among
multiple projects. If an item is modified in one project, the changes
will be reflected in other projects simultaneously. This can be
beneficial in development environments that require projects to
be synchronized when there are changes made to file. DataMigrator
can work with shared projects as long as you associate and configure
it with VSS.