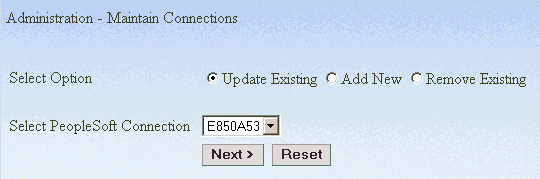Managing Connections to PeopleSoft
Multiple connections to PeopleSoft data sources are
possible from within one server configuration. However, depending
on your reporting requirements, it may be optimal to create separate
configurations for each data source.
Creating multiple connections using the same server configuration
is a good option under the following circumstances:
- The site has two
or more PeopleSoft application suites and must perform significant
combined reporting. A typical example is a site that has both PeopleSoft HRMS
and PeopleSoft Financials applications where you must display data
from both systems in a single report.
- Two or more PeopleSoft
data sources that must be accessed reside on the same system. If
the data sources must be accessed for display in a single report
output and if the server is located on the same computer system,
this architecture can provide optimal performance.
- Two or more PeopleSoft
data sources reside in different locations with requirements for
moderate to significant consolidated reporting. This architecture provides
optimal effectiveness in report development, system maintenance,
and performance.
Create separate configurations instead of using multiple connections
in these situations:
- Only a single
PeopleSoft production data source must be supported. Each development
and test instance should have a separate configuration.
- Multiple PeopleSoft
data sources exist with only a limited requirement for combining
data in reports.
The remaining instructions in this topic assume a single configuration
directory structure for one or more data source connections.
xUpdating a PeopleSoft Connection
If it becomes necessary to update the connection parameters
to a PeopleSoft data source, you can use Administration options
to perform the following functions:
- Turn PeopleSoft data
access security enforcement on or off.
- Toggle between trusted
and password authentication.
- Manage the user access
specification type.
- Manage all data source
identification information.
- Define default synonym behavior.
x
Procedure: How to Edit a PeopleSoft Connection
-
In the PeopleSoft
menu, select the connection you want to manage from the Select
Connection drop-down list. For details on accessing
the PeopleSoft menu, see Accessing the Adapter for PeopleSoft Administrator.
-
Click Connections under
the Administration group.
The Administration - Maintain Connections window opens.
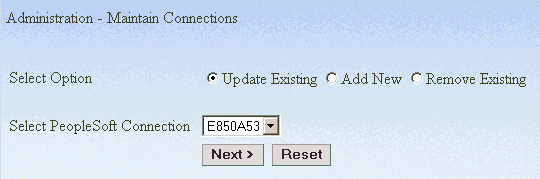
-
Select Update
Existing.
-
Select a
connection from the Select PeopleSoft Connection drop-down
list.
-
Click Next.
The Administration - Update a PeopleSoft Connection window
opens. For details, see Administration - Create a New PeopleSoft Connection Window.
-
Make the modifications you wish, and click Continue.
-
On the next
screen, click Next.
x
Reference: Updating Connections
When
you change the Specify Security Access By setting,
you must re-synchronize security before changes will take effect.
We suggest that you remove all currently configured users before
you make this change, and re-add them after security settings have
been modified.
As when you modify
authentication information, you must be careful to manage changes
to data source connectivity correctly. Always modify your settings
in the PeopleSoft Connection first, then change them at the data
source. Where possible, keep both access options in place during
a configuration conversion process until tests have verified a successful
switch.
xAdding a PeopleSoft Connection
After you add your first connection, you can specify
additional PeopleSoft connections. Note that during this process,
you are not prompted for the DBA information prior to managing metadata
and connection information since all additional PeopleSoft data sources
must use the same DBA in order for base metadata to function properly.
x
Procedure: How to Add a PeopleSoft Data Source Instance
-
In the PeopleSoft
menu, select the connection you want to manage from the Select
Connection drop-down list. For details on accessing
the PeopleSoft menu, see Accessing the Adapter for PeopleSoft Administrator.
-
Click Connections under
the Administration group.
The Administration - Maintain Connections window opens.
-
Select Add
New.
Note: If there are currently no connections, Add will
be the only option.
-
Click Next.
The Administration - Create a New PeopleSoft Connection
window opens. For details, see Administration - Create a New PeopleSoft Connection Window.
-
Type the
necessary information and click Configure.
-
On the next screen, click Next.
When
processing finishes, you can manage your synonyms and security for this
connection.
xRemoving a PeopleSoft Connection
The integration with PeopleSoft depends on valid connection
information. If a previously created connection is no longer required,
you should remove that connection.
x
Procedure: How to Remove a PeopleSoft Connection
-
In the PeopleSoft
menu, select the connection you want to manage from the Select
Connection drop-down list. For details on accessing
the PeopleSoft menu, see Accessing the Adapter for PeopleSoft Administrator.
-
Click Connections under
the Administration group.
The Administration - Maintain Connections window opens.
-
Select a
connection from the Select Connection drop-down
list.
-
Select Remove
Existing.
-
Click Next.
The Administration - Remove a PeopleSoft Connection window
opens.
You are prompted to confirm. After confirmation, the
system removes the selected PeopleSoft Connection and all of its
associated metadata.