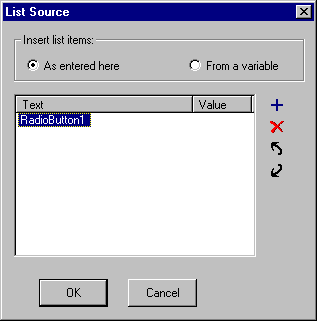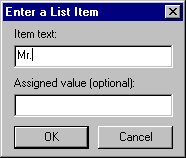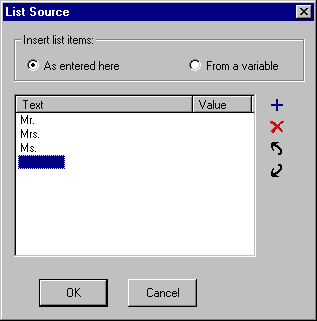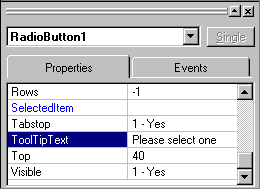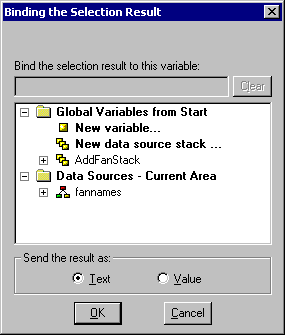When you drag the fields from the data source into the
form, deselect the TITLE and USER fields so they do not appear in
the form.
By not copying TITLE into the form, you prevent users from typing
an arbitrary title in the field. Give them the option to type either
Mr., Mrs., or Ms., using a radio button control. This prevents them
from typing arbitrary titles.
The task of using radio buttons can be separated into three steps:
- Adding the group
of radio buttons to your form.
- Adding tool
tip text to the group of radio buttons. This step is optional, but
it demonstrates how you can display useful information to your end
users.
- Binding the
results of the selection to a stack.
x
Procedure: How to Add a Group of Radio Buttons to Your Form
-
In the
Maintain Controls palette, click the Radio button
 control.
control.
-
Draw
a small rectangle on the form next to Ssn, First, and Last.
When you let go of the mouse button, you see the green
handles indicating that the control is selected. If you drew the
rectangle large enough, you might see one radio button and the description
of this radio button. (If you see nothing, just enlarge the size
of the control.)

-
Double-click
the control to open the List Source dialog box.
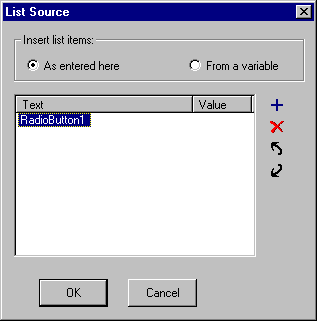
-
Double-click
the highlighted text RadioButton1 to open
the Enter a List Item dialog box.
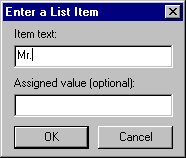
-
Replace
the text RadioButton1 with the text Mr. You do not need to type anything
in the Assigned value field.
-
Click OK or
press Enter.
-
Insert
a new value by clicking the plus icon in the List Source dialog box.
-
Type
Mrs. and click OK or press Enter.
-
Repeat
steps 8 and 9 to type the value Ms.
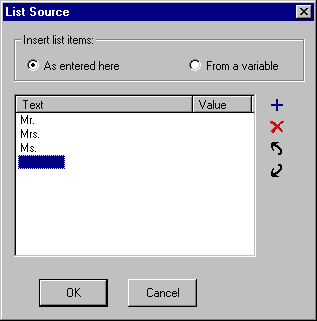
-
Click OK.
Your radio buttons should look like this (you may need
to adjust the size of your control to see all three of them):

x
Procedure: How to Add Tool Tip Text
-
Make
sure you have selected your group of radio buttons.
-
In the
Properties sheet, click the Properties tab.
-
Select
the ToolTipText property.
-
In the
empty field to the right, type Please select one and
press Enter.
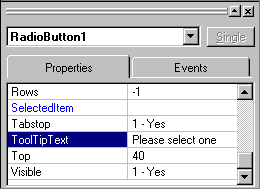
You can
move your cursor over the radio buttons in the Form Editor to see
the tool tip.
x
Procedure: How to Bind the Results of the Selection to a Stack
-
Make
sure you have selected your group of radio buttons.
-
In the
Properties sheet, double-click the SelectedItem property
to open the Binding the Selection Result dialog box.
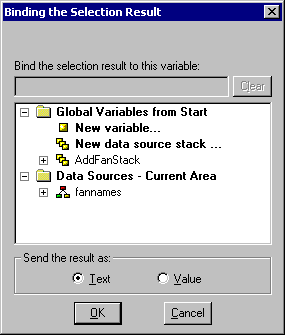
-
Expand AddFanStack by
clicking the plus sign to its left.
-
Select
the TITLE field.
-
Make
sure Text is selected for Send the result as.
-
Click OK.
Now,
when end users select either Mr., Mrs., or Ms. in this form, their
choices are saved in the TITLE column of AddFanStack.
If you
wish, save your work and deploy and run your application again to
see how it looks. Make sure to close the application before continuing
the tutorial.
xStacks and Implied Columns
When you created AddFanStack using the Select Segment
Fields dialog box (see How to Add Data Source Fields to a Form), you deselected the TITLE and USER
fields. Since you deselected these fields, why are they showing
up as columns in the data source stack?
These fields are showing up as columns in the data source stack
because of the way WebFOCUS Maintain defines data source stacks
with the INFER command. When you use a field in the data source
to define a column in a data source stack, WebFOCUS Maintain defines
columns based on the rest of the fields in that data source. If
your data source is hierarchical, the rest of the fields in the
segment and the key fields in any parent segment.
WebFOCUS Maintain includes all of these fields in your data source
stack so that when you update your data source from the data source
stack, it knows the path to these fields.
These columns are called implied columns.
There is one field from the fannames data source that you have
not placed on the form: the USER field. The end user will not be
entering this field. Instead, it will be generated by the application.
 control.
control.