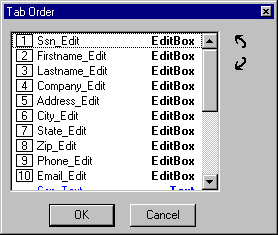Assigning Tab Order to
Controls
WebFOCUS Maintain automatically assigns tab order
according to the sequence of the controls placed on your form. For
example, if you place two buttons on a form, the tab order of
the first button placed on the form would be one, and the tab
order of the second button would be two. However, you can use
the Tab Order dialog box to assign your own tab order to controls.
Tab order cannot be assigned to text, group boxes, lines,
or controls that have the Tabstop property turned off.
Using Move to Front or Move to Back also affects the tab
order.
Note: Tab order overrides the DefaultButton property,
so if you have a button with the DefaultButton property turned on,
make sure you do not have another button before it in the tab
order.
x
Procedure: How to Assign Tab Order to
Controls
-
Click
the Tab order button on the
Layout toolbar.
or
In the Layout menu, click
Tab order. The Tab Order window
opens, displaying a list of all the controls on your form.
-
To move
the tab order of a control up, select it and click the
Move up
 button.
button.
To move the tab order of a control down, select
it and click the Move down
 button.
button.
-
Click
OK to save your changes.
The
list will reflect the tab order of the controls on your form.
At run time, the end user will be able to tab through the fields
in your form in the order you assigned.
x
Reference: Tab Order Dialog Box
You use
the Tab Order dialog box to determine what order an end user
pressing Tab in your form will go in.
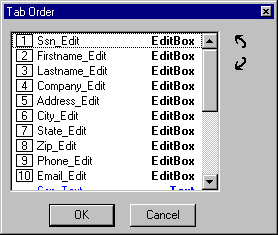
This
dialog box has the following elements:
-
List of controls on form
-
Lists the controls that you have placed on
the form, along with a description of what type they are. Notice
that you cannot tab to text, an image, or a control that
has the Tabstop property turned off, so these controls are
not assigned an order.
-

-
Moves the selected control up in the list.
-

-
Moves the selected control down in the list.
 button.
button.
 button.
button.