To display a drawing grid and guidelines, do one of the following:
- In the View menu, click Grid.
- Click the Toggle
grid button
 on the
Layout toolbar.
on the
Layout toolbar.
How to: Reference: |
The Form Editor provides you with the following drawing aids to help you position controls on a form:
You can also align controls to each other. For more information, see Aligning Controls.
To display a drawing grid and guidelines, do one of the following:
 on the
Layout toolbar.
on the
Layout toolbar.The Grid Settings dialog box opens.
The width and height of the grid will be measured against the edges of the form.
or
Click the Toggle rulers button  on the
Layout toolbar.
on the
Layout toolbar.
You use the Grid Settings dialog box to determine settings for your grid.
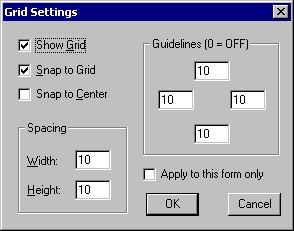
Displays the grid on the form.
Causes controls to snap to the gridlines.
Causes controls to snap to the center lines of the grid within the control borders.
Determines the distance between gridlines. The default is 10 pixels.
Determines how much blank space to leave at the top, bottom, right, and left sides of a form. Blue lines on your form represent where this border begins. You cannot place controls outside of these blue lines.
Applies these settings to this form only, leaving the settings for other forms unchanged.
| WebFOCUS |