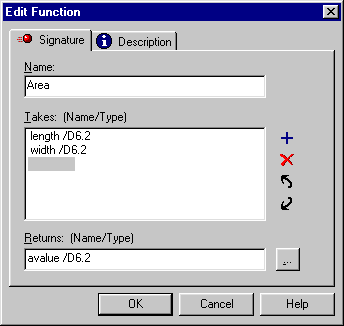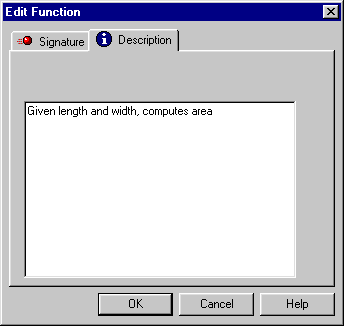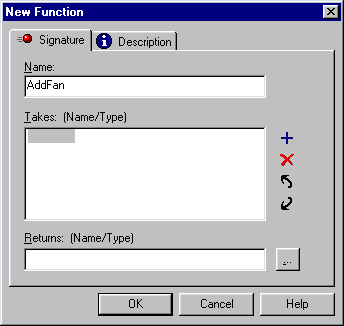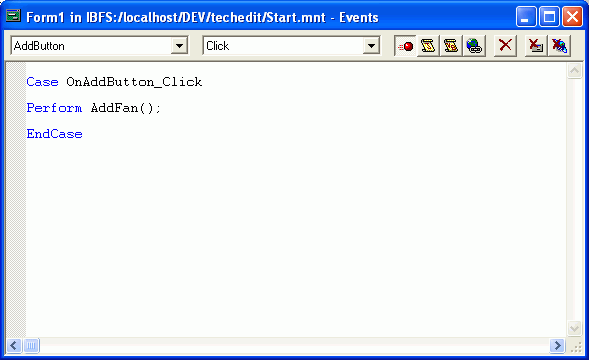Using Functions in Procedures
A function, also known as a case, is a
series of commands in a procedure grouped together as a unit of
control. A function accomplishes some small task, such as calculating
values, extracting data from a data source to place in a data source
stack, or writing information to a data source.
All executable code must be in a function. The only types of
logic allowed outside of a function are variable declarations, object
declarations, and class definitions (CASE, DECLARE, DESCRIBE, END,
MAINTAIN, and MODULE statements).
Some functions have arguments, meaning when you invoke
the function, you must supply information that the function needs
to complete its task.
Some functions also have a return value, meaning they
calculate a value and return this value to whatever called the function.
Functions that are event handlers (that is, that are invoked
by some action in a form) cannot have return values.
Notice that local variables (defined in a function using the
DECLARE command) are available only within that function. As soon
as the function completes processing, these values are no longer
available. Global variables (defined using the DECLARE command outside
of a function or using the COMPUTE command anywhere) are available
for the entire procedure. For more information on local and global
variables, see the WebFOCUS Maintain Language Reference manual.
You can also call one function from within another function.
The combination of the arguments and return value of a function
is known as its signature.
x
Procedure: How to Create a Function
-
Select
the procedure that you want the function to be part of.
-
Right-click
the procedure, click New in the shortcut
menu, and click Function (Case) in the submenu.
or
Click the New function button  on the Maintain
Objects toolbar.
on the Maintain
Objects toolbar.
-
In the
New Function dialog box, type a name for your function in the Name
field (up to 66 characters with no spaces).
-
If your
function requires any arguments, use the New button
 to open
the Function Parameter dialog box to add them (not all functions require
arguments).
to open
the Function Parameter dialog box to add them (not all functions require
arguments).
-
If your
function requires a return value, enter its name and format in the Returns
field, or click the ellipsis button
 to
open the Function Return dialog box. This is where you can define
the function.
to
open the Function Return dialog box. This is where you can define
the function.
-
If you
wish, click the Description tab and type
a description.
-
Click OK.
-
Right-click
the function and select Edit Source from
the shortcut menu.
WebFOCUS Maintain opens the procedure containing your function
in the Procedure Editor at the code for the function.
-
Locate
your cursor just before the ENDCASE keyword and enter the Maintain
language commands that determine what this function does.
Note: The following Maintain language commands are not valid
within the context of a function: CASE, ENDCASE, MAINTAIN, END, MODULE,
and DESCRIBE.
Tip: You can add Maintain language code
to your function using the Language Wizard. Place your insertion
point where you want your code to go, right-click in the Procedure
Editor window, and in the shortcut menu, click Language
Wizard.
You can easily obtain help on any Maintain
language keyword by selecting the keyword and pressing F1.
-
Close
the Procedure Editor.
x
Procedure: How to Edit the Name, Arguments, Return Value, and Description of a Function
-
Right-click
the function in the Project Explorer.
-
In the
shortcut menu, click Edit.
-
Make
your desired changes in the Edit Function dialog box.
-
Click OK.
x
Procedure: How to Edit a Function
-
Right-click
the function in the Project Explorer.
-
In the
shortcut menu, click Edit Source.
-
Make
your desired changes to the code between the CASE functionname and ENDCASE keywords.
For more information, see the WebFOCUS Maintain Language Reference manual.
-
Close
the Procedure Editor.
Tip: You
can add Maintain language code to your function using the Language
Wizard. Place your insertion point where you want your code to go,
right-click in the Procedure Editor window,
and in the shortcut menu, click Language Wizard.
You
can easily obtain help on any Maintain language keyword by selecting
the keyword or placing your insertion point in the keyword and pressing F1.
x
Procedure: How to Move a Function to Another Procedure
-
In the
Project Explorer, ensure you can see both the function and the procedure
you want to move it to.
-
Select
the function and drag it to the procedure you want to move it to.
x
Procedure: How to Copy a Function to Another Procedure
-
In the
Project Explorer, ensure you can see both the function and the procedure
you want to move it to.
-
Select
the function, hold down the Ctrl key, and drag the function to the procedure
you want to move it to.
x
Reference: Function Editor: Signature Tab
When you create
or edit a function, WebFOCUS Maintain opens the New Function, Edit Function,
or Member Function dialog box.
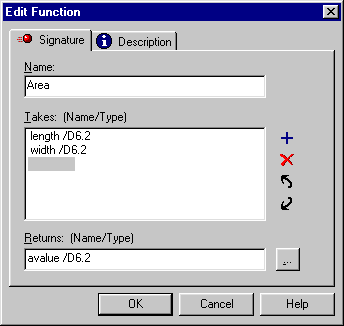
This
dialog box contains the following elements:
-
Name
-
The name you assign to your case. This name can be up to
66 characters long. It must begin with a letter and can include
any combination of letters, digits, and underscores (_).
-
Takes: (Name/Type)
-
Lists the arguments that the function requires. When you
invoke the function, you pass to it variable names or values to
substitute for these arguments.
To edit an existing argument,
double-click its name. You can also edit an existing argument directly
by clicking it twice or pressing F2.
To create a new argument,
double-click the gray rectangle.
Note: Not all functions
require arguments. In fact, you cannot use a function with arguments
as an event handler.
-

-
Opens the Function Parameter dialog box where you can define
a new argument.
-

-
Deletes a selected argument from the list of arguments.
-

-
Moves a selected argument up in the list of arguments.
-

-
Moves a selected argument down in the list of arguments.
-
Returns: (Name/Type)
-
Contains the name and data type of the return value that
the function calculates. You can type this in if you wish.
-

-
Opens the Function Return dialog box, where you can define
the return value if you do not want to type it in.
x
Reference: Function Editor: Description Tab
When you click
the Description tab in the New Function or Edit Function dialog
box, WebFOCUS Maintain opens a dialog box where you can enter a
description for your function.
You can easily view the description of a function
in the Project Explorer with the Show description command. For more
information, see How to View the Description of a Procedure Component.
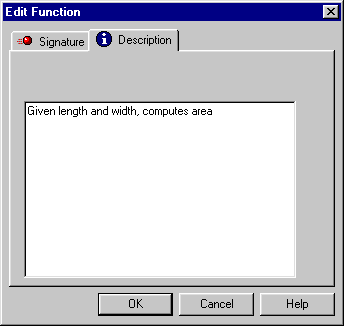
Example: Creating a Function
Suppose
you create a project that enables end users to update a list of
fan club members. Part of this project is a form where end users
can enter information for a new fan club member and then insert
this information into the data source. This example demonstrates
how you create a function that updates the data source and how you
trigger it from the form.
- In the Project
Explorer, right-click the procedure you want the function to be part
of.
- In the shortcut
menu, click New, then click Function
(Case).
- In the New
Function dialog box, give your function the name AddFan.
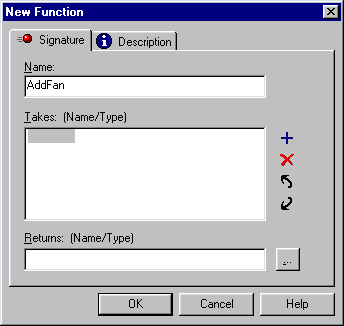
- Click OK.
Your
new function appears in the list of components of the procedure.
- Double-click AddFan.
WebFOCUS
Maintain opens the source code for your function in the Procedure Editor.
- Between Case
AddFan and EndCase, enter the following Maintain language code:
For all include Fannames.CUSTOMER.SSN from AddFanStack ;
Stack clear AddFanStack ;
Tip: You can use
the Language Wizard to enter this code instead of typing it. Place
your insertion point between Case AddFan and EndCase, right-click
in the Procedure Editor window, and in the
shortcut menu, click Language Wizard.
- Open the form
from which you will execute this function.
- Create a button
named AddButton with the text Add.

- Double-click
the Add button to open the Events dialog box.
- Select Click from
the list of events.
- Ensure you
can see both the Events dialog box and the Project Explorer.
- Click and drag
the AddFan function from the Project Explorer
into the Events dialog box.
The Events dialog box looks similar
to the following example:
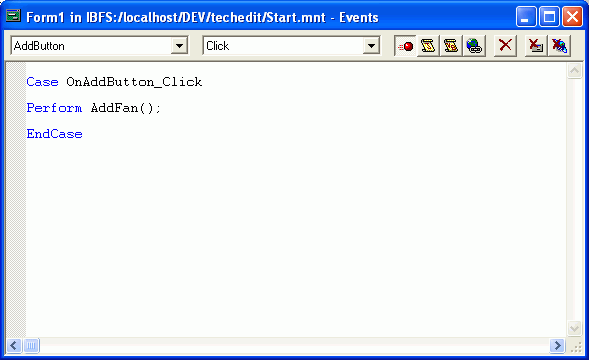
- Close the Events
dialog box.
When you execute the project, clicking Add executes
the function AddFan.
 on the Maintain
Objects toolbar.
on the Maintain
Objects toolbar. to open
the Function Parameter dialog box to add them (not all functions require
arguments).
to open
the Function Parameter dialog box to add them (not all functions require
arguments).
 to
open the Function Return dialog box. This is where you can define
the function.
to
open the Function Return dialog box. This is where you can define
the function.