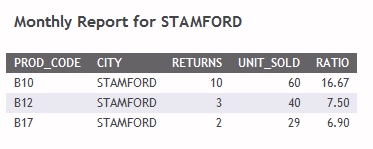-
Click the component connector at the
point at which you wish to include the existing procedure.
The Component Connector toolbox opens.
-
Click the Execute button.
The Execute Procedure Wizard opens, as shown in the following image.
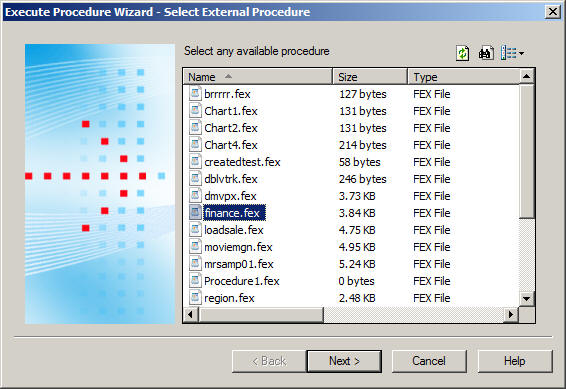
-
Select
the procedure you want to execute from the list of available procedures,
and click Next. The Execute Procedure Wizard
- Enter Procedure Parameters window opens, as shown in the following
image.
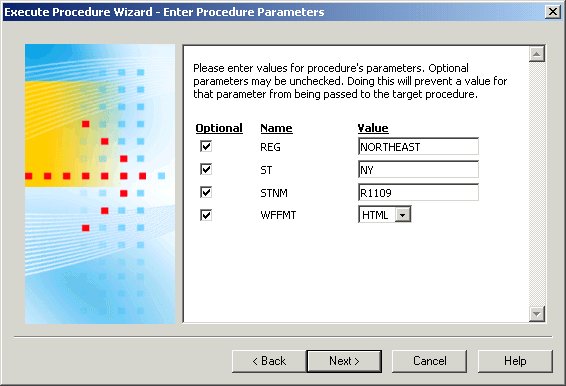
The Enter Procedure Parameters window contains a list of variables contained in the procedure you are executing, and fields in which to enter values for those variables. This screen will not appear if the procedure you are calling does not have parameters.
- Enter the variable values you wish to use in the procedure you are executing. If you do not wish to provide a value for a variable, clear the Optional check box next to the variable name.
-
Click Next.
The Execute Procedure Wizard - Summary window opens, as shown in the following image. This window allows you to view the name of the procedure you are calling and view the variables-value pairs.
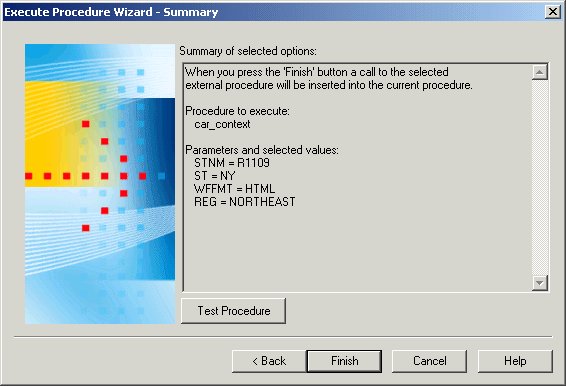
- Click Test Procedure to ensure that the procedure runs properly. If the procedure works properly, a report will display in your browser.
- Click Finish to insert the selected procedure into the current procedure.
Tip: The Execute component inserts the EX command in the procedure code. Hover over the Execute object to see the EX command. If you wish to run the embedded procedure, right-click the Execute object and choose Run from the shortcut menu.
In the following example, you will create two procedures. One procedure, named SALESREP, will contain a sales report with variables. The second procedure, called SVALUES, will contain the values for the variables in SALESREP, and will execute SALESREP. The result will be a sales report with variable values filled in.
Create the SALESREP procedure:
- Create a new procedure named SALESREP.
- From the Create with drop-down list, select Procedure Viewer. The Procedure Viewer opens.
- Click on the Component Connector, and select Report. Select the SALES Master File and press Open. Report Painter opens.
- Create a Variable
field by right-clicking inside the Fields tab of the Object Inspector and
selecting New Report Variable Field.
- Enter CITY in the Name input field.
- From the Accept List area, select the Static list radio button.
- From the Variable Type drop-down list, select the Single Select option.
- In the Data Context area, select Values for field.
- Click the Select a field ellipsis to get the Value Retrieval dialog box.
- Select the field CITY and then click Get Data.
- Double-click the returned values to add them all to the Accept List.
- Click OK to close the Variable Editor.
- The new variable is visible in the Object Inspector by expanding the Variables folder and then the Report Variables.
- Insert a Report Heading and type Monthly Report for and add Report Variable &CITY by dragging it from the Object Inspector. When prompted to insert a variable as a field to be evaluated or as a literal value (default option), select the default option of Insert as literal value.
- Add the UNIT_SOLD and RETURNS fields to your report, then select both fields in the layout and click the Sum button in the toolbar.
- Create the RATIO
field by doing the following:
- Select Computes from the Report menu. The Report Options window opens.
- Enter RATIO in the Field input box.
- Enter D5.2 in the Format input box.
- Enter 100 * (RETURNS/UNIT_SOLD) in the Expressions window.
- Click OK.
- Add the PROD_CODE field to your report, and click By.
- Filter the PROD_CODE
field by doing the following:
- Select the Where/If tab at the bottom of the Object Inspector.
- Right-click the WHERE Conditions folder and select Where. The Expression Builder opens.
- Double-click PROD_CODE. PROD_CODE appears in the Column to filter field.
- Select is from from the Logical Relation drop-down menu.
- Double-click the Compare Value field. The Range Builder opens.
- Enter &CODE1 in the From field and &CODE2 in the To field.
- Click OK.
- Add the CITY field to your report, and click By.
- Filter by the
CITY field by doing the following:
- Select the Where/If tab at the bottom of the Object Inspector.
- Right-click the WHERE Conditions folder and select Where. The Expression Builder opens.
- Double-click CITY. CITY appears in the Column to filter field.
- Select equals from the Logical Relation drop-down menu.
- Select Parameter from the Compare Type drop-down menu.
- Double-click the Compare Value field. The Variable Editor opens.
- Click OK. &CITY is entered in the Compare Value field.
- Click OK.
- Save and close the procedure.
Create the SVALUES procedure:
- Create a new procedure named SVALUES and from the Create with drop-down list, select Procedure Viewer. The Procedure Viewer opens.
- Click a component connector, and select Execute. The Execute Wizard opens.
- Select SALESREP from
the list of procedures, and click Next.
The Enter Procedure Parameters window opens, as shown in the following image.
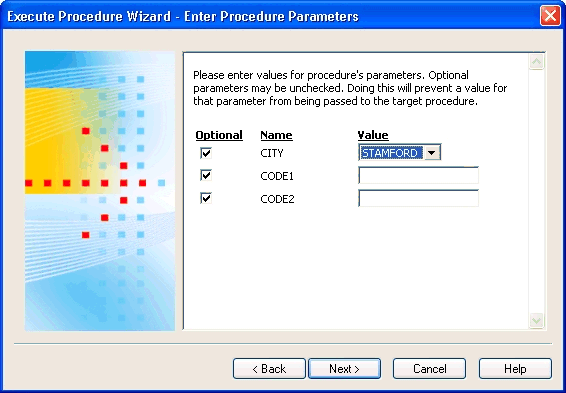
- Select STAMFORD from the Value drop-down menu for CITY.
- Enter B10 in the Value field for CODE1.
- Enter B20 in the Value field for CODE2.
- Click Next.
The Summary window opens, as shown in the following image.
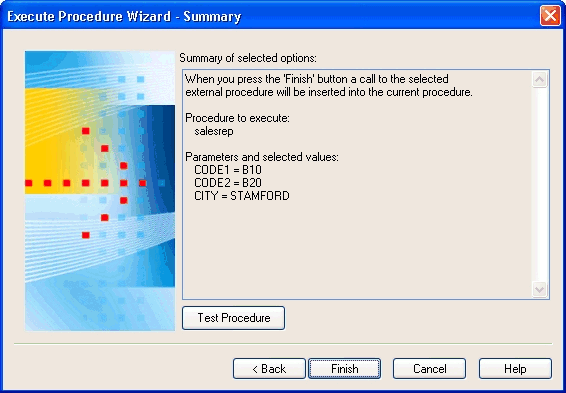
- Click Finish. You return to the Component Connector toolbox.
- Close and save the procedure.
When the SVALUES procedure is run, the following report appears.