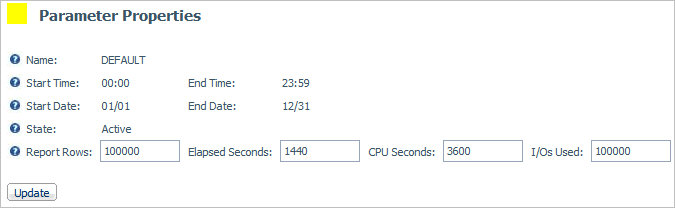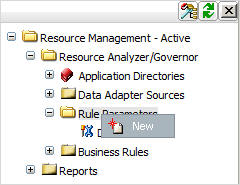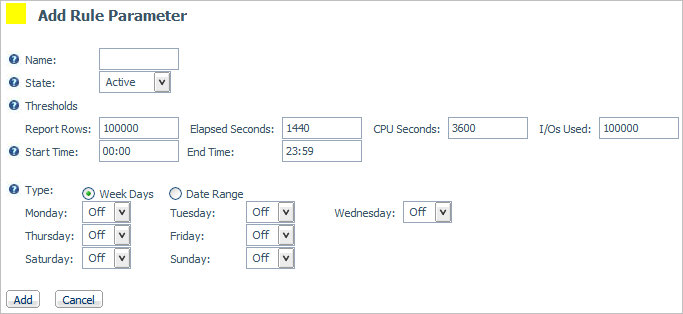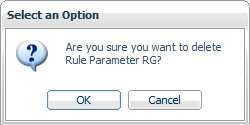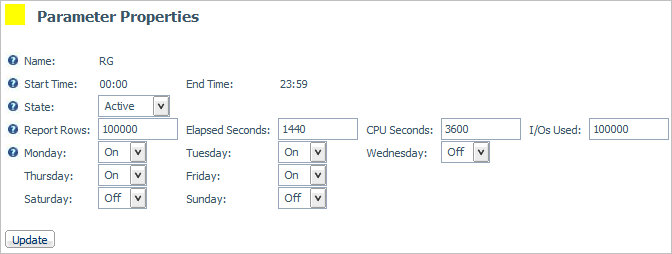Rule Parameters are used to build data rules after monitored
data retrieval. Rule Parameters enable you to create shifts, delineated
by days, hours, and times, that control requests made by end users.
They are pertinent to data rules created from historical monitored
data because they contain the thresholds that are compared to the
the historically gathered resources used.
In addition, Rule Parameters enable you to set thresholds. Thresholds
are the maximum resources that are allowed for a shift. You can
set thresholds for CPU seconds, number of rows returned in a report,
elapsed time in seconds, and input/output units.
Note: Rule Parameters are set using the Resource Management Administration
Tool when building rules for servers on all platforms.
x
Procedure: How to Change the Default Shift
-
Launch the
iWay Web Console.
-
Click the Resource
Management option from the toolbar.
-
Expand the Rule Parameters folder.
-
Double-click Default or right-click Default and
select Properties.
The Parameter Properties window appears, as shown in the
following image.
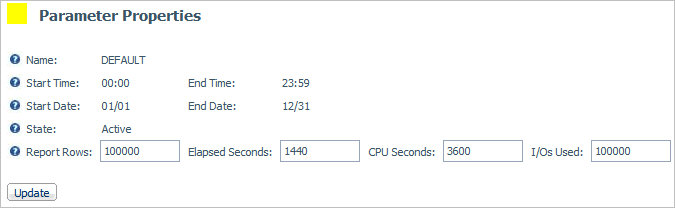
-
Update the appropriate fields.
-
Click Update.
Note: If
at any time in this process you decide you want to cancel the changes
you have made, click the Refresh button on
the toolbar, or the back button on your browser, to revert to the
settings before the last save.
x
Procedure: How to Create Shifts and Thresholds
-
Launch the
iWay Web Console.
-
Click the Resource
Management option from the toolbar.
-
In the navigation pane, right-click Rule Parameters and
select New, as shown in the following image.
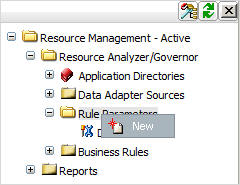
The Add Rule Parameter
window opens, as shown in the following image.
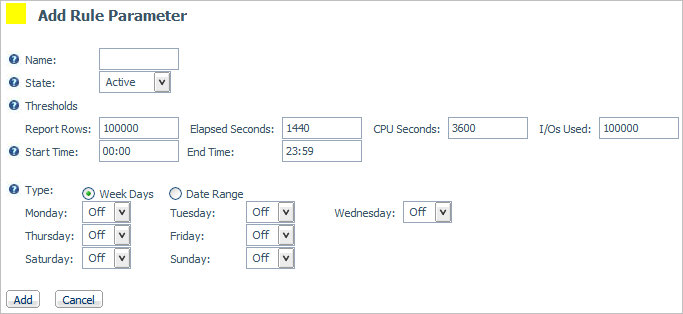
-
In the Name field, enter the name of
the shift you want to create.
-
Assign a state to the shift from the State drop-down
list. The default is Active.
-
In the Thresholds section, you can set thresholds
for four categories:
- Report Rows
- Elapsed Seconds
- CPU Seconds
- I/Os Used
-
Enter Start
Times and End Times in the appropriate fields.
-
For the shift to be in effect only on weekdays, select the Week
Days radio button. The parameter will only be effective
on those days that are set as On in the drop-down menu.
-
For the shift to be in effect on or between certain dates,
select the Date Range radio button.
-
Select what days of the week the shift should be in effect
for, by selecting On from the drop-down menu
next to each day.
-
Enter a Start and End date in the MM/DD format. The dates do not
use a year since the whole parameter may be used across years without modification
needed.
-
Enter the times in the Start Time and End Time fields.
-
Click Add.
Note: If
at any time in this process you decide you want to cancel the changes
you have made, click the Refresh button on
the toolbar or the Back button on your browser to revert to the
settings before the last save.
x
Procedure: How to Edit Shifts and Thresholds
-
Expand the Rule Parameters folder in
the navigation pane.
-
Double-click the shift in the tree.
or
Right-click the shift and select Properties.
The
Parameter Properties window appears.
-
Update the properties as necessary.
-
Click Update.
Note: If
at any time in this process you decide you want to cancel the changes
you have made, click the Refresh or back
button on the browser, or right-click the same parameter name and
click Properties on the toolbar to revert
to the settings before the last save.
x
Procedure: How to Delete Shifts
-
Expand the Rule Parameters folder in
the navigation pane.
-
Right-click a Shift in the tree and select Delete
Rule Parameter.
A confirmation box opens, as shown in the following image.
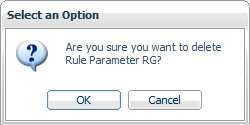
-
Click OK.
-
To cancel the delete, click Cancel.
x
Procedure: How to Disable Shifts
If
you select a value of Inactive for the State of a shift, rules will
not be activated for it.
-
Expand the Rule Parameters folder in the
navigation pane.
-
Right-click a Shift in the tree and select Properties.
The Parameter Properties window opens.
-
Select Inactive from the State drop-down menu.
-
Click Update.
Note: If
at any time in this process you decide you want to cancel the changes
you have made, click the Refresh or back
button on the browser, or right-click the same parameter name and
click Properties.
x
Rule parameters are sorted and prioritized for execution
during the governing process, and rule parameters active for date
ranges take priority over those for specific days. The rules are
then executed in order of storage in the RMLSYS data source.
This methodology allows you to create shifts for special days,
such as holiday weekends, which take precedence over the normal
business-hour thresholds. For example, you can have one rule parameter
for weekdays from 8 a.m. to 5 p.m., and another for weekends. For
holiday weekends, when you may want to set thresholds higher, you
would use a date range which would override the thresholds set for
specific days.
Before you create rules or a knowledge base from monitored data,
you need to create the shifts and thresholds that control the execution
of requests against the data source.
x
Reference: Parameter Properties Window
The
Parameter Properties window, as shown in the figure below, is available
by right-clicking a shift and selecting Properties,
or by double-clicking a shift.
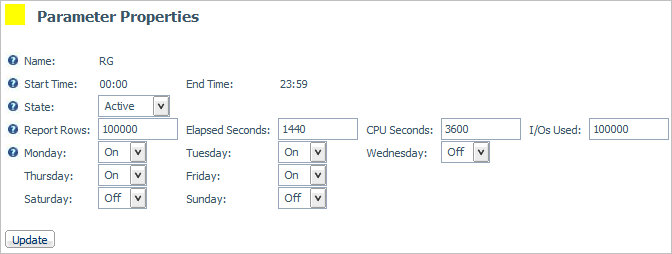
The
Parameters Properties dialog box has the following options for thresholds values:
-
Name
-
The name of the rule parameter.
-
Start Time
-
The time when these particular set of thresholds will be
in effect.
-
State
-
Indicates whether the parameter will be used for making rules.
The default setting is Active.
-
Report Rows
-
Is the maximum number of rows that a request can potentially
return without being canceled.
-
Elapsed Seconds
-
Is the maximum number of wall clock seconds that a request
can use without being canceled.
-
CPU Seconds
-
Is the maximum number of CPU seconds that a request can use
without being canceled.
-
I/Os Used
-
Is the maximum number of input/output units a request can
generate without being canceled.
-
Days of the Week
-
These days indicate what dates the shift will be in effect for.
You
must save the shift information to the server for the change to
take effect.
Note: If at any time in this process you
decide you want to cancel the changes you have made, click the Refresh button,
or the back button on the browser.