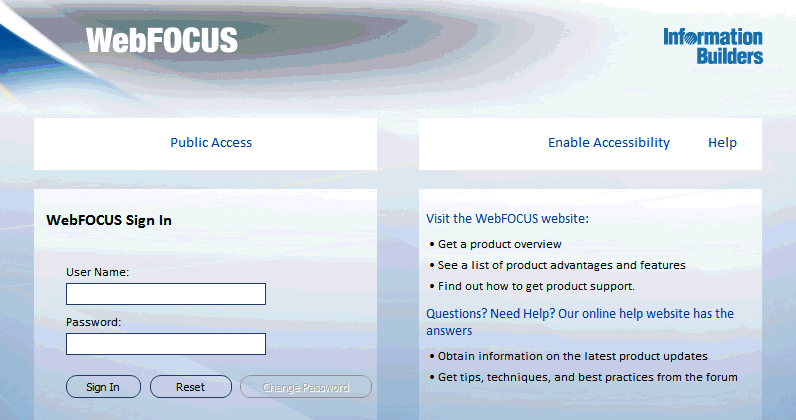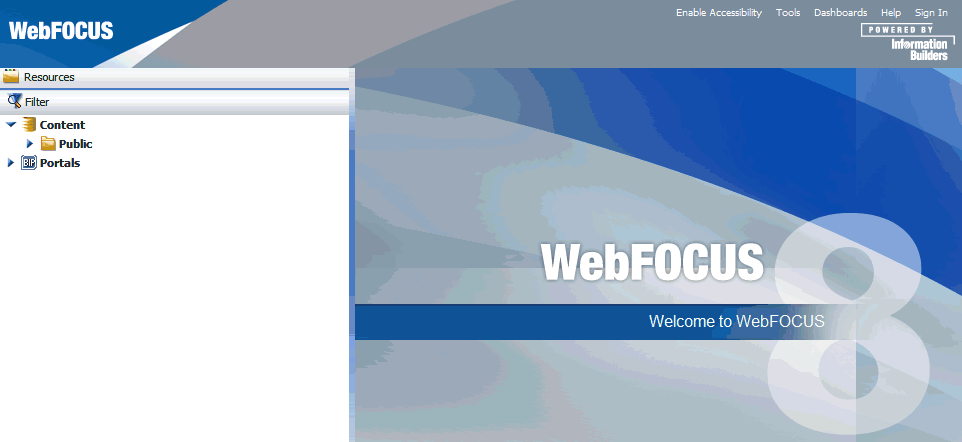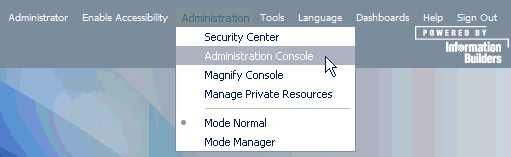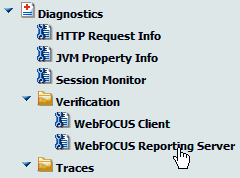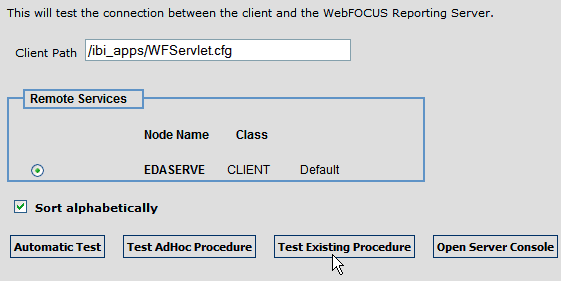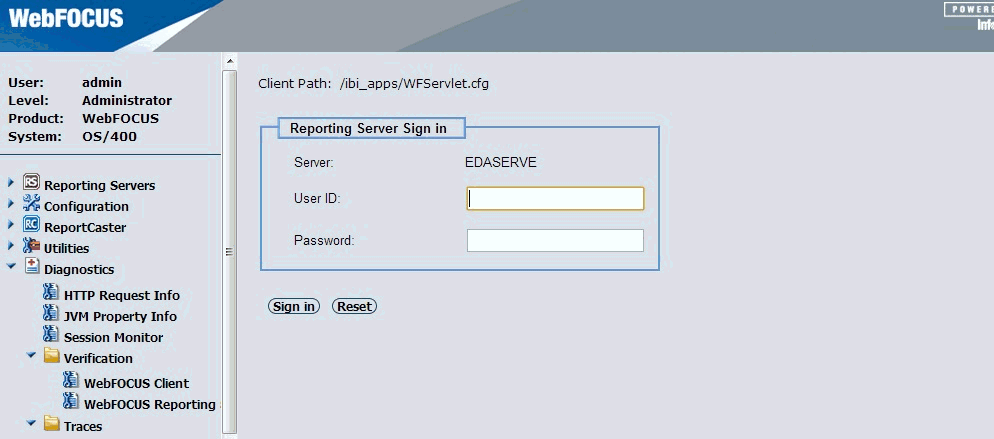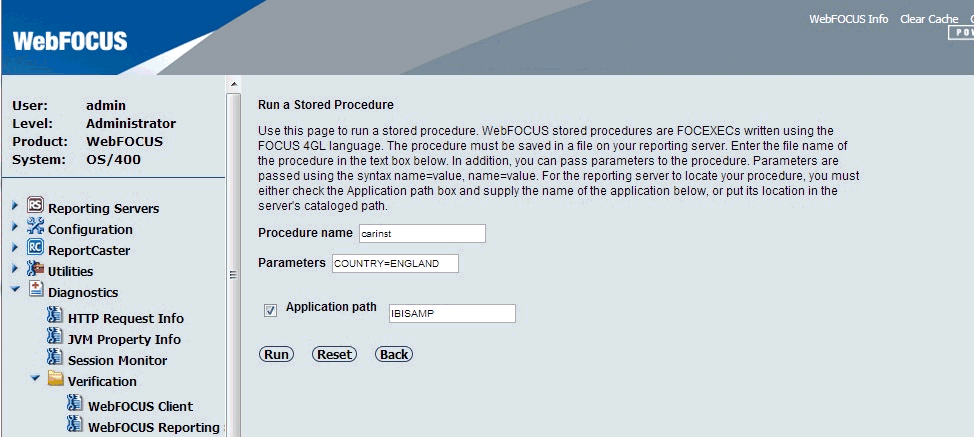How to: |
As of WebFOCUS Version 8, Java Version 1.6 is required on the system that is hosting the application server where the WebFOCUS Reporting Server and ReportCaster Distribution Server are deployed.
The default Java version for IBM WebSphere 8 is Version 1.6. If your Java version is lower, then you must set it to Version 1.6, as explained in the following section.
- In the WebSphere Administrative Console, expand the Servers and Server Types node.
- Select WebSphere Application Servers.
- Click the server to which the custom property is to be applied.
- Under the Configuration tab, in the Configuration Settings section, expand the Web Container Settings node, and select Web Container.
-
Under the Additional Properties section,
click Custom Properties.
The Custom Properties page opens.
- Click New.
-
Enter the following in the Name field:
com.ibm.ws.jsp.jdksourcelevel
-
Enter the following in the Value field.
16
- Click OK.
- Click Save.
-
Log on to the WebSphere Integrated Solutions Console.
The WebSphere Integrated Solutions Console opens.
-
Expand Resources, JDBC,
and then click JDBC Providers in the left
pane, as shown in the following image.
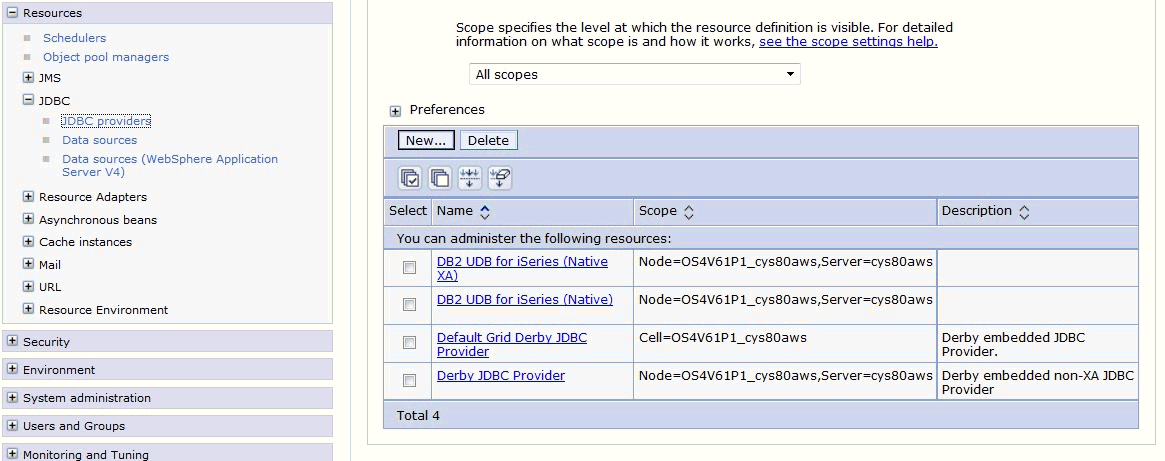
-
Configure a new resource (for example, Derby JDBC Provider)
with the following scope:
Node=xxxxx,Server=xxxxx
where:
- xxxxx
Is the name of your application server instance.
-
Click New.
The Create a new JDBC Provider wizard opens, as shown in the following image.
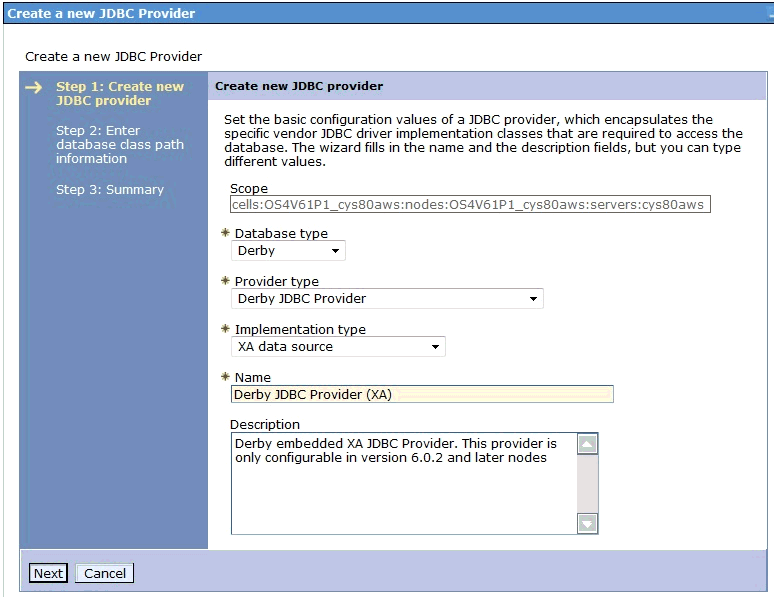
-
Select the following values:
- Database type: Derby
- Provider type: Derby JDBC Provider
- Implementation type: XA Data Source
For more information on configuring JDBC providers, see your IBM WebSphere Application Server documentation.
- Click Next.
- Click Finish.
- Click Save.