How to:
Reference: |
There are several security levels in which you can start the WebFOCUS Reporting Server. For a description of these levels, see WebFOCUS Reporting Server Security Levels.
When the installation program completed, you had the option to start the WebFOCUS Reporting Server, so it may already be running.
- Log on as the ID you used to install the server. Initially, this is the only user ID that can start the server. Do not start the server as security officer.
-
Change your current directory to the EDACONF/bin directory.
The default location for this directory is the following:
/install_directory/ibi/srv77/wfs/bin -
Specify which security level to use by typing one of
the following:
export EDAEXTSEC=OPSYS export EDAEXTSEC=OFF
Note:
- The server can only start with security OPSYS if you change ownership and permissions for tscom300 as explained in Enable Security.
- If you change ownership and permissions for tscom300, the server starts with security OPSYS by default. Otherwise, the server starts with security OFF by default.
- When the server runs with security OPSYS, log files and directories
are created that are not compatible when running with security OFF
or PTH. You must clear out these files or the server cannot start
with security OFF or PTH. Use the following to clear files:
./edastart -cleardir
-
Start the WebFOCUS Reporting Server by typing the following
command and pressing Enter:
./edastart -start
The Workspace Manager starts. The following is an example of the message displayed:
Starting Workspace Manager in /home/iadmin/ibi/srv77/wfs Logging startup progress and errors in /home/iadmin/ibi/srv77/wfs/edaprint.log
-
You can further verify that the server is running by
typing the following:
./edastart -show
For a list of options for the edastart command, type the following:
./edastart -?
Note: If you see an error related to JSCOM3, you can troubleshoot this in Verify or Enable the JSCOM3 Listener.
The Web Console, sometimes referred to as the Server Console, provides an interface for configuring, monitoring, and testing the WebFOCUS Reporting Server. To access the Web Console and test the server, do the following:
- Start the WebFOCUS Reporting Server if it is not started.
-
Using Internet Explorer, go to the following URL:
http://wfsrvHost:wfsrvHTTPportwhere:
- wfsrvHost
Is the hostname or IP address of the machine running the WebFOCUS Reporting Server.
- wfsrvHTTPport
Is the HTTP port you specified during the installation. The default is 8121. This is the port of the LST_HTTP node in /install_directory/ibi/srv77/wfs/etc/odin.cfg.
-
If you are running with security OPSYS, log on using
the operating system user ID you used when installing the server.
The Web Console home page displays.
- Expand the ibisamp folder in the Application Directories tree, right-click the CARINST procedure and select Run from the context menu.
To edit licenses:
- If it is not already open, open the server Web Console and log on if security is enabled.
- Select Workspace on the ribbon bar.
- Right-click Workspace in the left navigation pane and select License.
-
Optionally, enter your Active Technologies license or
site code by clicking the Workspace menu.
Right-click on the Workspace tree on the
left and then select License from the drop-down
list.
- Enter your Active Technologies license in the license_active_report field.
- Enter your site code in the site_code field.
- Click Save & Restart Server.
Note: The procedures to administer the server, configure adapters, and create metadata (synonyms, Master Files, and Access Files) are accessible from the Web Console help. They are also available in the Server Administration for UNIX, Windows, OpenVMS, IBM i, and z/OS manual.
To configure adapters:
- If it is not already open, open the server Web Console and log on if security is enabled.
- Select Adapters on the ribbon bar.
- Select the name of the desire adapter.
- Right-click to select the desired action.
Note: The procedures to administer the server, configure adapters, and create metadata (synonyms, Master Files, and Access Files) are accessible from the Web Console help. They are also available in the Server Administration for UNIX, Windows, OpenVMS, IBM i, and z/OS manual.
JSCOM3 is a listener installed with the WebFOCUS Reporting Server that is used when the server creates Active Technologies Flash/Flex, graphics, accesses data sources through JDBC, or launches other Java processes. It normally uses the fourth port used by the server. By default, this is port 8123. Although not all WebFOCUS functionality requires JSCOM3, it is a good idea to ensure it is available.
- Start the WebFOCUS Reporting Server if it is not started.
- If it is not open, open the Web Console and log on if security is enabled.
- Click the Workspace menu.
- In the Navigation Pane, right-click on Java Services.
-
Select Agents.
The Java Services Agents display in the right pane.
-
Right-click on the image to the left of the JSCOM ID
and ensure that the Stop option appears.
If the Stop option appears, then JSCOM3 is started.
If the Start option appears, then JSCOM3 did not start. JSCOM3 cannot start unless it finds certain native files in JRE directories. The server can find these file automatically if you set a $JAVA_HOME environment variable as explained in Preliminary Installation Instructions. If you set $JAVA_HOME in your .profile, log off, log back on, and restart the WebFOCUS Reporting Server. If JSCOM3 still does not start, refer to the Server Installation manual to manually to set your shared library path.
If you are planning to run Active Technologies Flash/Flex, ensure that enough memory for Java to compile Flash/Flex files is allocated to the JSCOM3 service. Perform the following steps to set the maximum Java heap size:
- Open the Web Console and click on the Workspace menu.
-
From the navigation pane, open the Java Services folder,
right-click Default, and select Properties.
The Java Services Configuration pane opens.
-
Open the JVM Settings section.
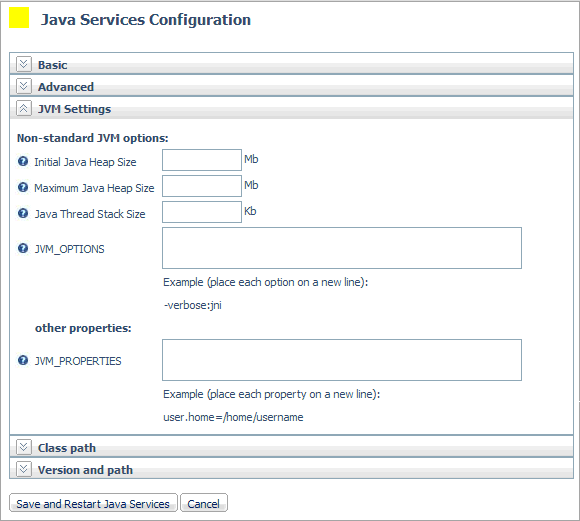
-
In the JVM_Options field, enter:
-Djava.version=1.6
-
In the Maximum Java Heap Size field, enter an appropriate value
in Megabytes (Mb).
Note: 512 Mb should be a sufficient value, however this depends on how much memory is available on the machine that is hosting the server.
- Click Save and Restart Java Services.
You can stop the WebFOCUS Reporting Server using the Web Console, or as follows:
- Change your current directory to the EDACONF/bin
directory. The default location for this directory is the following:
/install_directory/ibi/srv77/wfs/bin - Stop the WebFOCUS Reporting Server by typing the following command
and pressing Enter:
./edastart -stop