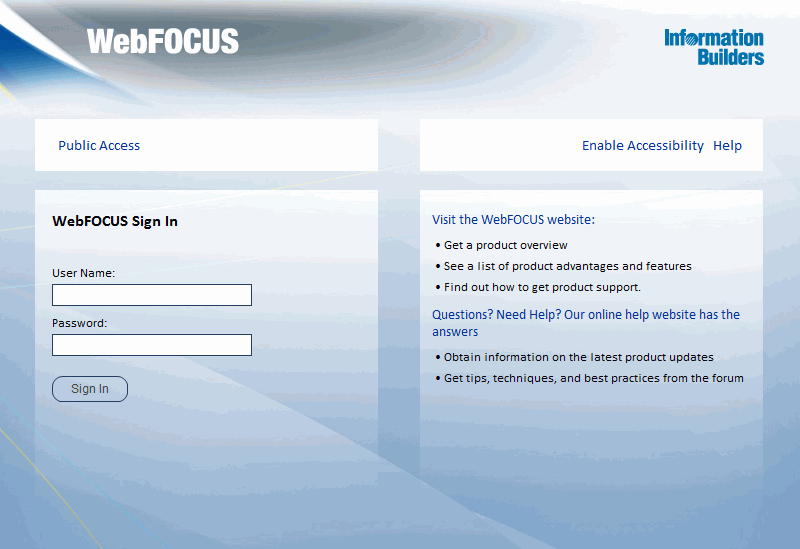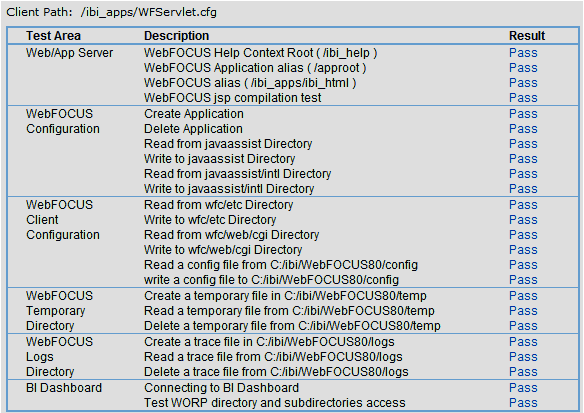How to: |
If Tomcat is configured for you, you should restart it to ensure all settings are correct. If you are using Tomcat with IIS, you should restart IIS as well.
-
Open the Services window by opening the Control Panel, Administrative Tools, and then Services.
Tip: On Windows XP, if the Administrative Tools option does not appear, select Switch to Classic View in the upper left of the Control Panel.
-
Right-click Apache Tomcat and/or IIS Admin Service and choose Start, Stop, or Restart. For IIS, also make sure the World Wide Web Publishing Service is started.
Note:
- If you install Tomcat with Developer Studio, the Tomcat service starts automatically with Windows. If you want to change this behavior, right-click Apache Tomcat in the Services window, choose Properties, and change the Startup type to Manual. However, be sure to start Tomcat before starting Developer Studio.
- A WebFOCUS 80 Server for Developer Studio service appears in the Services windows. However, you should not start this server from here. This WebFOCUS Reporting Server cannot run as a service or with security OPSYS until you configure security, as explained in Configuring the Local Reporting Server Security.
After starting or restarting your web server, confirm that it is running by accessing it through a browser.
- For IIS, go to the following page in your browser:
http://localhost
- For Tomcat, go to the following page in your browser:
http://localhost:8080
When using Tomcat standalone, you use port 8080 when accessing Tomcat in a web browser or through Developer Studio. When using Tomcat with IIS, you normally do not go through port 8080 when running Developer Studio, but you can go to this port to ensure Tomcat is running and configure Tomcat.
The Tomcat home page should appear, as shown in the following image.

If the home page does not appear, the Tomcat may still be loading. Wait a few minutes and try again.
The WebFOCUS web application is installed with Developer Studio in:
drive:\ibi\DevStudio80\Webapps\webfocusand
drive:\ibi\DevStudio80\Webapps\webfocus.warIf you chose the automatic configuration option, Tomcat is configured to access the expanded Webapps\webfocus directory when it receives a request for
/ibi_apps
If you are using IIS with Tomcat, then IIS receives the request for /ibi_apps and passes that request to Tomcat.
You should test this by going to the default WebFOCUS Sign In page. If you are not using the default ports, substitute accordingly.
- If you are using Tomcat either standalone or with IIS, go to the following URL:
http://localhost:8080/ibi_apps/
- If you are using IIS with Tomcat, go to the following URL:
http://localhost/ibi_apps/
The WebFOCUS Sign In page should display, by default. If you have previously signed in to WebFOCUS, the Business Intelligence Portal displays.
A WebFOCUS Sign In page that fails to display, is an indication that the web and/or application server may not be running, or the WebFOCUS environment is not configured properly.