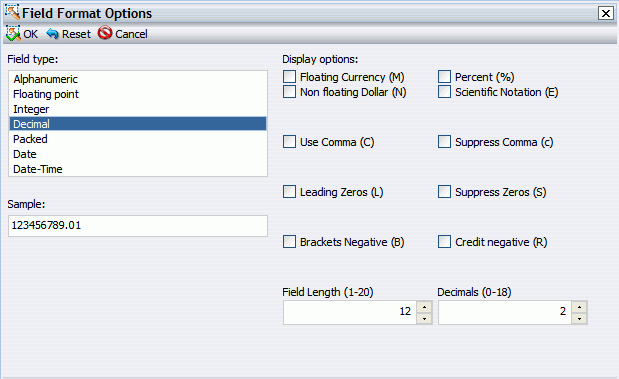
How to: |
You can change the format of any field except a Sort field. You can change the format of measures, as well as any calculated fields. The following image shows the Field Format Options dialog box.
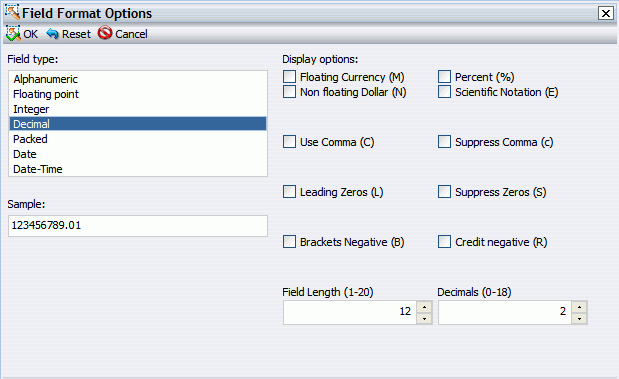
The following procedures show how to change a field format from the Field Format Options dialog box. For more information on how to use the Format group options, see Field Tab.
The Field Format Options dialog box opens.
The new format appears in the previously selected column.
The Field Format Options dialog box opens.
If the selected field matches the selected format type, its current length appears in the Field Length field. Otherwise, the default length appears in the Field Length field. The Decimals field shows the numbers of decimal places for Floating Point, Decimal, and Packed.
The new format appears in the previously selected column.
The Field Format Options dialog box opens.
The default date display format is MDY.
The new format appears in the previously selected column.
The Field Format Options dialog box opens.
If you select the Time Only check box then you can only set a time format.
The new format appears in the previously selected column.
You can add a percent sign to the end of a numeric value (Decimal, Integer, and Floating Point formats). This numeric display option includes a percent sign along with the numeric data, but does not calculate the percent.
The Field Format Options dialog box opens.
The new format appears in the previously selected column.
| WebFOCUS |