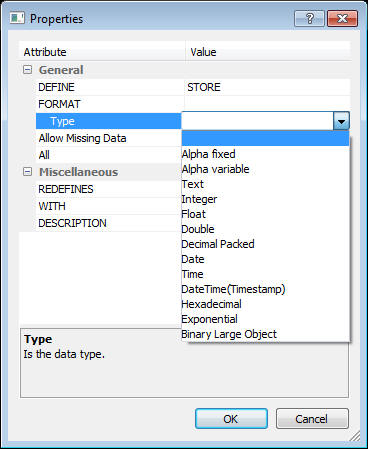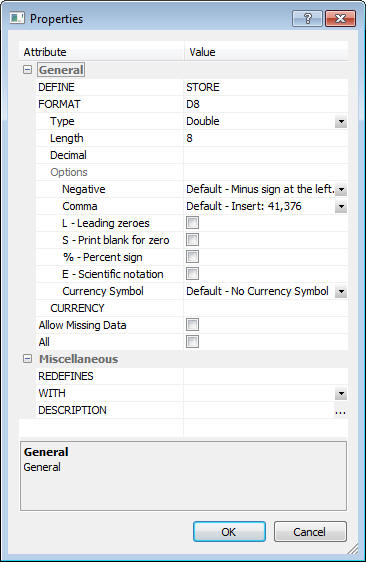|
HH
|
Hours.
|
02
|
|
HHI
|
Hours/Minutes.
|
02:05
|
|
HHIS
|
Hours/Minutes/Seconds.
|
02:05:27
|
|
HHISs
|
Hours/Minutes/Seconds/Milliseconds.
|
02:05:27:123
|
|
HHISsm
|
Hours/Minutes/Seconds/Milliseconds/Microseconds.
|
02:05:27:123456
|
|
HI
|
Minutes.
|
05
|
|
HIS
|
Minutes/Seconds.
|
05:27
|
|
HISs
|
Minutes/Seconds/Milliseconds.
|
05:27:123
|
|
HISsm
|
Minutes/Seconds/Milliseconds/Microseconds.
|
05:27:123456
|
|
HS
|
Seconds
|
27
|
|
HSs
|
Seconds/Milliseconds.
|
27:123
|
|
HSsm
|
Seconds/Milliseconds/Microseconds.
|
27:123456
|
|
Hh
|
Hours without leading zeros.
|
2
|
|
HhI
|
Hours without leading zeros/Minutes.
|
2:05
|
|
HhIS
|
Hours without leading zeros/Minutes/Seconds.
|
2:05:27
|
|
HhISs
|
Hours without leading zeros/Minutes/Seconds/Milliseconds.
|
2:05:27:123
|
|
HhISsm
|
Hours without leading zeros/Minutes/Seconds/Milliseconds/Microseconds.
|
2:05:27:123456
|
|
Hi
|
Minutes without leading zeros.
|
5
|
|
HiS
|
Minutes without leading zeros/Seconds.
|
5:27
|
|
HiSs
|
Minutes without leading zeros/Seconds/Milliseconds.
|
5:27:123
|
|
HiSsm
|
Minutes without leading zeros/Seconds/Milliseconds/Microseconds.
|
5:27:123456
|