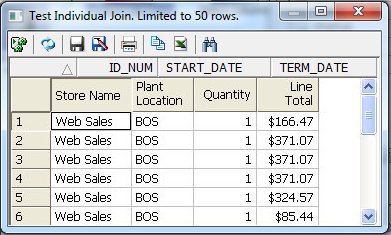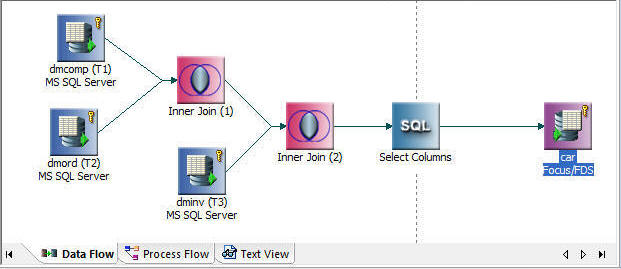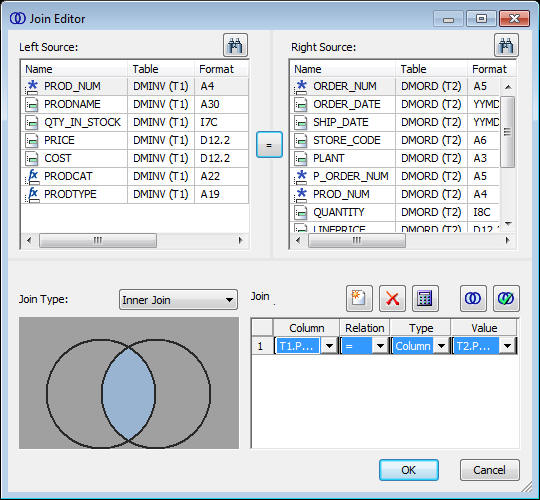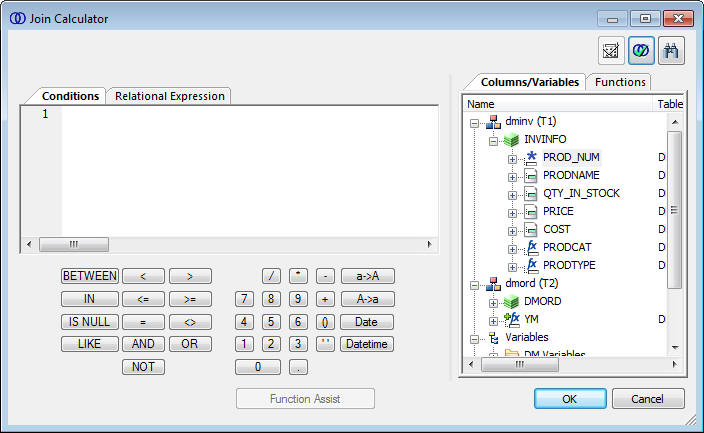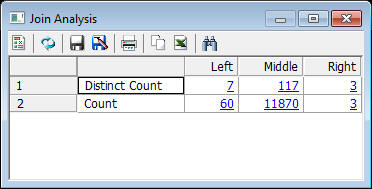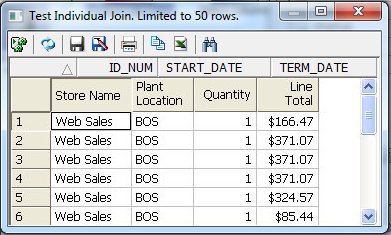If you select more than one data source for your data
flow, you must use a join object to connect them.
You need to specify the common column or columns that will link
the tables, as well as the type of join.
You can perform an inner, left outer, right outer, full outer,
or cross join.
- An inner join
extracts those rows that appear in both tables. This is the default.
- A left outer
join includes all of the rows from the table listed in the Left
Source Columns grid and the columns from the Right Source Columns
grid that match one of these columns.
- A right outer
join includes all of the rows from the table listed in the Right
Source Columns grid and the columns from the Left Source Columns
grid that match one of these columns.
- A cross join
is a Cartesian product of two tables. It consists of all possible
pairs of rows from the two tables.
- A full outer
join includes all of the rows that are extracted from both data
sources.
Note: You can create a recursive join by selecting the
same data source twice.
When you link data sources, DataMigrator identifies each table
with Tn, where n is the order in which the table was
chosen. For example, the first source chosen would be identified
as T1, the second as T2, and so on.
DataMigrator creates join syntax in ANSI 92 SQL. For example,
when selecting the tables Product and Vendor, and columns VENDORNUM
and VENDOR_NUM, DataMigrator generates the SQL syntax:
SELECT...FROM
Product t1 INNER JOIN VENDORS T2 on t1.vendornum=T2.vendor_num
x
Reference: Considerations for Join Performance
iWay
lets you create joins across similar data sources, different data
sources, and across servers (also known as cross-platform joins).
In
general, cross-platform joins and joins without key fields can create
many intermediate files, depending on the number of tables joined.
This issue may be less significant for some iWay platforms. For
example, the Server for z/OS can use hyperspaces and alternate sort
utilities. If performance is a concern, you should carefully evaluate
the impact of your joins.
To improve performance, try any
of the following:
- Minimize the
number of tables used in a join.
- Join tables
using key columns and indexes, when possible.
- Make sure that
the smaller of the two tables is selected first and the larger one
is selected second.
x
Procedure: How to Automatically Add Join Objects
The
default settings of the DMC automatically create join objects. If
join objects are not being created, you can change your settings
so that join objects are created automatically:
-
On the
Home tab, in the Tools group, click Options.
-
Select Data
Flow Designer from the General tree.
-
Select
the Add Join Object if needed check box in
the On Add Source section.
-
Click OK.
x
Procedure: How to Join Data Sources
Join objects are created automatically
when you drag additional data sources into the data flow workspace
if the DMC is using the default settings.
You
can also add a join by right-clicking in the data flow workspace,
and selecting Add Join. In that case, you
must connect the data source to it by right-clicking it and dragging
it to the join object.
-
To complete the join, double-click
the join object, or by right-clicking a join object and selecting Join
Editor.
The Join Editor window opens, listing the columns from
the two data sources in the Left and Right Source Columns lists.
For more information, see Join Editor Window.
If
the two data sources have a column with the same name and format
and that column is a key column in one of the sources, an inner
join will automatically be created for those columns. This default
join can be changed, if necessary.
-
If you
want to join columns with different names, select one column from
each list and click the equal sign to create the join.
The equality condition will appear in the Expression box
under Join Conditions.
DataMigrator supports both equi and
non-equi (conditional) joins. In an equi-join, the condition is
one of equality, while a non-equi join uses any other condition,
such as greater than, less than, and so on.
Note: You
can delete the condition from the Expression box by selecting it
and clicking the Delete Condition button.
You
can edit the condition by selecting it in the Expression box and
clicking the Edit condition button.
-
Select
the type of join you want from the Join Type drop-down menu, by clicking
the join diagram, or right-clicking anywhere in the diagram and
selecting a join type from the menu.
- Click the area
where the circles intersect for an inner join. This is the default.
- Click the left
circle for a left outer join.
- Click outside
the circles for a cross join or Cartesian product.
- Click the right
circle for a right outer join.
- Click an
inner circle a second time for a full outer join.
The
type of join you create will be graphically displayed in the workspace.
-
To add
a calculation or SQL function to the condition, select it and click the Edit
condition button. When the Join Calculator opens, enter
your calculation in the Conditions box by typing it or using the
Columns/Variables and Functions tabs, and the calculator buttons.
For details, see Join Calculator.
For information about using functions, see Using an SQL Function.
For information about using variables, see Using Variables in a Flow.
-
To define
a new condition, click the Insert condition button,
which will launch the Join Calculator where you can create the condition.
-
To test
the join, click the Test Join button.
-
Click OK to
save the join.
-
Drag
another synonym into the workspace to the left of the SQL object.
-
Double-click
the second join object.
-
Select
one column from each list and click the equal sign to create the join.
The equality condition will appear in the Expression box
under Join Conditions.
-
Click OK.
A data
flow with three joined sources looks like this:
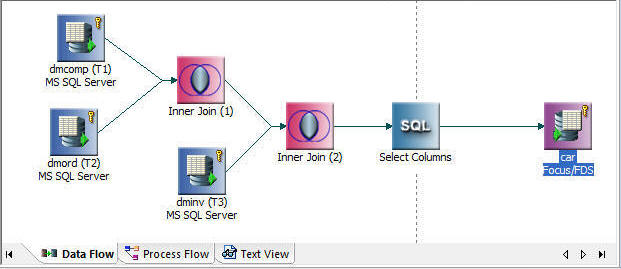
x
Procedure: How to Create a Join Condition With the Join Calculator
-
From the
Join Editor window, click the Add new row button,
and then click the Calculator button.
The Join Calculator opens.
-
Enter
your calculation in the Expressions box by typing it or using the Columns/Variables
and Functions tabs, and the calculator buttons. For information about
using functions, see Using an SQL Function. For information on using variables, see Using Variables in a Flow.
-
Click OK.
x
Procedure: How to Edit a Join Condition With the Join Calculator
-
From
the Join Editor window, select the condition and click the Edit
condition button.
The Join Calculator opens.
-
Edit
the calculation in the Expressions box by typing or using the Columns/Variables
and Functions tabs, and the calculator buttons.
-
Click OK.
x
Reference: Join Editor Window
The Join Editor
window is available from the workspace by double-clicking a join
object or by right-clicking a join object and selecting Join
Editor.
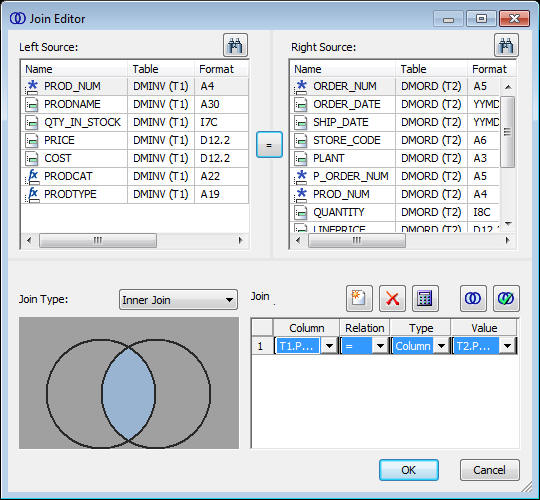
The
Join Editor window contains the following fields and options:
-
Left Source
-
Displays the available columns from the first data source.
Next
to each column name there is a symbol that indicates regular columns,
key columns, index columns, or virtual columns.
Note: Clicking
a column heading will sort the column grid on that heading.
-
Right Source
-
Displays
the available columns from the second data source.
The columns symbols are:
|
Symbol
|
Description
|
|---|
|

|
Key column
|
|

|
Regular column
|
|

|
Index column
|
|

|
Virtual column
|
-
=
-
Establishes the relationship between the selected columns
as equal.
-
 Find
Find
-
Allows you to search for a column.
-
 Insert condition
Insert condition
-
Opens the Join Calculator to create a condition.
-
 Delete Condition
Delete Condition
-
Deletes the selected condition.
-
 Edit condition
Edit condition
-
Opens the Join Calculator to edit a condition.
-
 Join Analysis
Join Analysis
-
Opens the Join Analysis window where the join condition is
analyzed to show the number of rows and distinct rows that would
result from a left outer, inner, and right outer join.
-
 Test join
Test join
-
Tests the join conditions.
Note: If you have
not selected columns, test join displays the keys columns from the
tables in the join. If you have selected columns, it displays the columns
selected. If neither table has keys and no columns were selected,
test join displays an empty answer set.
-
Join Conditions
-
Lists the conditions by which the two data sources are connected.
-
Join Type
-
Enables you to select the join type from the drop-down menu
or by clicking in the join diagram, which graphically represents
the type of join being used.
x
Reference: Join Calculator
The Join Calculator is available
from the Join Editor window by selecting a row and clicking the Calculator button.
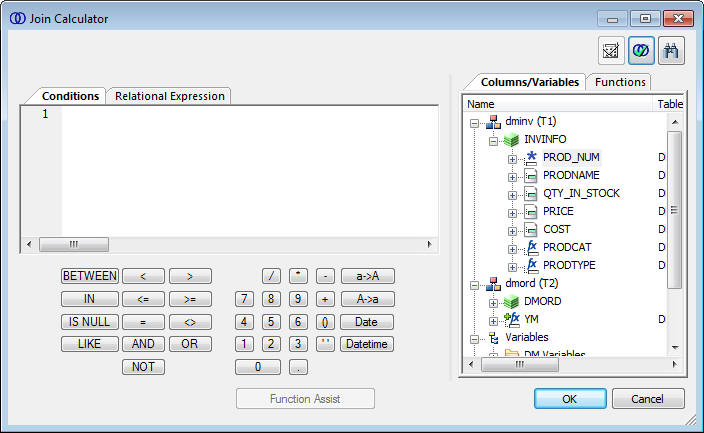
The
Join Calculator contains the following fields and options:
-
Conditions window
-
Displays the expression.
-
Columns/Variables tab
-
Displays available columns and variables.
-
Functions tab
-
Displays a list of SQL functions that are available for your
transformations.
-
Function Assist button
-
Allows you to specify parameters for the function through
a dialog box when creating or editing a transformation.
-
Calculator buttons
-
Insert numbers and operators.
The
following operators are available in both the Join and Filter calculators:
-
BETWEEN
-
Specifies data will be returned if the value of the field
falls between the values entered on either side of the word AND.
For example:
RETAIL BETWEEN 20 AND 30
-
IN
-
For alphanumeric data, specifies data will be returned if
the field value is a substring of the right operand.
-
IS NULL
-
Specifies that records with a null value for the specified
column are returned.
-
LIKE
-
Returns data if the value of the field matches the character
string on the right operand. In the character string, use the underscore
character (_) to represent any single character, and the percent
character (%) to represent any sequence of characters. For example,
the following string returns the value TRUE if LAST_NAME contains
the string SMITH anywhere inside it (for example, SMITH, SMITHSON,
SILVERSMITH):
LAST_NAME LIKE '%SMITH%'
The
following string returns the value TRUE if LAST_NAME is exactly
five characters long and the first letter is S.
LAST_NAME LIKE 'S_ _ _ _'
-
<
-
Returns data if the value of the field is less than the right
operand. For example, the following string restricts the query
to those employees who earn less than $30,000:
SALARY < 30000
-
<=
-
Returns if the value of the field is less than or equal to
the right operand.
-
=
-
Specifies data if the field value equals the right operand.
-
AND
-
Is used in combination with the BETWEEN operator.
-
NOT
-
Is used in combination with other relational operators to
negate them. For example, the following string returns all records
where the value of LAST_NAME is not null:
LAST_NAME IS NOT NULL
-
>
-
Specifies data will be returned if the value of the field
is greater than the right operand.
-
>=
-
Specifies data will be returned if the value of the field
is greater than or equal to the right operand.
-
<>
-
Specifies data will be returned if the left operand is not
equal to the right operand.
-
OR
-
Inserts the operator OR.
-
( )
-
Adds parentheses.
-
''
-
Inserts two single quotation marks. Enter alphanumeric test
values between these.
-
a->A
-
Converts selected text to uppercase.
-
A->a
-
Converts selected text to lowercase.
-
Date
-
Opens the Date Editor window which lets you use the current
date, or specify a date from the a calendar.
-
Datetime
-
Opens the Date Editor window which lets you use the current
date and time, or specify a date and time from the calendar.
x
Reference: Join Analysis Window
The
Join Analysis window is available from the Join Editor window by
clicking on the Join Analysis button.
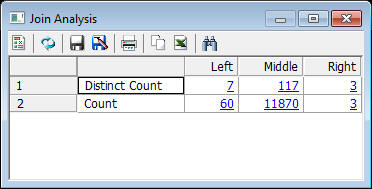
The
Middle column shows the number of rows (Count) and unique rows (Distinct
Count) that the entered join criteria would return for an Inner
join.
The Left and Right columns show the number of additional
values and rows that would be returned for their respective join
type.
From the example shown in the above image, a Left outer
join would return 60 additional rows with 7 unique values, in addition
to the rows returned by the inner join.
Note that all of the
numbers in each row/column are also hotlinks. For example, if you double-click 7,
a Test Results window opens, as shown in the image below. This window
shows the 7 values for EMPID that were in the left source, but not
found in the right source.

x
Reference: Join Object Options
After
a join has been added to the workspace, the following options are
available in the shortcut menu:
-
Toggle
-
Opens a window that allows you to view the join expression
and sample data.
-
Refresh
-
-
Join Editor
-
Opens the Join Editor which allows you to create or edit
the join conditions.
-
Add
-
Opens a submenu with the following options. Note that these
options are only available when the Join object does not already
have two inputs.
-
Source. Opens
the Select Synonym panel to add a new synonym to the data flow connected
to this join object. When adding the second synonym the Select Synonym
opens with Show synonyms with matching keys filter already enabled.
-
Join. Adds
a new Join object as input to this Join object.
-
Select. Adds
a new Select object as input to this object.
-
Union. Adds
a new Union object as input to this object.
-
Delete
-
Deletes the selected Join object.
-
Properties
-
Opens the properties panel for the selected Join object.
-
Error Info
-
This option is only available if there is an error. Displays
a dialog box with an error message. For more information, click Details.
x
Reference: Test Individual Join Window
The Test Individual
Join window is available from the Join Editor window by selecting
a join and clicking the Test Join button.
It shows sample data from the join.