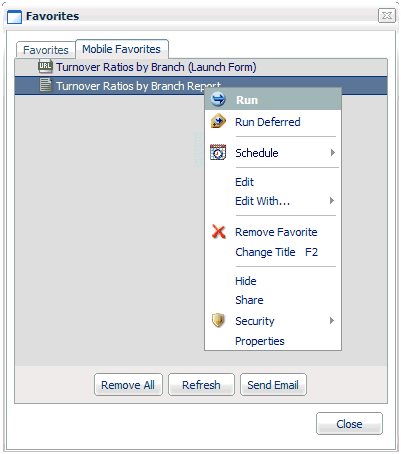
In this section: |
Mobile Favorites are reports, charts, hyperlinks, and any other item type, except Reporting Objects, Schedules, Distribution Lists, and Access Lists, that are added to the Mobile tab in the Favorites list in Dashboard. Adding items to Mobile Favorites enables you to display the items on mobile devices. Items can be added to Mobile Favorites from a tree, List block, Folder block, Tree block, or Content Search result. To add items to your Mobile Favorites list, right-click the item and select Add to Mobile Favorites. All items that are listed in the Mobile tab of your Favorites list will be displayed on the Mobile Favorites launch page when you log on from a mobile device. Note that you can only view Mobile Favorites for the Managed Reporting user ID and password you use to log on.
The following image shows the Favorites dialog box displaying a sample list of saved report items in the Mobile Favorites tab.
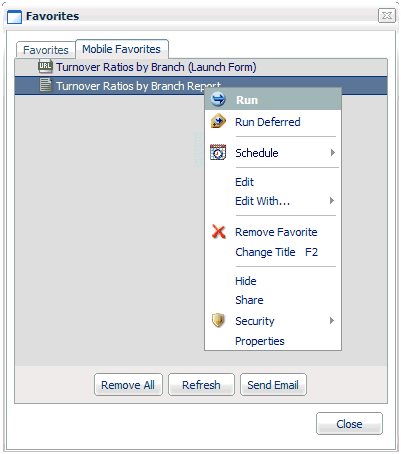
Report items stored in the Mobile tab of the Favorites list are sorted alphabetically by title. All of the options that are normally available for an item are available from the Mobile Favorites list including Run, Run Deferred, and Schedule.
If you want to remove an item in your Mobile Favorites list, right-click the item and select Remove Favorite. You can remove all items by clicking Remove All.
To send an email containing the URL to your Mobile Favorites list so the items in the list can be viewed on a mobile device, click the Send Email. For more information, see How to Email Mobile Favorites.
You can refresh the list of report items by clicking Refresh, and close the Favorites dialog box by clicking Close.
How to: Reference: |
You can access your Mobile Favorites by typing the URL in the browser of a mobile device, or by sending an email from Dashboard that contains the URL to your Mobile Favorites list and then opening that email using a mobile device.
A dialog box opens for you to type the desired e-mail address, as shown in the following image.
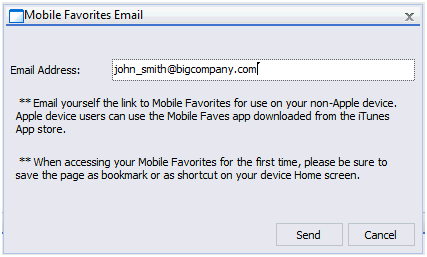
The e-mail address associated with your Managed Reporting user ID is populated in the Email Address field by default.
The email you are sending contains a link for accessing the Mobile Favorites URL.
or
Type the following Mobile Favorites URL in the browser of a mobile device.
http://hostname[:port]/wf_context_root/mobile
where:
Is the name of the application server or web server and optional port number (specified only if you are not using the default port number) where the WebFOCUS application is deployed.
Is the site-customized context root for the WebFOCUS web application deployed on your Application Server. The default value is ibi_apps.
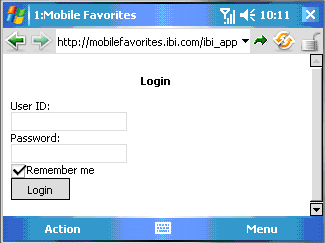
Note: When a valid user ID and password is accepted, a non-expiring cookie is written to the mobile device unless you clear the Remember me check box, which is selected by default. This cookie is valid for the duration of the browser session to provide direct access to the Mobile Favorites launch page without having to provide log on credentials again. If you close the browser, you will have to enter a valid user ID and password to log on again.
The Mobile Favorites launch page opens with the available report items displayed as links, as shown in the following image.
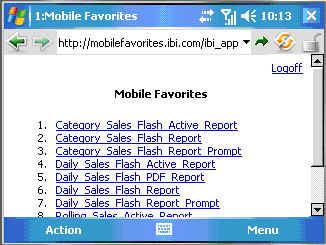
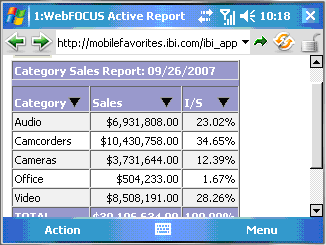
| WebFOCUS |