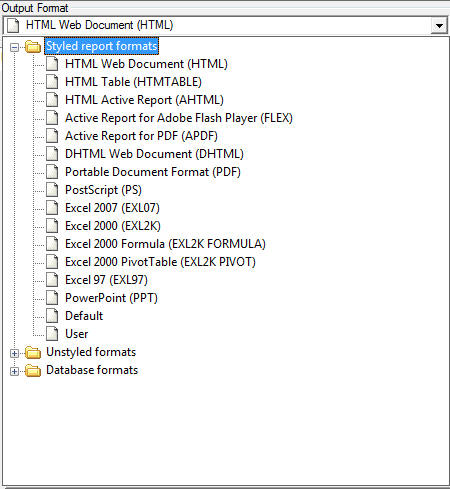
In this section: How to: |
Before running a report from Report Painter, you can quickly switch the output format in which it will appear. The Report Options dialog box is driven by the selected output format. This enables you to easily distinguish between various options specific to each output format. Formats are grouped into the following categories: Styled report formats, Unstyled formats, and Database formats.
If you are opening a report that was created using the Document Composer tool, the output format cannot be changed.
The Styled report formats are shown in the following image.
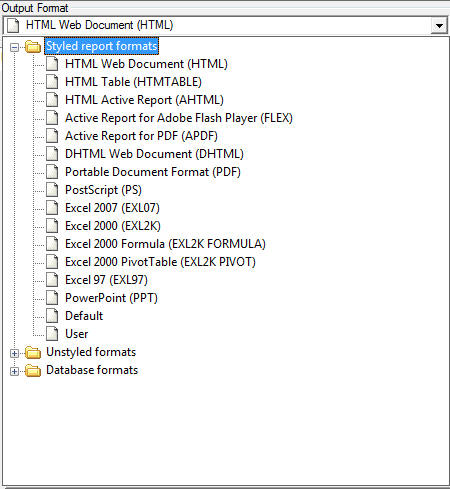
The Unstyled formats are shown in the following image.
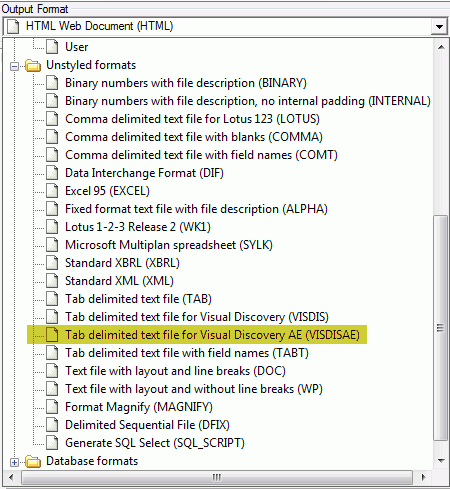
The Database formats are shown in the following image.
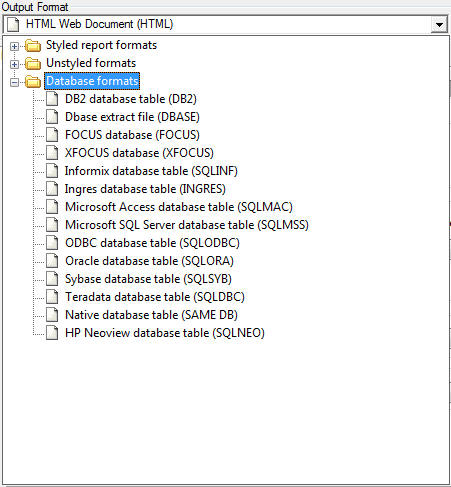
The Report Options Output tab, Features tab, and Format tab are available to set different styling attributes. The Style, Drill Down, Computes, View, and Images tabs are also available.
Depending on the output format you select, different tabs appear as follows:
Note:
A Delimeter is needed for the DFIX format.
The format you choose in Report Painter applies only to the current execution of the report. (If you wish to change the default display format for all subsequent reports created in Report Painter, select Options from the Windows menu, and specify a report format from the Reporting tab.)
The top level of the Report Options dialog box shows the selected format and determines what tabs and options appear in the lower part of the dialog box.
Tip: If you wish to change the default display format beyond a single report execution, select Options from the Windows menu in the Explorer, and choose a different report format from the Reporting tab.
Note: You may also select multiple style sheet blocks when User is selected as the output format. The active style block (HTML, EXCEL, PDF, AHTML, FLEX, APDF, PPT) present a subtab on the Report Options dialog box with corresponding report options available for that style block. For more information about selecting style blocks, see Generating Format-Specific Style Blocks.
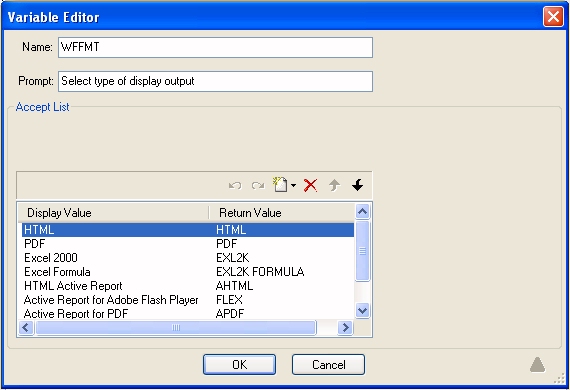
How to: |
You may set different styling formats for your report by using the Features tab on the Report Options dialog box. The Features tab contains different options depending on the selected output format.
For example, if you choose HTML Web Document (HTML) or HTML Table (HTMTABLE) format, you can also:
This option causes the server to send the report to your browser one page at a time. You can use controls on your browser to display the next or previous page, all pages, or to navigate to a specific page.
This procedure assumes that the required setup has been done to enable On Demand Paging and that your procedures are being run remotely against a WebFOCUS Reporting Server. For details about on demand paging, see Navigating With On-Demand Paging in the Creating Reporting Applications With Developer Studio manual.
Note: Cascading Style Sheets is selected by default.
Cascading Style Sheets (CSS) are an extension to HTML that enable you to specify formatting for an HTML document. To link a CSS file to a report, use the External Cascading Style Sheet URL field in the Report Painter StyleSheet File Selector.
Note: The external CSS (Cascading Style Sheet) file should be saved in an alias on the web server.
The Report Options dialog box opens at the Style tab.
The StyleSheet Selection dialog box opens.
For more information about the StyleSheet File Selector, see Using the StyleSheet File Selector.
Tip: You can also choose an OLAP options by selecting OLAP from the Report menu.
Auto Drill enables you to transform a report immediately, by drilling down on Dimensions and Measures.
If you select an option from the Automatic Drill Down list without selecting an option from the Enable OLAP drop-down list, the Enable OLAP option will automatically be set to Off. This is due to Automatic Drill Down requiring an OLAP setting other than Disabled. If you attempt to change the Enable OLAP drop-down back to Disabled, you will receive the following message.
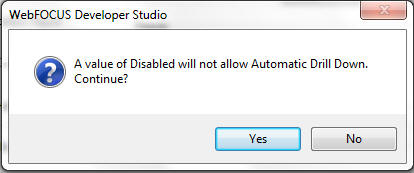
You may freeze page headings/footings, report headings/footings, column titles, and totals for your report output. A scroll bar is created so that the headings/footings are locked in place in the HTML output. The freeze option is available from the Features tab of the Report Options dialog box.
Note: The Features tab is only available for the following report output formats: HTML Web Document (HTML), Portable Document Format (PDF), Default, and User (HTML) reports.
The Report Options dialog box opens at the Features tab.
The options are:
Note: If the scroll height is not set, the default scroll height is 4 inches.
In the example below, Freeze is set to ON. The page heading (Sales by Movie), report heading (Sales Report), and column titles (RATING, CATEGORY, TITLE, WHOLESALEPR) are frozen when scrolling in the browser.
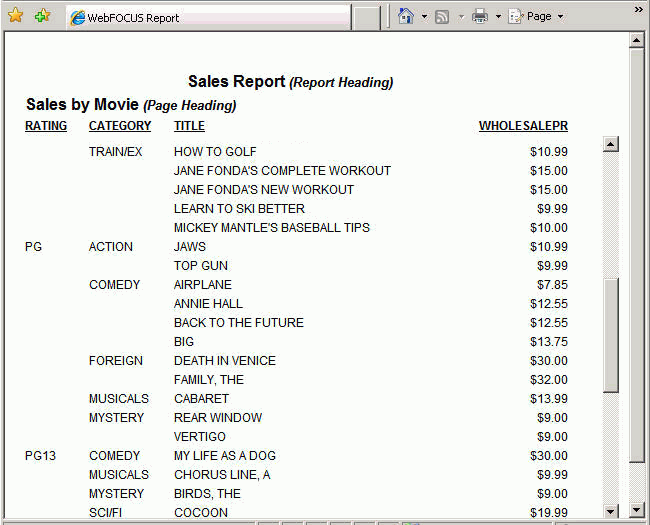
| WebFOCUS |