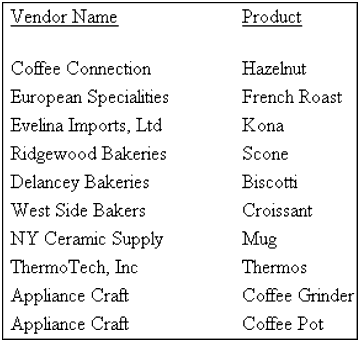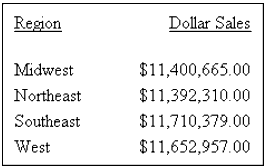How to: |
The Detail option lists individual values of the field(s) you specify.
For all Detail requests, the number of records retrieved and the number of lines displayed are the same. Unless you choose to sort the data, the Detail option simply displays all the values of the selected fields in the order in which they are accessed from the data source. For details on sorting, see Sorting Data.
Select the Detail button on the Columns toolbar. Detail is selected by default.
Your selection is applied to any fields you select while that button is highlighted. This enables you to choose different display options within the same report.
Tip: After a field is in the Report Painter window, you can change its display mode by selecting the field and clicking either the Detail or Sum button.
Suppose that you want to compare your product line to that of your competition. The following example shows how to create a detail report that lists the products that Gotham Grinds carries along with the wholesalers from which these products are purchased.
- Open the GGPRODS
data source in Report Painter.
Note that the Detail button on the Report Painter toolbar is selected. This is the default.
- Double-click or drag VENDOR_NAME from the Fields tab of the Object Inspector.
- Double-click or drag PRODUCT_DESCRIPTION from the Fields tab of the Object Inspector.
- Run the report
by clicking the Run button on the toolbar.
The report appears in the browser.