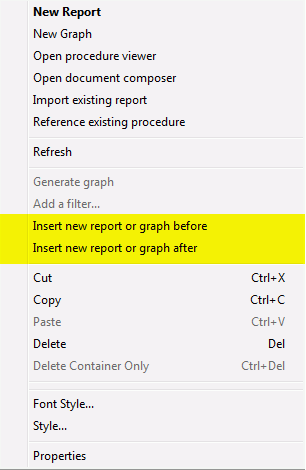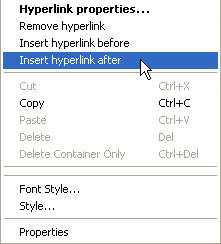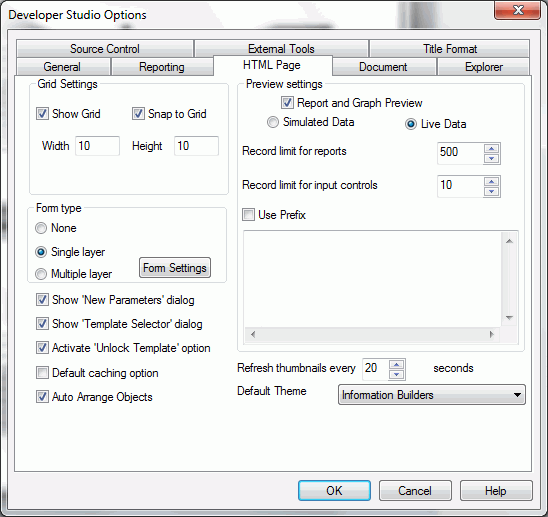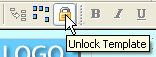Manipulating the Objects of Templates
When using templates, controls cannot be added manually,
reports and charts cannot be moved, and resizing options are limited.
Despite these restrictions, you can add new reports and charts to
existing report sets and reorder or hide certain elements.
In addition to these options, you can also unlock the template,
which cannot be undone. Unlocking the template grants greater control
over the layout of objects on the HTML page, but you are responsible
for resizing many objects and accounting for any modifications done
to the page. For more information on the functionality you lose
when unlocked, see How to Unlock a Template.
x
Procedure: How to Insert Additional Report or Chart Frames
When
creating an HTML page using a template, you can right-click an existing
report or chart frame and add a new report or chart to the report set.
-
After creating
an HTML page using a template, right-click an existing report or
chart frame.
-
Select Insert
new report or graph before or Insert new
report or graph after to insert a new report or chart frame,
as shown in the following image.
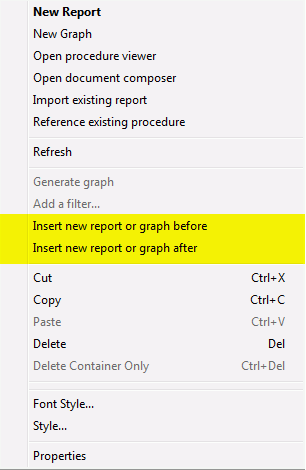
Depending
on the option you select, a frame appears before or after the selected report
or chart frame. For more information on ordering reports or charts,
see How to Reorder Elements.
x
Procedure: How to Insert Additional Hyperlinks in Advanced Templates
When
you create an HTML page using a template, you can right click an
existing hyperlink and add a new one before or after it.
-
After you
create an HTML page using a template, right-click an existing hyperlink.
-
Select Insert
hyperlink before or Insert hyperlink after to
insert a new hyperlink. The Hyperlink Properties dialog box will
appear.
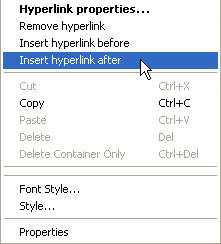
-
From the
Hyperlink Properties dialog box, create a new hyperlink and select
the Action, Source, Target Type, and Target/Template Name, then
press OK.
Depending on the option you selected in step 1, a new hyperlink
will appear before or after the selected hyperlink. For more information
on ordering report sets, see How to Reorder Elements.
x
Procedure: How to Reorder Elements
When
creating an HTML page using a template, you cannot move the elements
on the page, but certain elements can be reordered. Controls, tabs/report
sets, and report and chart frames can all be reordered.
You
can reorder report sets by reordering their corresponding tabs or
by selecting the report set itself and using the left and right
arrow keys to move it.
-
Select the
element you wish to reorder.
Note: Only controls, tabs/report sets, and report
and chart frames can be reordered.
-
Press the
arrow key that corresponds to the direction you wish to move the
control.
The element moves one position in the desired direction.
Note: You
cannot leave empty spaces between elements when reordering.
x
Reference: Properties Restricted By Templates
When
you create an HTML page using a template, the positioning and sizing
of objects is restricted. As a result, certain properties are unavailable
in the Properties window and the Style Composer. The following is
a list of the restricted properties:
- Alignment
- Margin height
- Margin width
- Position: Left
- Position: Top
Note: To
access these properties, the template must be unlocked, which cannot
be reversed. For more information about unlocking the template,
see How to Unlock a Template.
x
Procedure: How to Unlock a Template
When
using a template to design an HTML page, certain functionality is
blocked. You cannot move reports, you cannot insert additional elements, and
so on. For more information on restricted operations while designing
based on a template, see Template Usage Notes. To allow the blocked functionality, you must
unlock the template. Unlocking the template cannot be reversed and
the developer is responsible for resizing many objects and the effects
any modifications may have on the HTML page.
Note: By
default, the Unlock button is hidden on the toolbar. The Unlock option
should only be activated if there is a change that is completely
necessary to the HTML page that cannot be accomplished in Template
mode.
When you unlock a template the following functionality
will change:
- Controls are no longer
added to the layout automatically.
- The size and position
of new reports and charts is no longer determined automatically.
- There is no option
to insert report frames, hyperlinks, or report sets before/after the
currently selected element.
- There is no option
to add or delete entire report sets.
- Panels no longer
resize automatically to accommodate new reports.
It
is recommended that you make a backup of your page before you unlock.
-
Open an
HTML page that was created with a template and select Options from
the Window menu to open the Developer Studio Options dialog box.
-
Select the HTML Page tab.
-
Select the Activate
'Unlock Template' option check box from the HTML Page
tab and click OK.
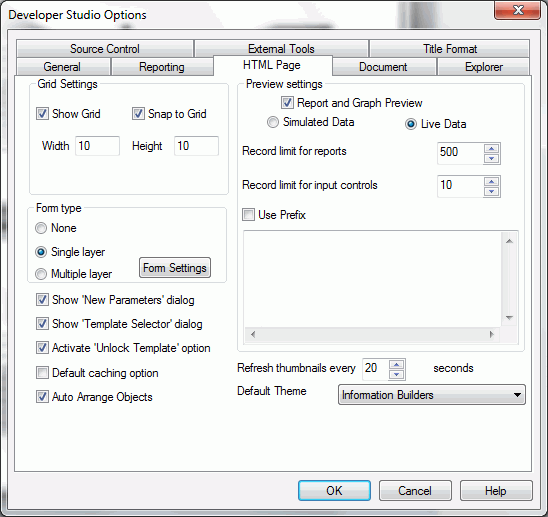
The
Unlock button appears on the Utilities toolbar.
-
Select the Unlock button
on the Utilities toolbar, as shown in the following image.
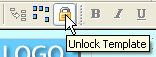
-
A prompt
appears warning you of the changes to the HTML page once the template
is unlocked. Select Yes to unlock and No to return to the locked
HTML page.
Note: Once a template is unlocked it cannot be locked
again. Any changes made after a template is unlocked need to be
maintained by the developer.