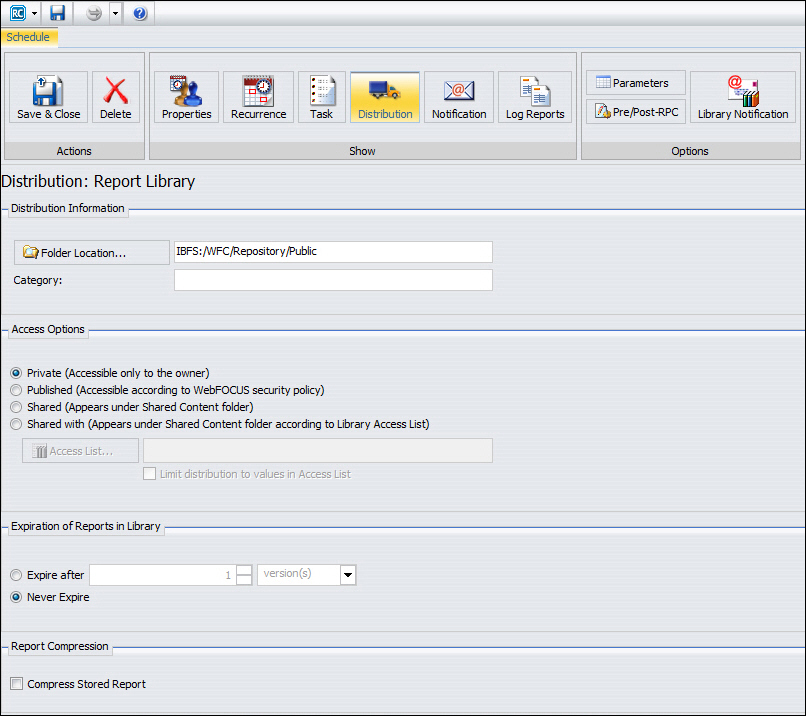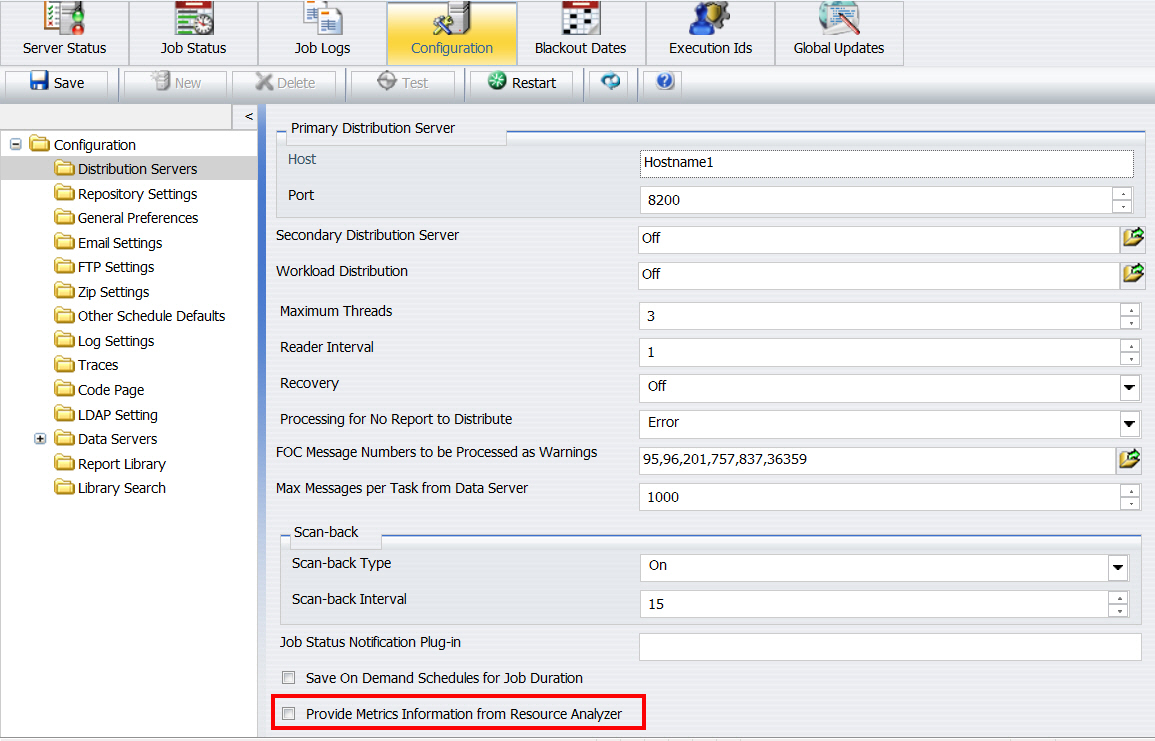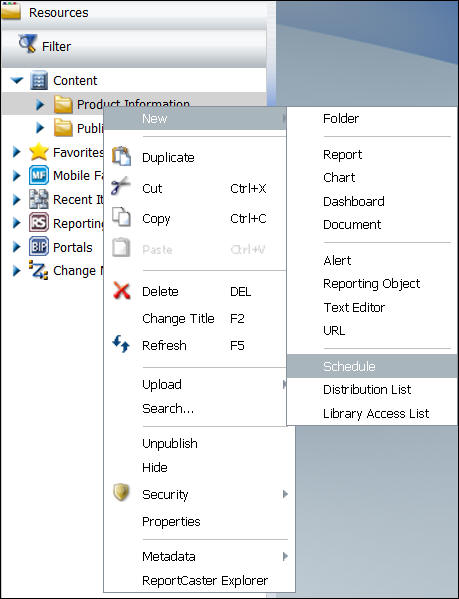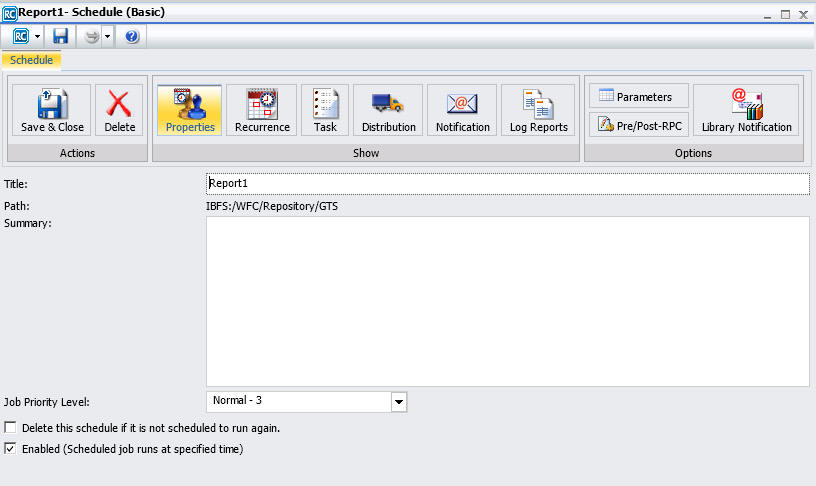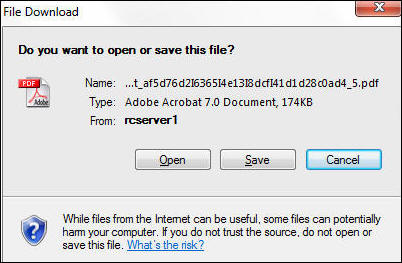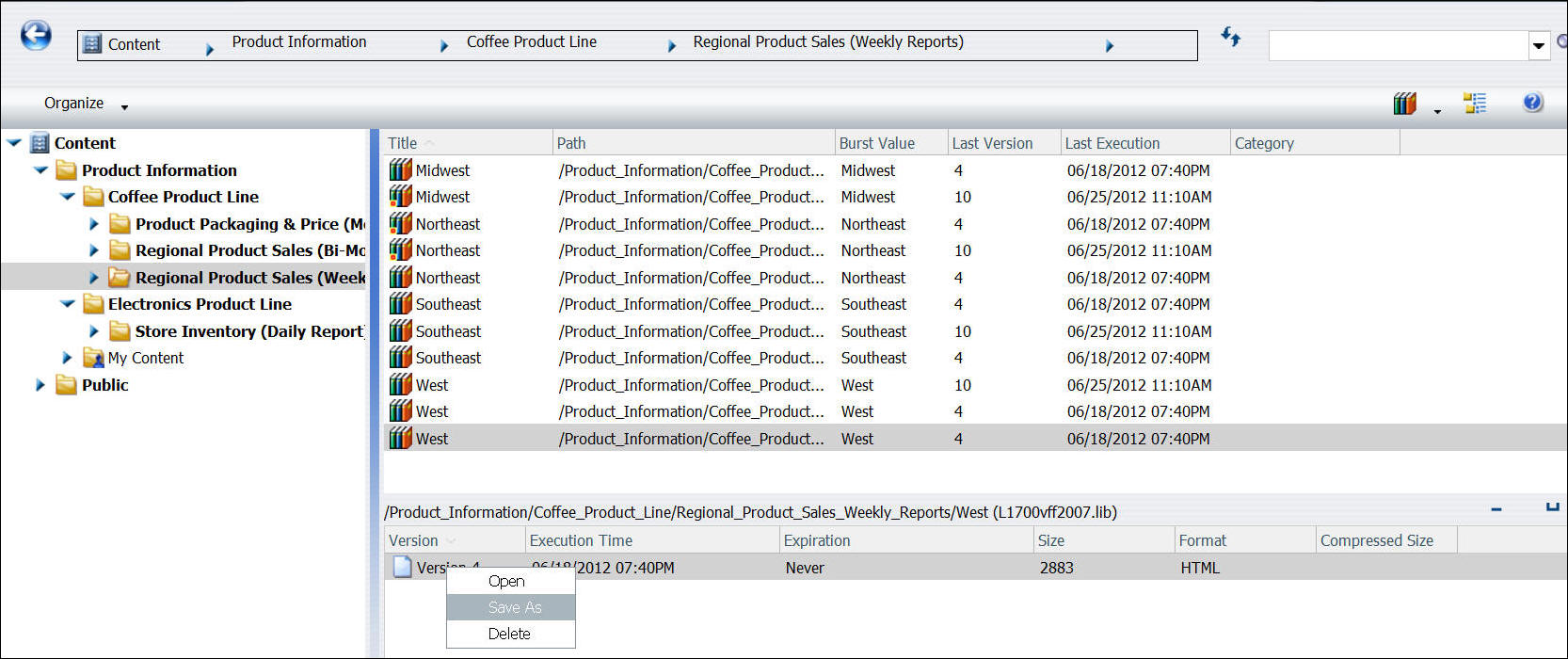ReportCaster Enhancements
ReportCaster is a scheduling and distribution application that
centralizes the execution and distribution of WebFOCUS reports,
the contents of URLs, and files. ReportCaster supports multiple
administrators and provides a single point of control for managing information
distribution within an organization.
xScheduling a Library Report as Published
ReportCaster has
been updated to allow you to schedule a library report as published.
You can also specify Private, Shared, or Shared with, as shown in
the following image.
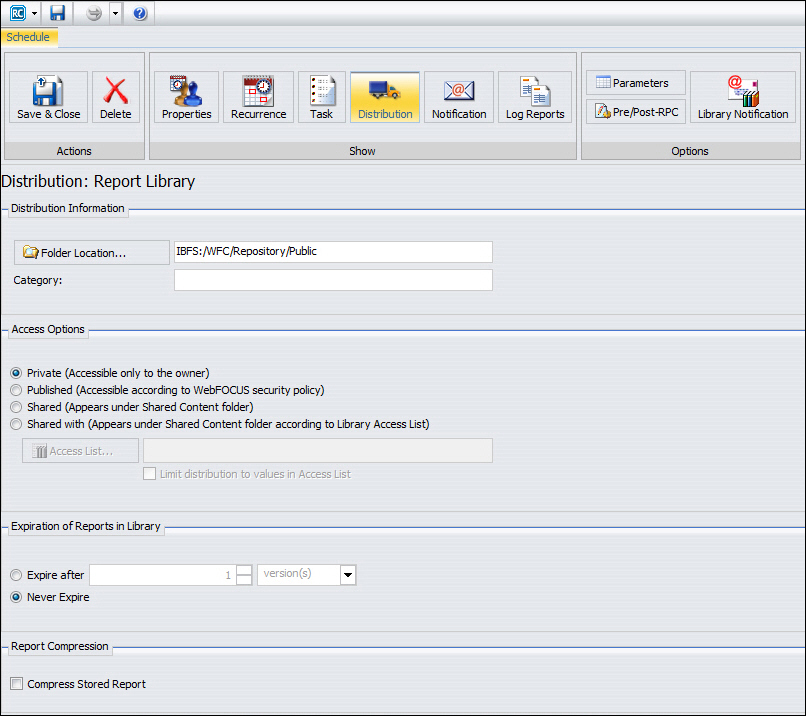
The following terms define the options available to you for scheduling
a library report, the labels for which have been modified.
-
Private (Accessible only to the owner). Only the
Owner of the schedule is authorized to access the Library report.
This is the default value.
-
Published (Accessible according to WebFOCUS security policy). All users
that are authorized to view the Library report in the folder location
it is stored in can access the report. The destination folder of
the Library Report must be a published folder and the schedule owner
must be authorized to publish content in this folder.
-
Shared (Appears under Shared Content Folder). All users
that are authorized to view the Library report in the folder location
it is stored in can access the report. The report appears under
a Shared Content folder.
-
Shared with (Appears under Shared Content folder according to Library Access List). Only
the groups or users defined in the Access List, and the owner of
the schedule, are authorized to access the report. The report appears
under a Shared Content folder.
Note: When the Access Option of an existing schedule is
changed, it will be applied to all versions of the private Library
report the next time a new version is distributed. Access options
specified in the Library schedule are not applied to published Library Reports.
xCollection of DBMS Statistics
ReportCaster can
collect DBMS statistics from a Reporting Server that is running
Resource Analyzer and display the DBMS information in the schedule
log. To enable this feature, check the Provide Metrics Information
from Resource Analyzer check box on the Distribution Server Settings
dialog box, as shown in the following image.
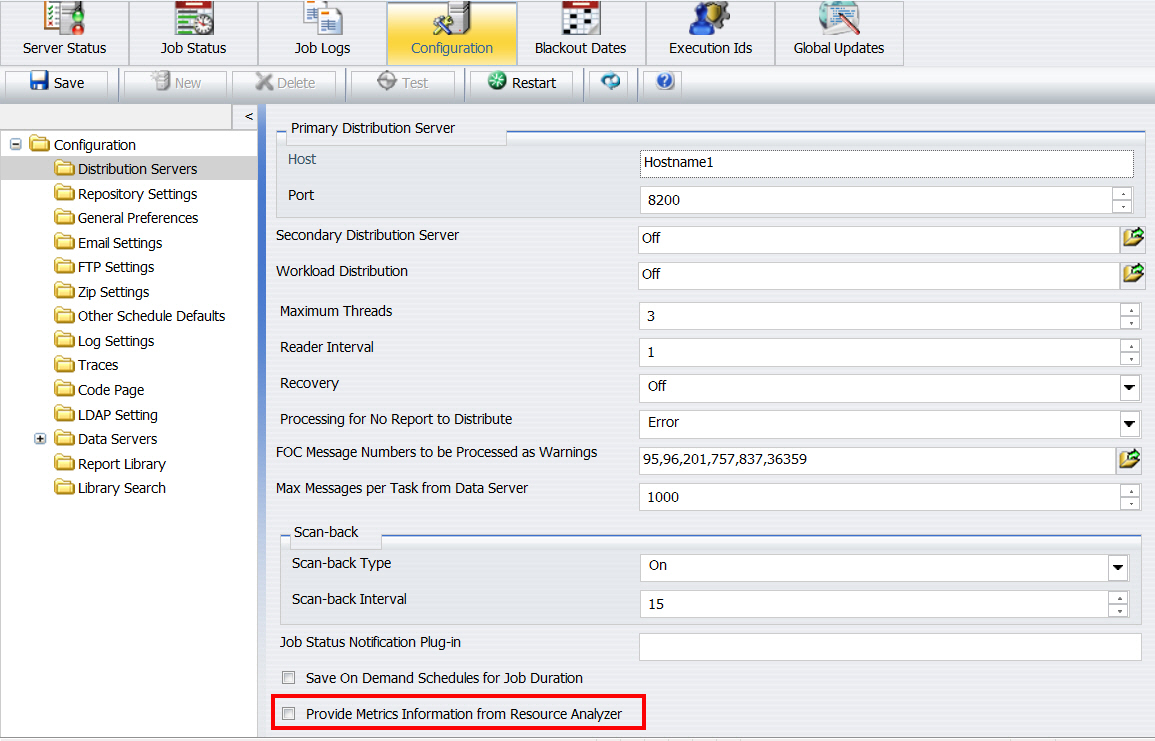
xIntegration With WebFOCUS Client Security
ReportCaster is fully integrated with the Version 8
WebFOCUS Client Security Authorization implementation. Users, Groups,
Schedules, Distribution Lists, Access Lists, and Library Reports
are stored in the WebFOCUS Repository. Administration of group or
user authorization to access ReportCaster tools is controlled by
the WebFOCUS Client Security Authorization.
xAbility to Designate a Group Administrator
A user can be given the ability to manage the private
Schedules, Distribution Lists, and Access Lists of other users.
xSharing of Schedules, Distribution Lists, and Access Lists
Users can share Schedules, Distribution Lists, and
Access Lists with other groups and users they are authorized to
share with.
xAccess to ReportCaster Items From the Content Tree
ReportCaster items (Schedules, Distribution Lists, Access
Lists, and Library Reports) and tools are accessible from the tree,
which provides a single interface point of access to both Managed
Reporting and ReportCaster content and tools.
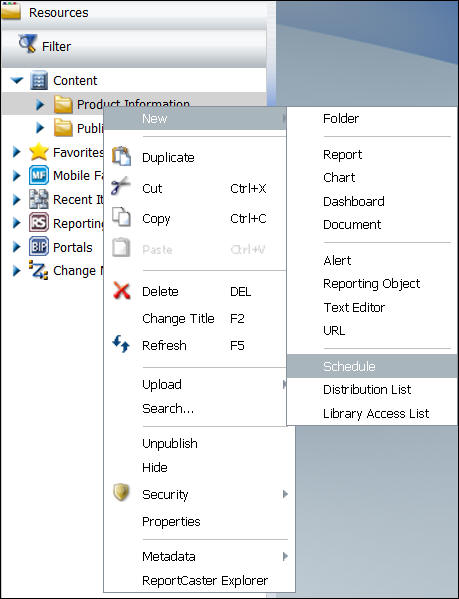
xTools With a Ribbon Look and Feel
The ReportCaster tools to create Schedules, Distribution
Lists, and Access Lists have been implemented as Rich Internet Applications
with a ribbon interface for ease of use and consistency with the
InfoAssist reporting tool, as shown in the following image.
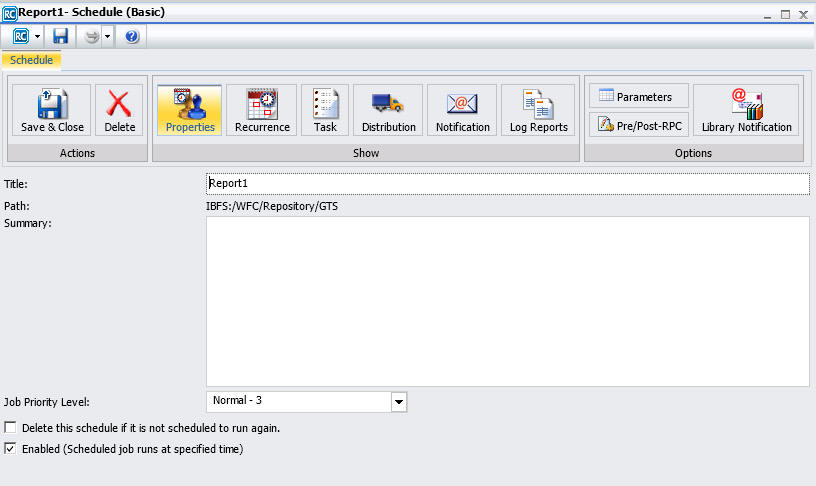
xSubfolders in the Report Library
Report Library reports are stored in the WebFOCUS Repository,
which supports multiple folder levels. Library reports can be accessed
from a tree structure from the Business Intelligence Portal, Dashboard,
or Developer Studio Repository component. The ReportCaster Explorer
interface also provides a tree filtered by ReportCaster item type, which
includes Library and Watch List report filter options.
xBurst Support for Excel 2007 and 2010 Workbooks (XLSX)
The Burst Report option is supported for EXL07
- Excel 2007 (*.xlsx) format and requires the Version 7 Release
7.04 or higher Reporting Server. The burst feature enables you to
instruct the Reporting Server to create the report in sections so
that the sections can be distributed separately to different recipients
or locations.
x
You
can save a Library report to your machine using the Save
As context menu option that is available when a Library
report is selected from the Report Library Versions dialog box or
the ReportCaster Explorer tree. The Save As context
menu option downloads the Library report file to your machine. When the
file is downloaded, the Windows File Download dialog box displays,
with options to open, save, or cancel the file download. The following
image shows the file download for a PDF format Library report.
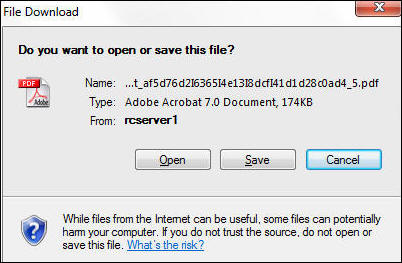
The Name value displayed in the Windows File Download dialog
box is the Library report name assigned when the report was distributed
to the Report library. You can change the Name value and select
the location in which to save the Library report in the Windows
Save dialog box that displays when the File Download Save option
is selected.
x
Procedure: How to Perform a Save As on a Library Report in the Business Intelligence Portal
-
From the BI Portal tree, select the
Library report that you want to save to your machine.
-
Right-click the Library report and select View, then Versions.
-
In the Report Library Versions dialog box, right-click
the Library report version you want to save and select Save
As.
The Windows File Download dialog box displays.
-
Click Save.
The Windows Save dialog box displays, from which you can
save the Library report to your machine.
x
Procedure: How to Perform a Save As on a Library Report in the ReportCaster Explorer
-
Open the ReportCaster Explorer.
-
From the toolbar, click the Change your filter button
and select Library Report.
Note: You can also select Watch List if you
have previously subscribed the Library report to your Watch List.
-
Select the folder in which the Library report is located
or select a folder on the path to the Library report and select
the List files in selected folder and subfolders toolbar
option.
-
In the right pane, select the Library report you want
to save to your machine.
The versions of the Library report list in the pane below
the Library report list.
-
Right-click the report version you want to save to your
machine and click Save As, as shown in the
following image.
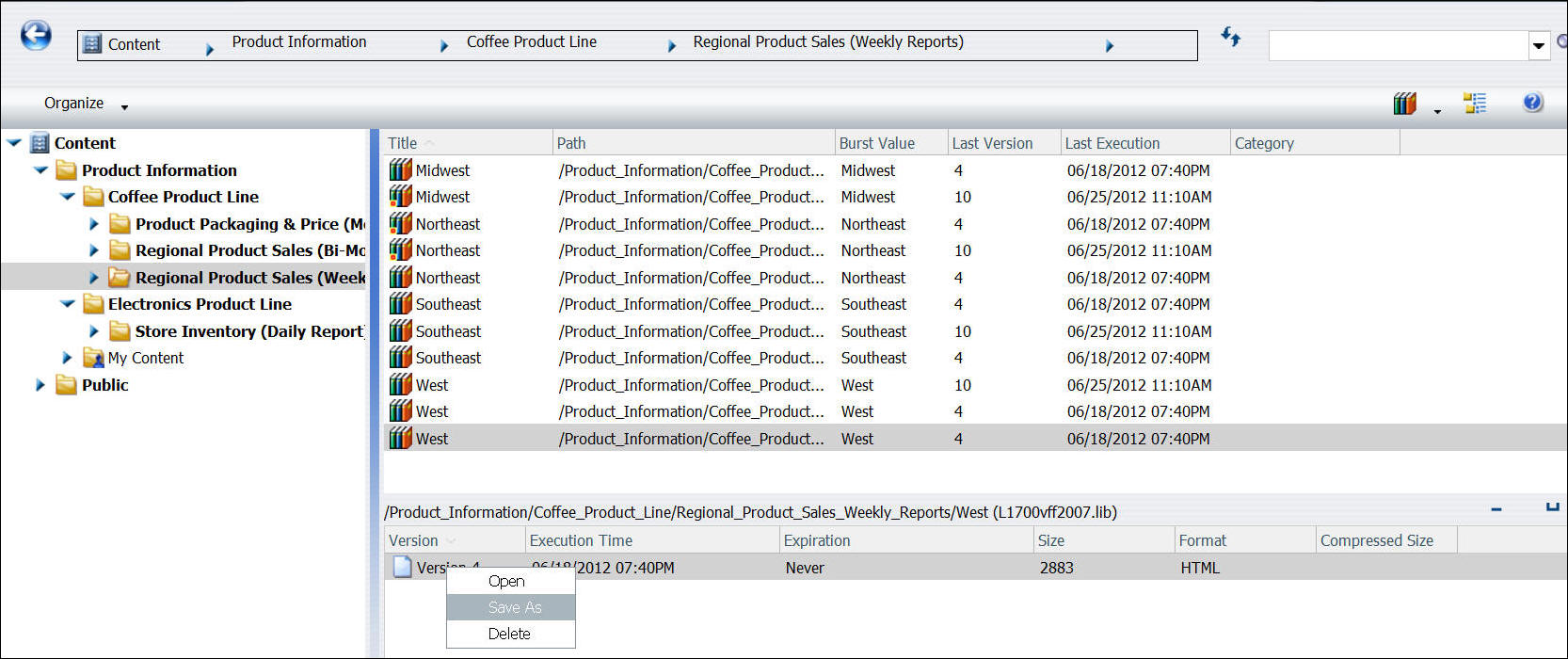
The Windows File Download dialog box displays.
-
Click Save.
The Windows Save dialog box displays, from which you can
save the Library report to your machine.