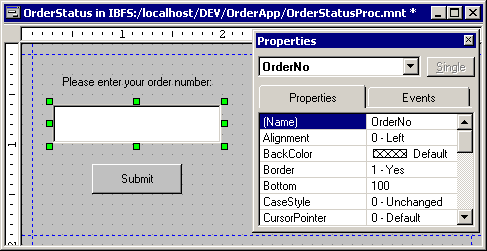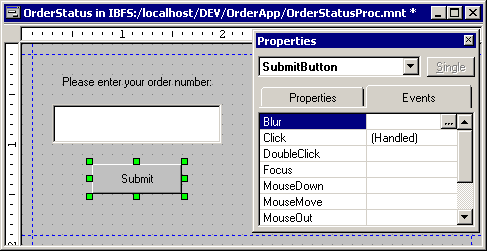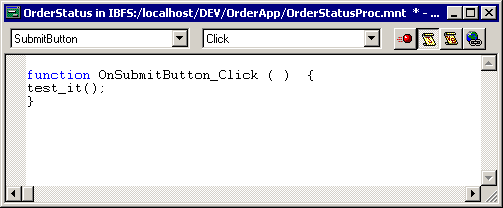When you create a function to perform local validation,
the function generally performs three tasks:
x
Syntax: How to Use the JavaScript Confirm Function
The
JavaScript confirm function displays a pop-up window with
a question and OK and Cancel buttons. If the end user clicks OK,
the function returns TRUE. If the end user clicks Cancel,
it returns FALSE. The syntax is
value = confirm("text");where:
- value
Is the name of the variable set to either TRUE or FALSE,
depending on what the end user clicks.
- text
Is the text of the question you are asking the user. It should
be a yes or no question. You can enter a variable name here as well
(omit the quotation marks).
Note: We
are providing the syntax for this function here, but see your JavaScript
documentation for a complete description of this language.
x
Syntax: How to Use the JavaScript Prompt Function
The
JavaScript prompt function displays a pop-up window with
a message, an edit box, and an OK button.
The function returns the value the end user enters in the text box.
The syntax is
value = prompt("text"[, defaultvalue]);where:
- value
Is the name of the variable to contain the value the end
user enters in the edit box.
- text
Is the text that appears in the pop-up window. You can enter
a variable name here as well (omit the quotation marks).
- defaultvalue
Is an optional parameter that places a default value in the
text box.
Note: We
are providing the syntax for this function here, but see your JavaScript
documentation for a complete description of this language.
x
Syntax: How to Use the IWCTrigger Function to Call a Maintain Function From Your Script Handler
The
syntax for the IWCTrigger function is
IWCTrigger("functionname"[, "parameter"]where:
- functionname
Is the name of the Maintain function you are calling.
Note: Scripts
are case-sensitive, so you must specify the name using the same
uppercase and lowercase letters that you used to name the function
in the Maintain procedure.
- parameter
Is an optional parameter that you can pass to the Maintain function.
The
called function can retrieve this parameter using the following
syntax
formname.Triggervalue
where:
- formname
Is the name of the form.
Note:
- IWCTrigger
can be used in the same way from VBScript. IWCTrigger is a WebFOCUS
Maintain-supplied script function for use in any WebFOCUS Maintain application.
- If you use
IWCTrigger in a script library, make sure that the Maintain function
you are calling is in the same procedure you are using the script
library in.
- You can drag a Maintain function from the Project Explorer into
a script being edited in the Script Editor, and WebFOCUS Maintain
will generate the IWCTrigger syntax for you.
Example: Validating End User Input With JavaScript
Suppose
you have an application that prompts an end user to enter a numerical
value (in the OrderNo edit field) and click a Submit button.
The application then executes a Maintain function called DoProcess.
The Click event in the Submit Button is assigned to the Maintain
function DoProcess.
The
name of the form is OrderStatus and the name of the edit box into
which the end user enters a number is OrderNo.
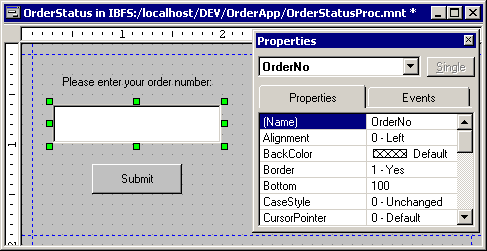
However,
before executing DoProcess, you want the Submit button to execute
a JavaScript function (called test_it) that will test the value
in OrderNo. The value in OrderNo must not be blank, and can only
contain the digits from 0 to 9.
Create a new JavaScript library
by right-clicking the project folder in the Explorer, clicking New in
the shortcut menu, and then clicking Project file.
In the Create a New File dialog box, give your JavaScript library
a name.
Then open the JavaScript library and enter the code
for the test_it function in your script library.
Here is the
JavaScript code for test_it:
function test_it()
{
okay=1
1. fldvalue=document.OrderStatus.OrderNo.value2. if (fldvalue == '')
alert("Please enter some data!");
else
{
3. for(var i=0;i<fldvalue.length;i++)
{
var ch=fldvalue.substring(i,i+1)
4. if (ch<"0" || "9"<ch)
{
5. if (ch != ".")
{
okay=0
alert("Please enter only numeric data!");
break
}
}
}
6. if (okay==1)
IWCTrigger("DoProcess")
}
}- This line of
code sets fldvalue to be the value of OrderNo on OrderStatus on
this HTML document.
- The first if test
checks to see if fldvalue is blank. If so, it pops up a dialog
box saying, “Please enter some data!”
- If fldvalue is
not blank, then test_it enters a for loop that lasts for
the length of fldvalue.
- Within the for loop, test_it tests
each character in fldvalue.
- If test_it finds
a character that is less than 0 or greater than 9 and that character
is not a decimal, then it sets okay to 0, alerts the user to “Please
enter only numeric data!” and breaks out of the for loop.
- The last if statement
just checks to see if test_it has gotten through all of the for loop
with okay still equal to 1, in which case it can execute
DoProcess (using IWCTrigger).
With the function complete,
you must now to assign it to the Submit button in place of DoProcess.
See Executing a JavaScript Function From a Button.
Example: Executing a JavaScript Function From a Button
In Validating End User Input With JavaScript, you started with an application that prompts
an end user to enter a numerical value (in the OrderNo edit field) and
click a Submit button. The application then
executes a Maintain function called DoProcess. (The Click event
in the Submit Button is assigned to a Maintain function called DoProcess.)
You
created a JavaScript function named test_it that tested the value
in OrderNo to make sure it was numeric. With the script complete,
you must now assign it to the Submit button in place of DoProcess.
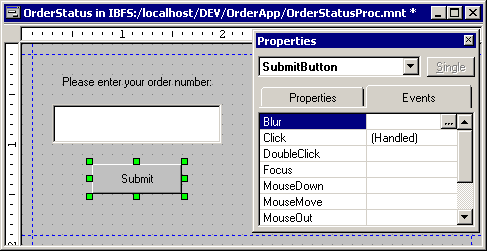
- Open the OrderStatus
form.
- Drag Script1
from the Explorer to the open OrderStatus form. This ensures that WebFOCUS
Maintain includes this script only in OrderStatus.
- Open the Event
Handler editor for the form OrderStatus.
- From the list
of controls on the form, select SubmitButton.
- From the list
of events that could happen to that control, select Click.
- Click the JavaScript button
to indicate that clicking SubmitButton would
execute a JavaScript.
- Type test_it(
); in the box.
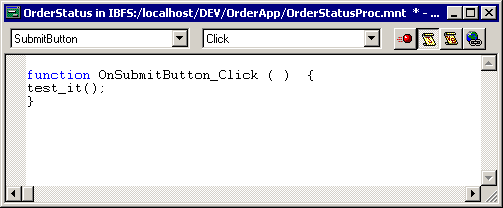
Now,
when end users executing this application click the Submit button,
their browsers execute the test_it function.
 button
or VBScript
button
or VBScript
 button.
button.
 button
or VBScript
button
or VBScript
 button.
button.