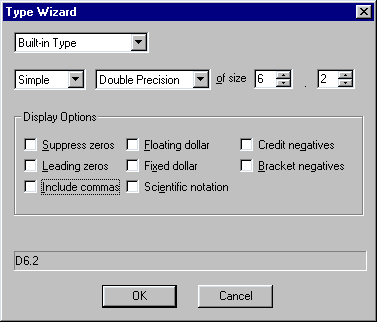
How to: |
When you create a variable or define an argument or return variable, you must assign a data type to it. A data type is either a format or a class. Assign data types using the Type Wizard.
There are two kinds of data types: Built-in Type (or format) and User-defined Class.
If you choose Built-in Type, you have three basic formats:
If you choose User-defined Class, you must have already defined a class. See Developing Classes and Objects for more information.
Note: The Type Wizard does not create specifications for the following data types: date-time, packed-decimal, and text. You must enter the specification manually in the data type field. For more information on specifying packed-decimal or text, see the Describing Data With WebFOCUS Language manual.
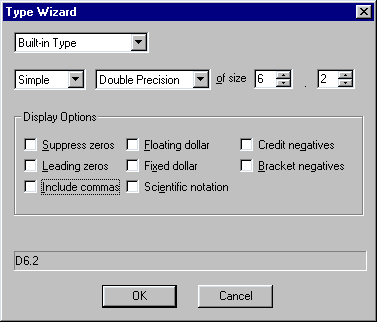
or
Select the Variable length check box to have a variable length field.
For Double Precision and Floating Point formats, you must enter the number of places after the decimal point. The maximum number that you can enter depends on what numeric format you chose.
|
Option |
Description |
|---|---|
|
Suppresses zeros |
Suppresses leading zeros and displays a space if the value is 0. |
|
Leading zeros |
Adds leading zeros to the full field length. |
|
Include commas |
Inserts a comma after every third significant digit. This option takes effect automatically for Double Precision format. |
|
Floating dollar |
Adds a dollar sign immediately to the left of the number and inserts a comma after every third significant digit. |
|
Fixed dollar |
Adds a dollar sign to the left of the field and inserts a comma after every third significant digit. |
|
Scientific notation |
Displays the number in scientific notation. |
|
Credit negatives |
Adds the characters CR after a negative number. |
|
Bracket negatives |
Encloses a negative number in parentheses. |
Note: User-defined classes are available only if you defined classes in the procedure.
For more information on defining classes, see Developing Classes and Objects.
| WebFOCUS |