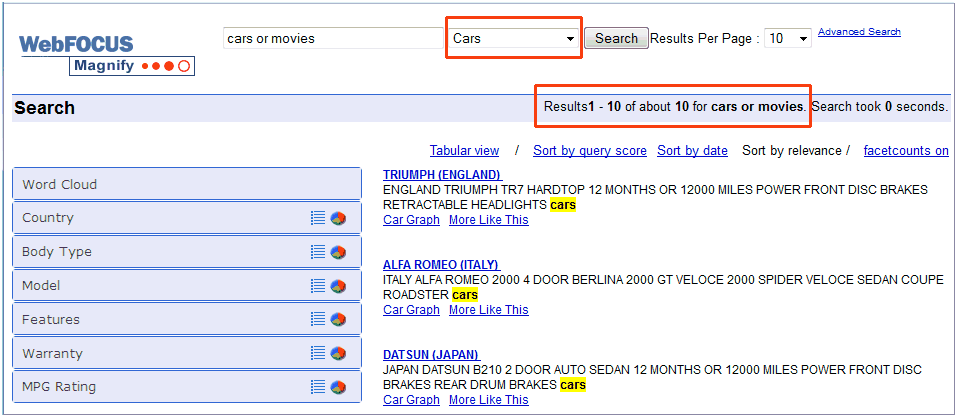To view the changes, return to the sample default URL.
-
Navigate to the default Magnify search page using
the following URL request:
http://host:port/wfcontext_root/search?proxyreload=1&clearcache=1 &collections=collections.xml
where:
- host:port
Is the machine name and port number where WebFOCUS is installed.
- wfcontext_root
Is the WebFOCUS application root.
Note: Sample or default URLs are for informational purposes only and may not resolve correctly, if at all.
Query string parameters start with a question mark (?), if one is not already present, and are separated by an ampersands (&) thereafter.
- proxyreload
When set to 1, refreshes the style sheet to reflect changes without restarting the application server.
- clearcache
When set to 1, removes cached information on the application server whenever changes are made to the collections.xml file.
- collections
Specifies an alternate collections configuration file, in this case collections_myexample.xml
Note: The .xml extension is not typically required. While a collection file can use any name, it is recommended that you include the collections_ prefix to help organize multiple configurations.
This is the full default URL:
http://localhost:8080/ibi_apps/search?proxyreload=1&clearcache=1 &collections=collections.xml
- With the Default Collection selected in the collection drop-down menu, enter the Boolean search for movies OR cars in the search field.
-
Click the Search button.
All 70 records are returned in the results, as shown in the following image.
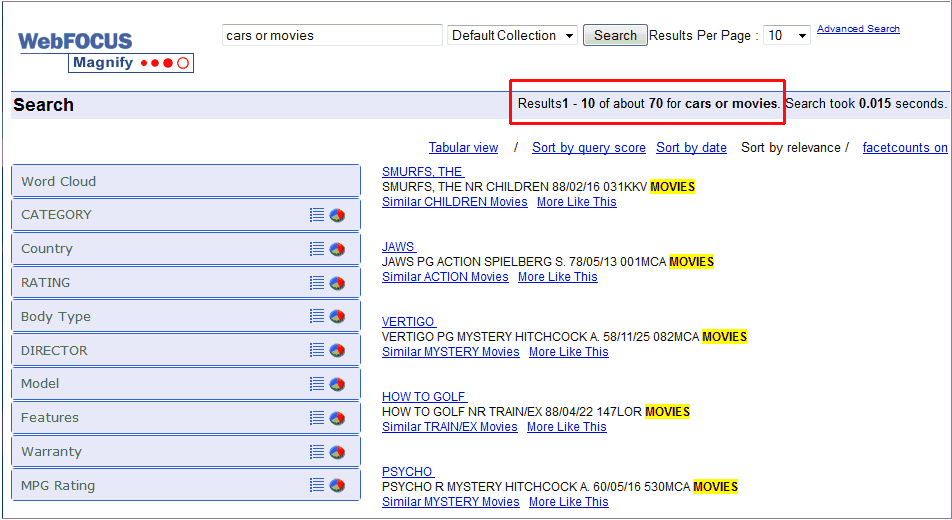
- Select the Movies collection from the drop-down menu.
-
Click the Search button.
The 60 records for movies are returned in the results.
- Select the Cars collection from the drop-down menu.
-
Click the Search button.
The 10 records for cars are returned in the results, as shown in the following image.