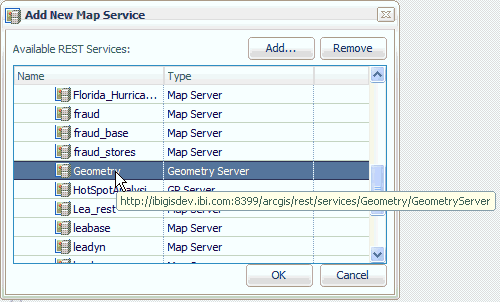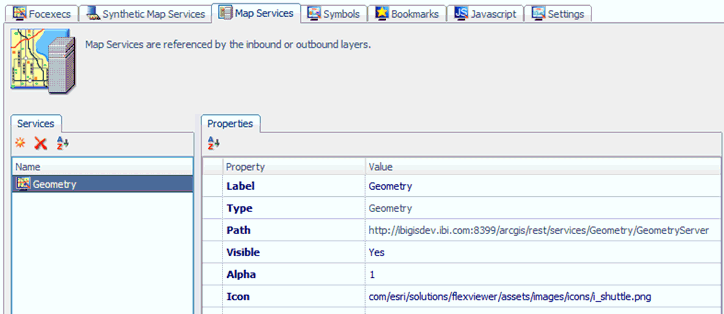To configure a new map service:
-
Click the Map
Services tab located at the top of the ESRI Configuration
Utility.
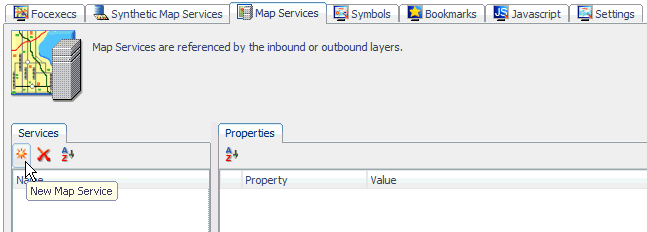
-
Click New
Map Service in the left pane.
The Add New Map Service dialog opens, as shown in the following image.
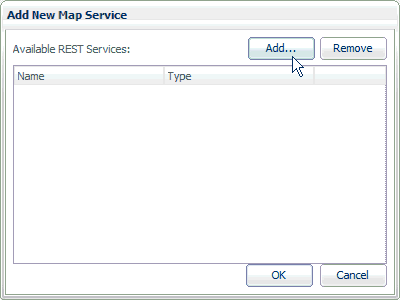
Since map services are hosted by the ArcGIS Server, you must first configure a connection to an available ArcGIS Server.
-
Click Add.
The REST (Representational State Transfer) Service Connection Information dialog opens, as shown in the following image.

Tip: To add a REST endpoint to your proxy list, edit the proxy.jsp file, which is located in the following directory:
<WF_HOME>\webapps\webfocus\tools\esri_config\proxy.jspAdd your REST endpoint, as indicated by the following example:
String[] serverUrls = { //"<url>[,<token>]" //For ex. (secured server): "http://myserver.mycompany.com/arcgis/rest/services,ayn2C2iPvqjeqWoXwV 6rjmr43kyo23mhIPnXz2CEiMA6rVu0xR0St8gKsd0olv8a" //For ex. (non-secured server): "http://sampleserver1.arcgisonline.com/arcgis/rest/services" "http://informat-65f86f:8399/arcgis/rest/services", "http://ibigisdev.ibi.com:8399/arcgis/rest/services", "http://ibigis10.ibi.com:8399/arcgis/rest/services", "http://tsssvz01:8399/arcgis/rest/services", "http://sampleserver1.arcgisonline.com/arcgis/rest/services", "http://sampleserver2.arcgisonline.com/arcgis/rest/services" //NOTE - no comma after the last item }; -
Specify a host name for ArcGIS in the Host field followed
by the port, instance, and URL in the corresponding fields. Consult
your ArcGIS administrator for the correct values to use.
Note: As a best practice, do not include an ending forward slash (/) character when specifying an ArcGIS Server URL in the proxy.jsp file. If a forward slash character is specified, then you must ensure that the value entered in the Instance field of the REST Service Connection Information dialog also contains a forward slash at the end.
-
Click OK.
You are returned to the Add New Map Service dialog.
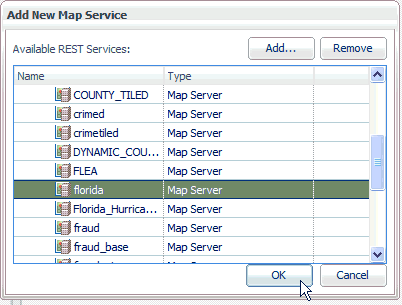
- Expand the ArcGIS Server node that is added to display the available map services.
-
Select an
available map service and click OK.
The map service (for example, Florida Map) is added to the Services pane in the ESRI Configuration Utility, as shown in the following image.
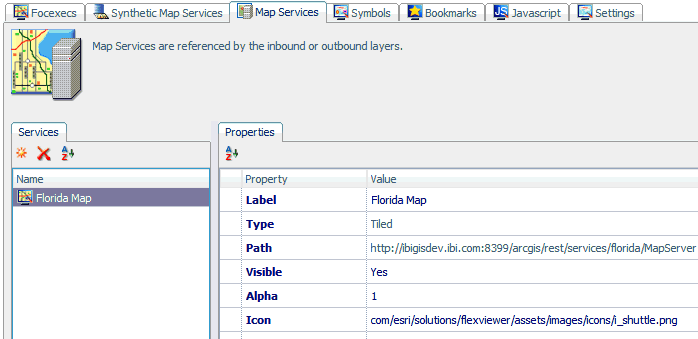
The Properties tab lists the available configuration properties for the map service. The following table lists and describes these properties.
Property
Description
Label
The name that is used to identify this map service (for example, Florida Map).
Type
The type of map service. For example, Tiled or Dynamic.
Tiled map services have a cache of pre rendered image tiles, which allows the ArcGIS Server to render images based on the user request. The ArcGIS Server, therefore, can handle these requests much faster than drawing the maps on the fly.
Dynamic map services must be rendered by the ArcGIS Server each time a user zooms or pans a map. Dynamic map services do not have a cache of pre rendered image tiles. As a result, dynamic map services are usually slower to load than tiled map services. However, dynamic map services are useful for displaying data that changes frequently or needs to appear in real time.
Path
The path to the map service hosted on the ArcGIS Server.
Visible
Determines if the map is visible by default. The default value is Yes.
Alpha
The default value is 1.
Icon
The path to the icon that is used to represent the map service by the WebFOCUS GIS Flex Viewer.