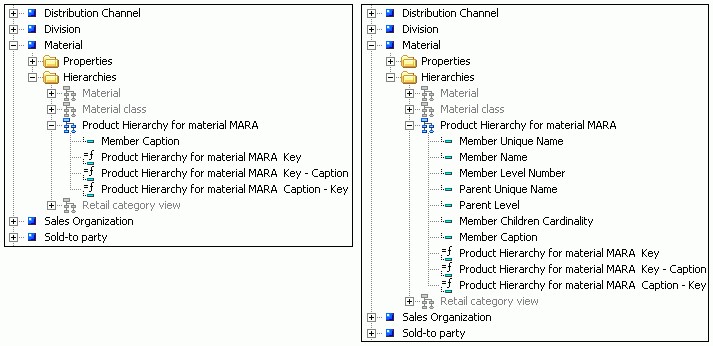Reference: |
When you are creating a report with a multi-dimensional data source, you see the following additional folders in the Object Inspector and all other field lists.
-
Variables (also
known as filters or parameters). Used to slice data. They can be
used in data selection (Where statements) and in some cases, they
can be used to populate a drop-down list box. The drop-down list
box can then be assigned to an amper variable, which can be used
in a Where statement.
Variables can appear in your fields list as optional or mandatory. Variables cannot be used as a field in a report with other elements, like Characteristics and Measures. Variables cannot be used in a When phrase. For information on mandatory variables, see Using Mandatory Variables (SAP BW).
Note: Variables are only applicable for SAP BW data sources.
-
Measures. Typically
define how much or how many. For example, Sales, Revenue, and Gross
Margin are possible Measures in an Account characteristic and specify
how many units were sold, how much revenue was generated, and at
what profit margin, respectively.
A Measure can also be a formula where a simple aggregation function, such as sum, can combine several Measure values into one. A formula can also be based on references to a point within a characteristic.
-
Characteristics or Dimensions.
Are classifications (such as division, region, product, organizational
unit, and so on) on which measures (such as revenue and sales) are
based. Typical characteristics or dimensions are Time, Chart of Accounts,
Geography, Product, Organization, or Routes.
Characteristics or dimensions can have multiple organized hierarchies that describe similar sets of members upon which to base an analysis. For example, a characteristic named Customer can have a hierarchy that groups customers according to their geographic locations, as well as another hierarchy that groups them according to their industries.
- Properties (also known as attributes). Represent additional information about each characteristic. For the Product characteristic, color could be a property.
- Hierarchies. Provide a method of displaying a characteristic structured and grouped according to individual evaluation criteria. Characteristics can have multiple hierarchies associated with them.
Variables, Measures, Characteristics or Dimensions, Properties, and Hierarchies are organized in folders that contain the fields you can use in your report. The following image shows these categories and what they contain for an SAP BW and Essbase data source.
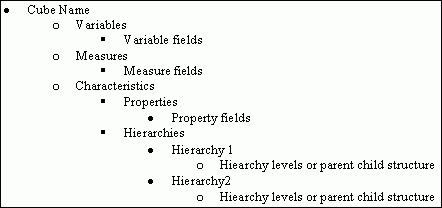
The following image shows these categories and what they contain for a Microsoft Analysis Server data source.
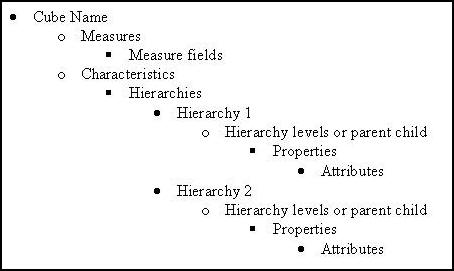
When the synonym for the data is created, it is set up as either a parent/child hierarchy or level hierarchy. Hierarchies appear in the Characteristics category. The following image shows the difference between the parent/child and level hierarchy display. Both field lists show the Material class hierarchy expanded in the tree. The list on the left shows a parent/child hierarchy while the list on the right shows a level hierarchy.
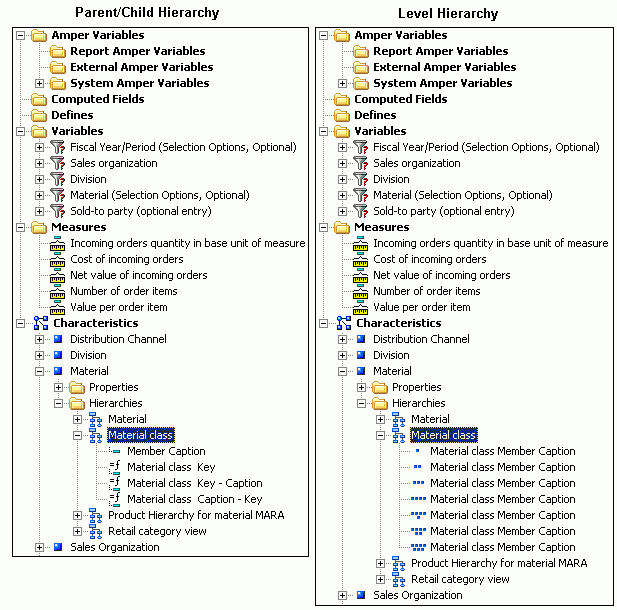
The parent/child and level hierarchies contain the same data but are represented differently. For example, in the parent/child hierarchy shown in the previous image, you have one field (Member Caption) that contains all the members of the hierarchy. In the level hierarchy, the members of the hierarchy are listed as separate fields.
Note: The parent/child hierarchy also contains virtual (or define) fields (for SAP BW). See Fields in a Parent/Child Hierarchy for details.
By default, the following fields are shown for each hierarchy in the field lists when you select the Dimension view (this is the default view for SAP BW metadata):
- fieldname Caption
- fieldname Key (SAP BW only)
- fieldname Key-Caption (SAP BW only)
- fieldname Caption-Key (SAP BW only)
These fields show all combinations of Caption and Key that you can use in your report. The last three fields you see in a parent/child hierarchy represent Key, Key-Caption, and Caption-Key. These are virtual fields that are defined during synonym creation for SAP BW.
Name or Key is the technical name and Caption is the user-friendly name (description) for the cube item. Caption cannot be used as a By field unless a field representing either the Name (Member Name) or Member Unique Name is included in the report. The reason for this is since it is possible for more than one item to have the same Caption, if you do not identify the Name or Member Unique Name then there is potential for aggregation of data at different levels. When you include the Name or Member Unique Name, then Caption can be uniquely identified and it can be used as a By field.