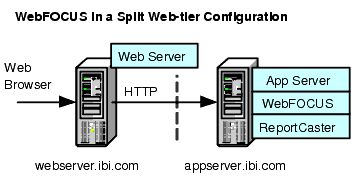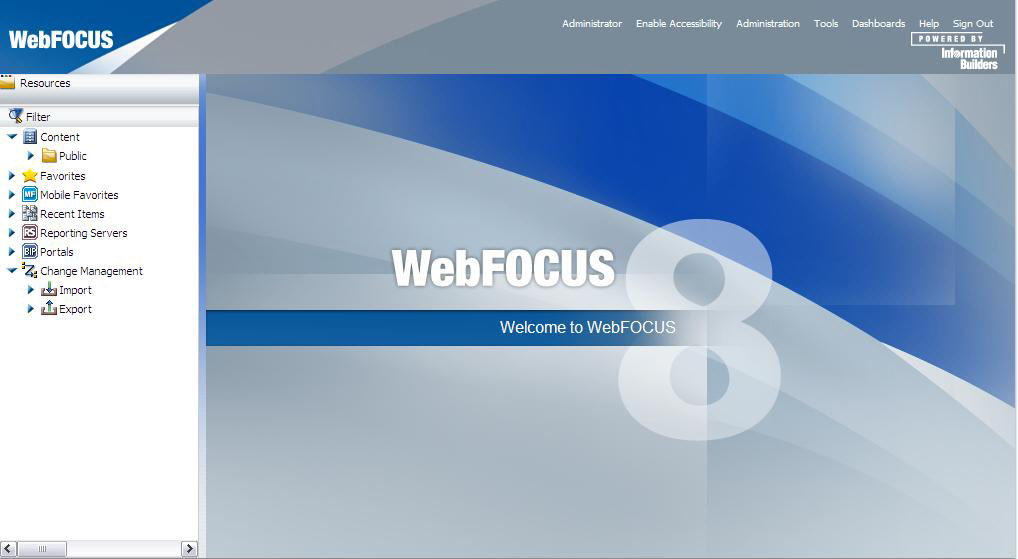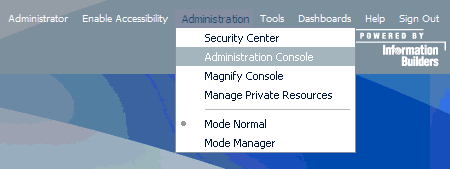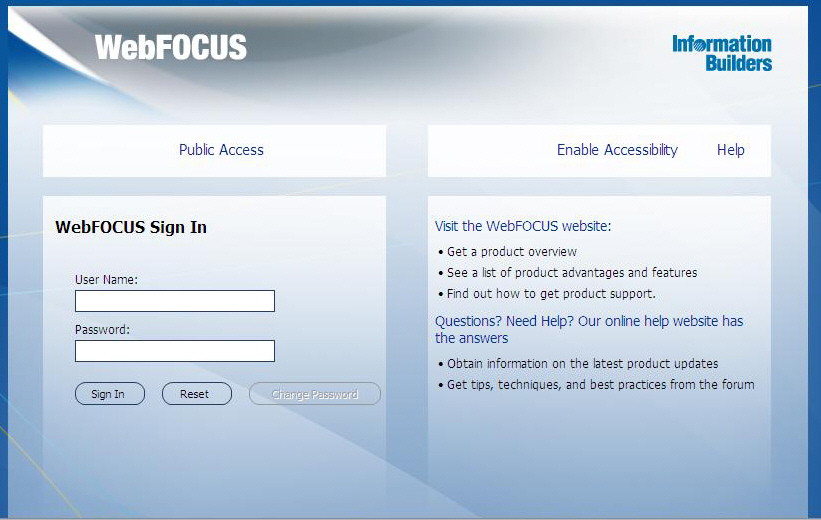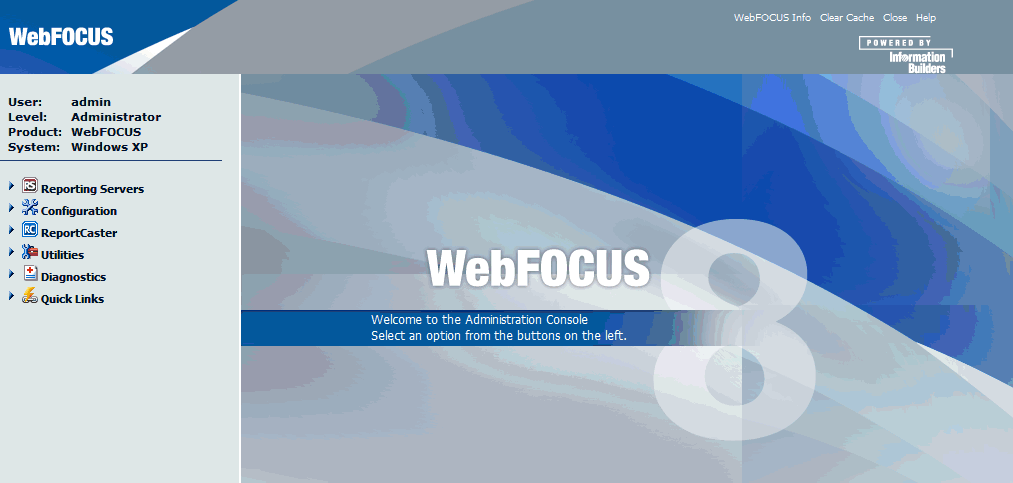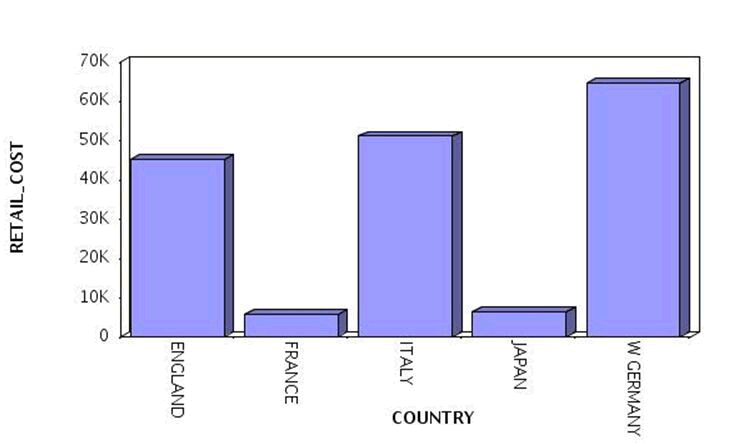This chapter explains verification and common configuration
procedures for the WebFOCUS Client.
xConfiguring WebFOCUS in a Split Web-Tier and Application Server-Only Environment
In a split web-tier environment, all WebFOCUS web components
run through the application server, and you should not create the
ibi_html and approot aliases on a web server. Instead you configure
your application server to serve the content in the directories.
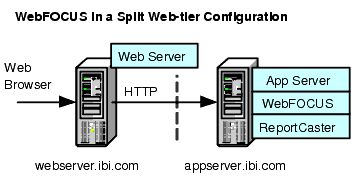
The steps for configuring WebFOCUS to run in an application server
only configuration is similar to split web-tier in that you configure
the application server to serve static content from the ibi_html
and apps directories. This is described in Using the Static Content Server Option.
The one difference is where the ReportCaster Default Library
URL is pointing. With split web-tier, this setting points to the
web server. In an application server only configuration, it points
to the application server.
x
Using the Static Content Server Option
WebFOCUS installs a pair of web applications into the install_directory/ibi/WebFOCUS80/webapps
directory, which are designed to serve static content from the file
system to the browser:
- approot.war. Serves
content from the install_directory/ibi/apps directory.
- ibi_html.war. Serves
content from the install_directory/ibi/WebFOCUS80/ibi_html
directory.
Deploy one or both of these applications to address the following
split web-tier and standalone application server configurations:
Each application includes a deployment descriptor (webconfig.xml)
that is used to locate the directory containing its configuration
file. The context parameter IBI_Configuration_Directory in
webconfig.xml is updated during installation to point to install_directory/ibi/WebFOCUS80/config,
which contains the configuration file approotConfig.xml. The configuration
file is shared by both content server applications even though its
name suggests it would be used by only one. The configuration file
is used to maintain MIME mappings, the physical path of the directories
being served, and the logging level.
The applications also include a Log4J property file (log4j.xml),
which contains the path to the log file used by each application.
The installation updates each log4j.xml file with the path to its
own log file, install_directory/ibi/WebFOCUS80/logs/wfapproot.log
and install_directory/ibi/WebFOCUS80/logs/wfibihtml.log,
respectively.
The content server applications roll the log files over daily
by appending the date to the log file and creating a new one (for
example, wfibihtml.log.2010-10-31). You can increase the log level
by editing install_directory/ibi/WebFOCUS80/config/approotConfig.xml
and changing the log level setting to DEBUG, INFO, WARN, ERROR,
or FATAL, where DEBUG is the most verbose.
x
Reference: Using the IBIARCFG and IBIARLOG –D Options With the Content Server Web Applications
Generally
speaking, the approach of specifying a fully qualified path to the
configuration file (approotConfig.xml) in webconfig.xml and of specifying
a fully qualified path to the log files in log4j.xml is sufficient
for most installations. These paths are properly set during installation.
However,
there is an option to pass the content servers these paths from
the Java VM command line. To do this, complete the following steps:
- Edit the WebFOCUS
webconfig.xml file found inside both the approot.war and ibi_html.war
files. Replace the fully qualified path defined in the IBI_Configuration_Directory
parameter with the notation shown below.
<context-param>
<param-name>IBI_Configuration_Directory</param-name>
<param-value>${IBIARCFG}</param-value>
</context-param>
- Edit the WebFOCUS
log4j.xml file located in the approot.war file and replace the fully
qualified path specified by the File parameter as follows:
<param name="File" value="${IBIARLOG}/wfapproot.log"/>
- Edit the WebFOCUS
log4j.xml file located inside the ibi_html.war file and replace the
fully qualified path specified by the File parameter as follows:
<param name="File" value="${IBIARLOG}/wfibihtml.log"/>
- Add the following
–D options in the manner appropriate for the Java VM for your application
server.
–DIBIARCFG=install_directory/ibi/WebFOCUS80/config
–DIBIARLOG=install_directory/ibi/WebFOCUS80/logs
xWebFOCUS Client Verification and Configuration
To configure WebFOCUS Client, you edit files either
through a text editor or using the WebFOCUS Administration Console.
The WebFOCUS Administration Console also provides tools to verify
the installation.
For NLS configuration information, see the WebFOCUS Security
and Administration manual.
x
Accessing the WebFOCUS Welcome Page
WebFOCUS Version 8.0 contains a Welcome page in the
WebFOCUS BI Portal from which you can access WebFOCUS interfaces,
such as the WebFOCUS Administration Console.
x
Procedure: How to Access the WebFOCUS Welcome Page
-
Ensure the web and/or application servers
are started and configured.
-
Go to
the following page using a browser:
http://hostname:port/ibi_apps/
where:
- hostname:port
Are the host name and HTTP port of the web server or application
server. If you
require SSL, use https instead of http.
Note: If
you receive a page not found error, ensure that your application
server is started and that you have deployed the WebFOCUS application.
For more information on configuring your application server, see Installing the WebFOCUS Client.
-
Enter the
following default credentials:
- User Name: admin
- Password: admin
Note: If
you receive an invalid user name or password error, ensure
that the WebFOCUS repository has been created and contains initial
table data. For more information, see WebFOCUS Repository Post-Installation Tasks.
-
Click Sign
In.
The WF BI Portal page displays, as shown in the following
image.
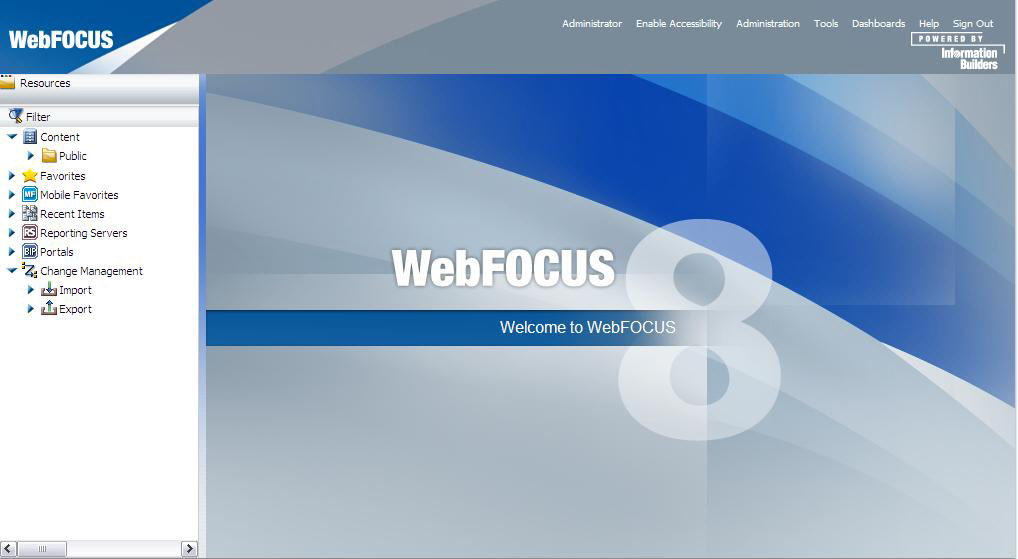
You
can change the default credentials using the Security Center facility.
Click Administration from the top menu, and
then Security Center. For more information,
see the WebFOCUS Security and Administration manual.
x
Accessing the WebFOCUS Administration Console
The following procedure explains how to
access the WebFOCUS Administration Console.
x
Procedure: How to Access the WebFOCUS Administration Console
-
Ensure
the web and/or application servers are started and configured.
-
Sign
on to the WebFOCUS Welcome page and then click Administration from
the top menu and select Administration Console,
as shown in the following image.
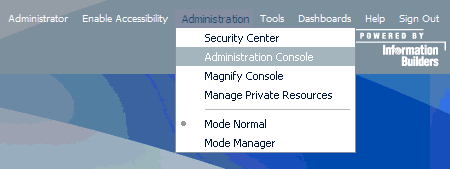
You
can also manually enter the following URL in your browser:
http://hostname:port/ibi_apps/console/webfocusconsole.jsp
The
WebFOCUS Sign In page opens, as shown in the following image.
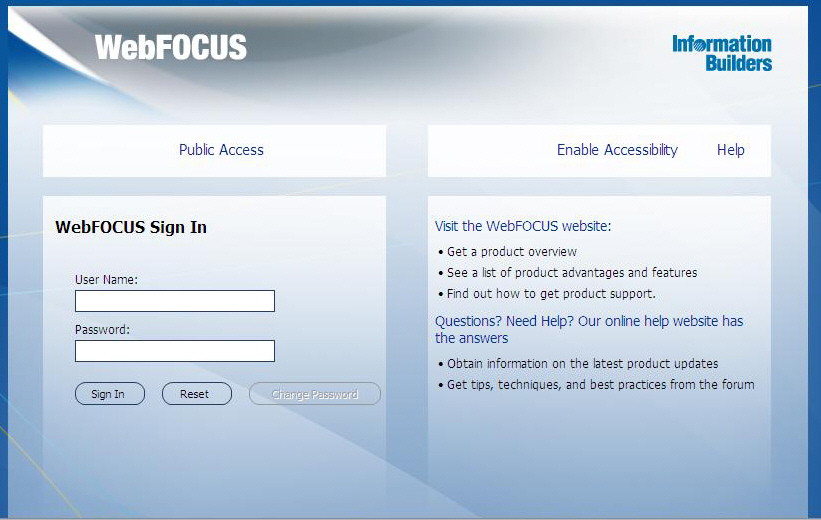
If
a logon page does not appear, ensure your web and/or application
servers are started and configured.
-
Log
on using an administrator user ID. By default, admin is a valid
administrator ID, and the password is admin.
Note: After you have verified the WebFOCUS Client
configuration, change the password of the default administrator
user ID, which is admin. For more information on WebFOCUS
Client security, see the WebFOCUS Security and Administration manual.
The WebFOCUS Administration Console opens, as shown in
the following image.
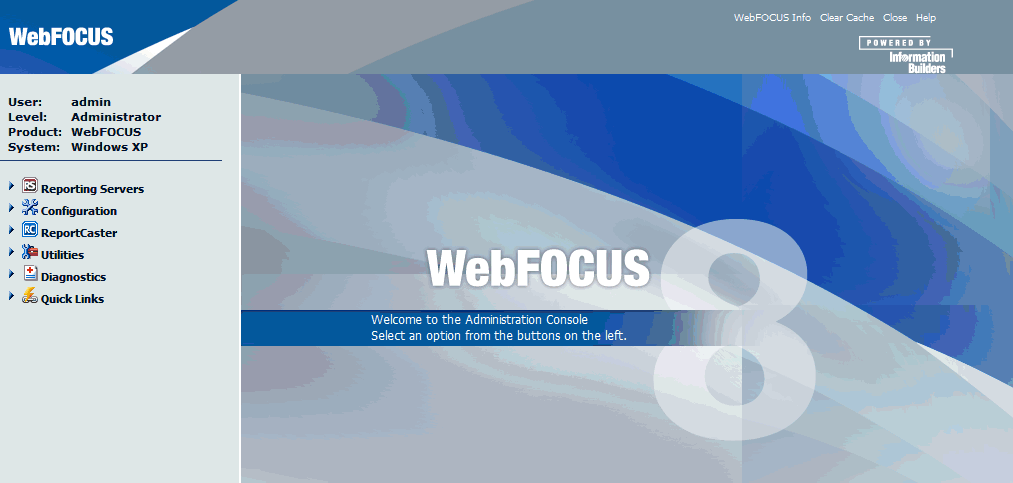
Using
this console, you can edit WebFOCUS Client communication and security
settings. This console is documented in the WebFOCUS Security
and Administration manual and relevant sections are available
by clicking Help.
x
Running the Verification Tool
The WebFOCUS Administration Console contains a verification
tool to further test the configuration.
x
Procedure: How to Run the Verification Tool
-
On the
left of the WebFOCUS Administration Console, click Diagnostics.
-
Below
Verification, click WebFOCUS Client.
-
Review
the test results and troubleshoot accordingly.
For troubleshooting assistance,
see Troubleshooting WebFOCUS and ReportCaster.
x
Setting WebFOCUS Administration Console Authentication
It is a good idea to set authentication for the WebFOCUS
Administration Console. The WebFOCUS Administration Console does
not have its own authentication mechanism and, by default, none
is used.
If you wish to set authentication for the console, you can choose
to do it through the WebFOCUS Reporting Server or the web server.
For more information, see the WebFOCUS Security and Administration manual.
x
Defining Communications to WebFOCUS Reporting Servers
WebFOCUS Client communication settings are stored in
the following file:
/install_directory/ibi/WebFOCUS80/client/wfc/etc/odin.cfg
This file contains node blocks defining WebFOCUS Reporting Servers
that the client accesses. A node block is a set of parameters that
define a server, listener, or other communication component.
When you installed the WebFOCUS Client, you specified a default
WebFOCUS Reporting Server that the client accesses. If this is the
only server the client will access, you can proceed to Configuring Static Authentication.
To change connection information for the default server or define
additional servers, use the procedures that follow.
x
Procedure: How to Define WebFOCUS Reporting Servers
-
On the
left of the WebFOCUS Administration Console, click Reporting
Servers.
-
Under
Reporting Servers, click Remote Services.
The right pane displays all defined WebFOCUS Reporting
Servers. To edit parameters of a defined WebFOCUS Reporting Server,
select its radio button and click Modify.
-
To define
an additional node, click New.
-
Enter
a unique name for the new NODE. You use this name when you wish
to access the server.
This page lets you choose to define a single server (Client), CLM
Processing, or a Cluster node.
A cluster node is a node that consists of multiple servers. When
the client accesses the cluster, it chooses one of the servers in
that cluster. This is used for load balancing and fail over. The best way to use clusters is
through the Cluster Manager component that you can optionally add
to your WebFOCUS environment.
-
Click Next.
-
Complete
the HOST and PORT fields.
The remaining fields are optional in most environments.
Note: Setting
the User ID and Password here is not recommended and may not have
the desired result.
-
Click Save.
-
On the
top of the page, click Clear Cache so your
changes take effect.
x
Procedure: How to Set the Default WebFOCUS Reporting Server
When
you make a connection from client to server without specifying a
server, the default server is used. The default server and many
other settings are set in the following file:
/install_directory/ibi/WebFOCUS80/client/wfc/etc/cgivars.wfs
The
following variable specifies the default server:
IBI_REPORT_SERVER
To
set this using the WebFOCUS Administration Console:
-
On the
left of the WebFOCUS Administration Console, under Configuration,
click Client Settings and then click Reporting
Server.
-
In the IBI_REPORT_SERVER field,
type the node name of the default server.
-
Click Save on
the bottom of the page.
-
On the
top of the page, click Clear Cache.
x
Configuring Static Authentication
When the client accesses a WebFOCUS Reporting Server
running with security, the client must log on to the server for
tasks such as browsing metadata, listing files, or running reports.
Either your applications or users can provide a log on, or you can use
Static Authentication. With Static Authentication, you specify a
user ID and password that the client always passes to the server.
This can be set for all servers or for each individual server. Static
authentication ensures that every WebFOCUS Client connection to a
server accesses the server using the same environment configuration.
Note: In some environments, you may be able to use Trusted
Authentication (Already Verified Processing) instead of Static Authentication.
For more information, see the WebFOCUS Security and Administration manual.
This section only addresses static authentication.
The following variables define static authentication:
IBI_REPORT_USER
IBI_REPORT_PASS
You should set these variables using the WebFOCUS Administration
Console so that you can encrypt the file containing your password.
Static authentication is defined globally for all nodes in the cgivars.wfs
file. Static authentication can be defined for a specific node by
creating a profile with the node name.
x
Procedure: How to Set Static Authentication Globally
These steps set a logon that is used
when accessing all servers.
-
On the
left of the WebFOCUS Administration Console, click Configuration.
-
Under Client
Settings, click Reporting Server.
-
Provide
the logon to use for static authentication in the IBI_REPORT_USER and IBI_REPORT_PASS fields.
-
Check ENCRYPT to
ensure the file cannot be read through the file system. This is
recommended since the file contains a user ID and password.
-
Click Save.
-
On the
top of the page, click Clear Cache so your
changes take effect.
x
Procedure: How to Set Static Authentication for a Specific Node
These
steps set a logon that is used when accessing a specific node (a
server or a cluster).
-
On the
left of the WebFOCUS Administration Console, click Reporting
Servers.
-
Under
Reporting Servers, click Remote Services.
The right pane displays defined WebFOCUS Reporting Servers.
-
Select
the node for which you are setting authentication, and click Profile.
-
Enter the following two lines:
IBI_REPORT_USER=your_user_id
IBI_REPORT_PASS=your_password
-
Check ENCRYPT to
ensure the logon cannot be read through the file system.
-
Click Save.
A profile for the node is created if it does not already exist.
For
additional information on using the WebFOCUS Administration Console, click Help or
see the WebFOCUS Security and Administration manual.
x
Enabling Active Technologies
Although most WebFOCUS Client features are configured
through the WebFOCUS Administration Console, some features are enabled
and configured through the WebFOCUS Reporting Server. If you license
Active Technologies, you must provide the Active Technologies license
code in the WebFOCUS Reporting Server Web Console.
x
Procedure: How to Enable Active Technologies
-
Open and log on to the WebFOCUS Reporting Server
Web Console.
This console was introduced in How to View the Web Console and Test the Server.
-
Click Workspace from
the main menu.
-
Right-click
the Workspace folder in the navigation pane
and select License.
-
Enter
your Active Technologies license in the license_active_report field,
and click Save and Restart Server.
xSetting Tomcat HTTP POST Maximum Size
As a default, Apache Tomcat sets the maximum size limit
to 2097152 (2MB) limit for accepting HTTP POST requests. Since EXL07
MIME files can easily reach this limit, ExcelServlet will fail
with a HTTP 400 error or produce a corrupted .XLSX file. To fix
this problem, Tomcat needs to be configured by setting an attribute
in the server.xml file.
In the /tomcat_home/conf/server.xml file, confirm or add the maxPostSize attribute
and set it to 0 to disable the limit check. For example, in the <Connector
port> element block:
<Connector port="8080" protocol="HTTP/1.1"
connectionTimeout="20000"
redirectPort="8443" maxPostSize="0" />
xVerifying and Troubleshooting Server Side Graphics (PCHOLD)
This section explains how to enable, verify and troubleshoot
the most common type of graphics. By default, WebFOCUS graphics
are generated through the Web or application server using a Java-based
graph engine installed with WebFOCUS Client. This is known as Server
Side Graphics or PCHOLD. Using this approach, a complete graph file
is created on the Web or application server and then sent to a browser.
For the graph engine to create Server Side Graphics, you must
either set DISPLAY or use the headless Java VM option:
x
To set DISPLAY, you must configure a VNC Server and
the Native Abstract Windowing Toolkit (NAWT) on your IBM i machine.
x
Procedure: How to Configure the VNC Environment
-
If they
are not installed already, install and configure the following on
your system:
- Portable Application
Solution Environment (PASE) (5722SS1 option 33)
- NAWT PTFs
- iSeries Tools for
Developers PRPQ
Note: You can optionally install a VNC client on a PC to
test the VNC server connection to IBM i.
-
Make the directory to store the password for the VNC
server:
MKDIR DIR('/home/userid') (if
it does not exist)
MKDIR DIR('/home/userid/.vnc')
where:
- userid
-
Is the user ID that will start the
VNC server.
-
If the user
ID that started the VNC Server differs from the user ID of the application
server, you must provide the application server user ID authority
to the VNC work directories created in step 2.
CHGAUT OBJ('/home/user/.vnc') USER(wsuser) DTAAUT(*RWX) OBJAUT(*ALL) SUBTREE(*ALL)where:
- user
Is the user ID that will start the VNC server.
- wsuser
Is the user ID under which the application server runs.
-
Create the
password file for the VNC server:
QAPTL/VNCPASSWD USEHOME(*NO) PWDFILE('/home/userid/.vnc/passwd')
where:
- userid
-
Is the user ID that will start the
VNC server.
x
Procedure: How to Start VNC Server
VNC on IBM i acts as a server which renders characters
and lines that would be displayed on screen.
-
Configure environment variables for your session by adding
the following variables to your IBM i emulation session:
ADDENVVAR ENVVAR(DISPLAY) VALUE('systemname:n')where:
- n
Is the display number to be used for the VNC server, which
must match the display number used when the VNC server is started.
ADDENVVAR ENVVAR(XAUTHORITY) VALUE('/home/userid/.Xauthority')where:
- userid
-
Is the name of the user directory
where the .Xauthority file was created.
-
Start the
VNC server with the command:
CALL PGM(QP2SHELL) PARM('/QOpenSys/QIBM/ProdData/DeveloperTools/vnc/vncserver_java' ':n')
where:
- n
-
Is the display number to be used
for the VNC server. Display numbers must be an integer ranging from
1 to 99.
Note: A confirmation message will be displayed.
-
If the user
ID that started the VNC Server differs from the user ID of the application
server, you must provide the application server user ID authority
to the .XAUTHORITY file. A new .XAUTHORITY file is created each
time the VNC server is started.
CHGAUT OBJ('/home/user/.Xauthority') USER(wsuser) DTAAUT(*RWX) OBJAUT(*ALL)where:
- user
Is the user ID that started the VNC server.
- wsuser
Is the user ID under which the application server runs.
x
Procedure: How to Test NAWT
The Native Abstract Windowing Toolkit (NAWT) lets Java
applications use the Abstract Windowing Toolkit (AWT) graphic functions
on a host that does not have a graphical user interface.
To test the Native Abstract Windowing Toolkit (NAWT):
-
Set up the environment variables for your session by adding the
following variables to your session:
ADDENVVAR ENVVAR(DISPLAY) VALUE('systemname:n')
ADDENVVAR ENVVAR(XAUTHORITY) VALUE('/home/userid/.Xauthority')
where:
- n
-
Is the display number to be used
for the VNC server.
- userid
-
Is the user ID that will start the
VNC server.
-
Run this
Java program to create the test file:
JAVA CLASS(NAWTtest) CLASSPATH('/QIBM/ProdData/Java400')
A QSH session will open up and the following
will be displayed:
jpgName will be /tmp/NAWTtest.jpg
JPG construction is complete
Java program completed
This process
will produce a JPG file named NAWTtest.jpg in the /tmp directory.
You can download this file to a PC and view it in a Web browser
or JPEG file viewer.
x
Syntax: How to Stop the VNC Server
For now you can keep the VNC Server running. However,
when you wish to stop it, run the following:
CALL PGM(QP2SHELL) PARM('/QOpenSys/QIBM/ProdData/DeveloperTools/vnc/vncserver_java' '-kill' ':n')
where:
-
n
-
Is the port number that the VNC server
is using.
x
Procedure: How to Set WebSphere Application Server Entries
You need to make the following entries to WebSphere
Application Server for the WebFOCUS servlets to use Server Side
Graphics.
-
Open and
logon WebSphere Administration Console. For example:
http://hostname:port/ibm/console
-
Click Servers, [Server Types], Application
Servers, server_name, Java
and Process Management, Process Definition, Java Virtual
Machine, and then Environment Entries.
Add two new value pairs:
|
Name
|
Example Value
|
Explanation
|
|---|
|
DISPLAY
|
HOSTNAME:0.0
|
Value to match
the system and VNC server port you are using.
|
|
XAUTHORITY
|
/home/user/.Xauthority
|
Location of
the .Xauthority. Usually in the user home directory.
|
-
Save your changes.
-
Restart your application server.
x
Procedure: How to Set Tomcat Application Server Entries
You
must make the following entries to the Tomcat Application Server
for the WebFOCUS servlets to use Server Side Graphics.
-
Edit the setenv.sh file, which is located in the /tomcat_home/bin
directory.
You may need to create setenv.sh as a new file.
-
Add the
following entries:
export DISPLAY=hostname:nexport XAUTHORITY=/home/user/.Xauthority
where:
- n
Is the display number assigned when the VNC server was started.
- user
Is the user name that started the VNC server.
-
Save the
changes.
-
Restart the Tomcat Application server.
x
Procedure: How to Verify Server Side Graphics
-
Sign on
to the WebFOCUS Welcome page and create a new graph using the Text
Editor.
-
Enter the
following:
GRAPH FILE CAR
SUM RCOST ACROSS COUNTRY
ON TABLE PCHOLD FORMAT GIF
END
-
If the server runs with security, enter your credentials.
Your browser should display a graph similar to the following image.
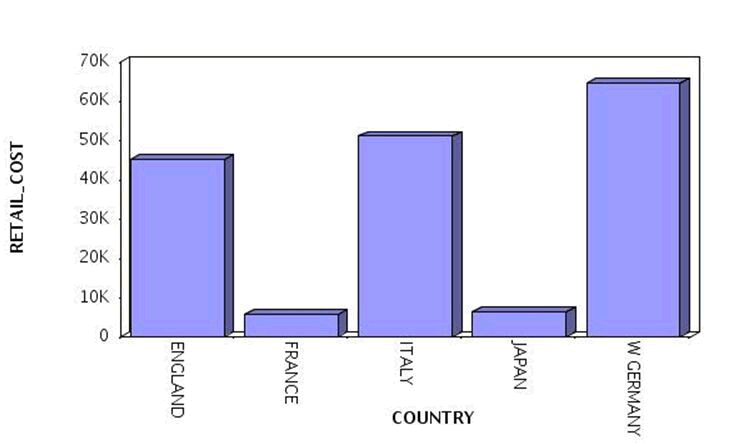
x
Reference: Troubleshooting: Common Errors and Resolutions
If
you receive the following:
E SRVE0026E: [ServletError]-[Could not find class:
sun.awt.X11GraphicsEnvironment]: java.lang.Error:Could not find class:
sun.awt.X11GraphicsEnvironment
java/lang/Throwable.<init>(Ljava/lang/String;)V+4(Throwable.java:85)
The
class for the graphics environment was not found. Ensure the WebSphere CLASSPATH
includes the path to the /qibm/ProdData/Java400/jdk14/RAWTAHost.jar
file. Ensure to use the correct file for the version of Java that
WebSphere requires.
These errors may also appear after opening
InfoAssist or running a graph procedure.
E SRVE0026E: [Servlet Error]-[Can’t connect to X11 window server using
'System:1.0' as the value of the DISPLAY variable.]:
java.lang.InternalError: Can't connect to X11 window server using
'System:1.0' as the value of the DISPLAY variable.
“NOT AN IBFS ERROR”
This
error points to the VNC server not being started, the VNC server
not using the specified port, the VNC server not starting properly,
the .Xauthority file not being read correctly, or the application
server does not have READ access to the .Xauthority. Ensure you
set the environment variables and start VNC in batch. There should
be no errors in the VNC server log files. If there are, restart
the server, and troubleshoot the error. Make sure that the user
ID running WebSphere has *RWX authority to the .Xauthority file.
Tips: Be
aware of the following:
- Add the DISPLAY and
XAUTHORITY environment variables to the session that submits the
VNC server as soon as you logon to the IBM i system. The DISPLAY
variable needs to match the syntax used with the DISPLAY parameter
in the WebSphere Application Server you are using.
- Always start the VNC server in batch.
- Make sure that .Xauthority
security file has *RW authority for the WebSphere user. Remember
that this needs to be redone every time a new .Xauthoriy file is
created, usually when the VNC servers are started or restarted.
x
Reference: Additional Documentation
For
additional information, see the IBM document IBM iSeries:
IBM Developer Kit for Java and refer to the Run Your
Java Application on a Host That Does Not Have a Graphical User Interface section.
x
Using the Headless Java Option
If an X Server is not available, the headless option
must be set. This is a Java VM option and not a WebFOCUS-specific
feature, which must be set in the application server.
x
Procedure: How to Set the Headless Option in the WebSphere 8.0 Administrative Console
You
must use the WebSphere Administrative Console to set the following
JVM property:
java.awt.headless=true
As
of WebSphere 6.0, the default value is true.
-
Log on to
the WebSphere Administrative Console.
-
Click Servers, [Server Types], Application
Servers, server_name, Java
and Process Management, Process Definition,
and Java Virtual Machine.
-
In the Generic
JVM Arguments, enter:
java.awt.headless
-
Click OK to
save your changes.
-
Restart
the application server.
x
Procedure: How to Set the Headless Option for Tomcat
If
an X Windows Server is not available, you can set the headless Java
VM option. However, be aware that headless does not support GIF
files or the older WebFOCUS graph engine (GRAPH32). Open the following
file in a text editor:
/TOMCAT_HOME/bin/catalina.sh
You
can add the headless option by setting the $JAVA_OPTS variable.
Near the beginning of the file, just after the commented section,
add the following line:
export JAVA_OPTS="${JAVA_OPTS} -Djava.awt.headless=true"
x
Procedure: How to Verify Server Side Graphics
-
Sign on
to the WebFOCUS Welcome page and create a new graph using the Text
Editor.
-
Enter the
following:
GRAPH FILE CAR
SUM RCOST ACROSS COUNTRY
ON TABLE PCHOLD FORMAT JPEG
END
-
If the server
runs with security, enter your credentials.
Your browser should display a graph similar to the following
image.
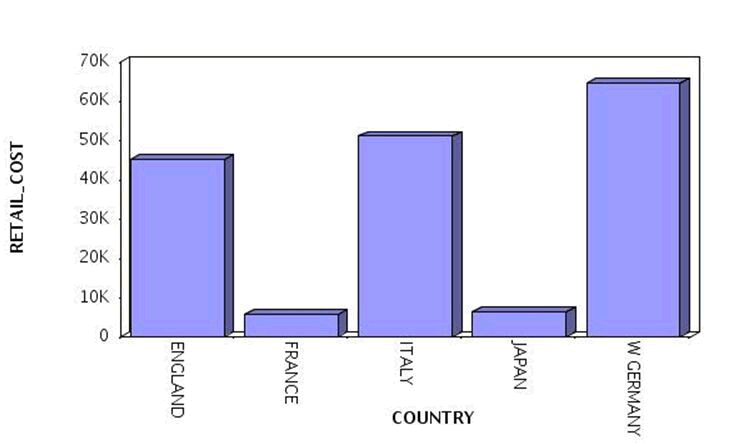
If
you get an errors:
- Ensure the headless
JVM property is set for the application server.
- Ensure that you are
using an JDK of release 1.6 or higher.