-
Download the following file
to a new, empty directory. The directory must be accessible to your
WebSphere Application Server.
https://jaxb.dev.java.net/2.0.5/JAXB2/20070122.jar
-
In the new directory, issue
the following command to install the files to your current directory:
java -jar JAXB2_20070122.jar
-
Copy the following JAR
files found in /jaxb-ri-20070122/lib into the root of the endorsed
directory:
activation.jar jaxb1-impl.jar jaxb-api.jar jaxb-impl.jar jaxb-xjc.jar jsr173_1.0_api.jar
-
Create two custom Java properties for
your application server (java.endorsed.dirs and javax.xml.transform.TransformerFactory)
as follows:
-
Open the WebSphere Application Server console and in the left
pane, select Servers, then Application Servers,
as shown in the following image.
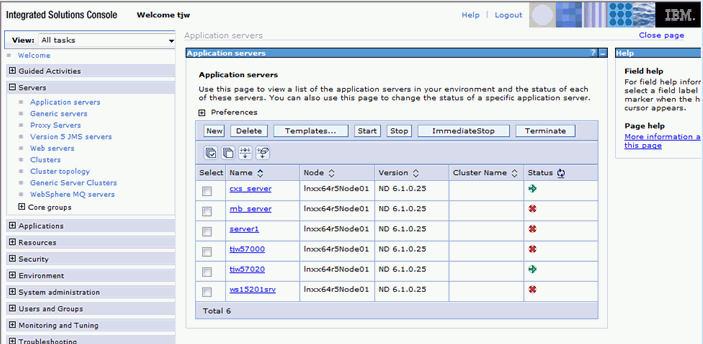
- From the Application servers list in the right pane, select your application server. The right pane displays information about the selected server.
-
In the right pane, under the Server Infrastructure heading, expand Java
and Process Management, then select Process
Definition, as shown in the following image.
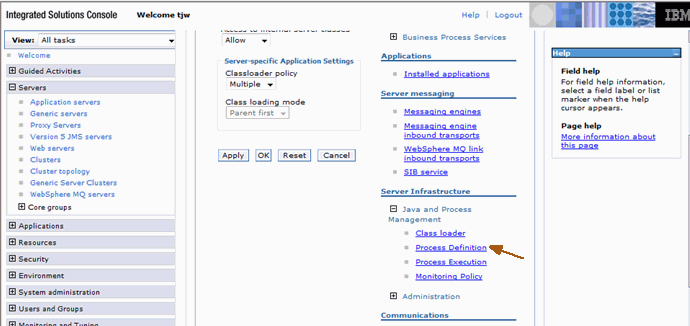
Process Definition, Configuration information is displayed in the right pane, as shown in the following image.
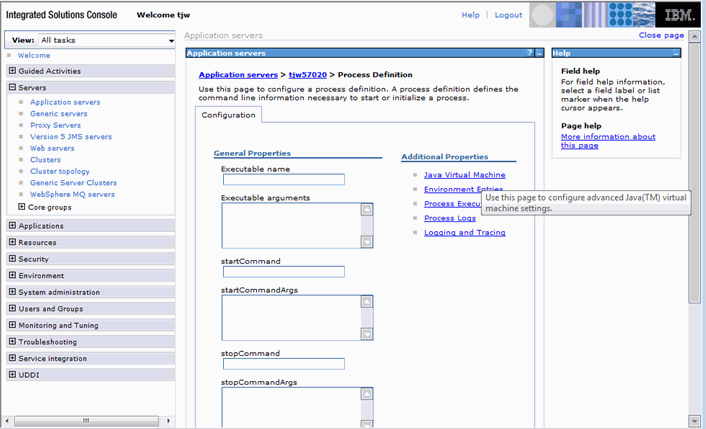
- Under Additional Properties, select Java Virtual Machine. The Configuration display in the right pane refreshes.
-
Under Additional Properties, select Custom Properties.
The Preferences dialog box appears in the right pane, as shown in
the following image.
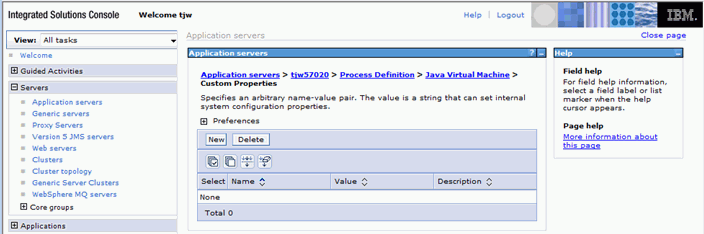
-
Click New. The Configuration, General Properties
dialog box appears in the right pane, as shown in the following
image.
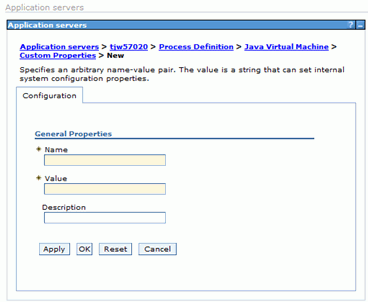
-
In the Name field, type:
java.endorsed.dirs
In the Value field, type:
/path/jaxb-ri-20070122/lib
- Click OK.
-
Click New and repeat Steps g and h, using
the following:
In the Name field, type:
javax.xml.transform.TransformerFactory
In the Value field, type:
org.apache.xalan.xsltc.trax.TransformerFactorylmpl
-
Click the Save link in the Message window,
as shown in the following image.
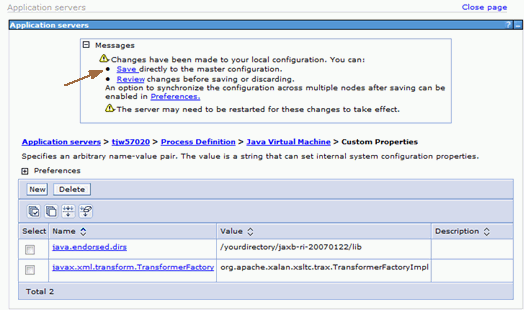
-
Open the WebSphere Application Server console and in the left
pane, select Servers, then Application Servers,
as shown in the following image.
- Restart your application server.