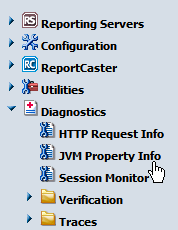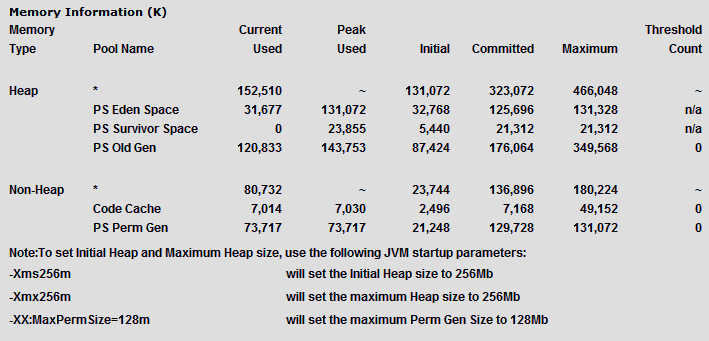WebFOCUS Troubleshooting Tips
Troubleshooting WebFOCUS considers all the places where
a problem can occur. These include the following:
- Web Browser
and its Java Plug-In
- Web Server
- Application
Server and its Java VM
- WebFOCUS Client
Configuration Files
- WebFOCUS Reporting
Server
x
Try some of these solutions when troubleshooting WebFOCUS problems:
- Clear your web
browser cache and close all browser instances. Often, even after
you have taken steps to correct a problem, the page or pages that
contained the original problem still reside in cache.
- Ensure that
all components are started and listening on their expected ports.
The WebFOCUS web application may take some time to load.
- Ensure that
you typed in the correct URL. WebFOCUS URLs are case-sensitive.
- If your web
server is not listening on port 80, make sure you are calling with
the correct port in the URL.
- Ensure that
the correct application names are listed in your WebFOCUS Reporting Server
APP PATH. This is defined in:
drive:\ibi\srv80\wfs\etc\edasprof.prf
This
may be the problem if you receive a Resource not found message.
- Be aware that
WebFOCUS does not support two concurrent Microsoft Internet Explorer
sessions from a single PC. This is due to an Internet Explorer cookie management
limitation. When you run two browser sessions simultaneously from
the same machine, messages such as file not found,
appear.
- During testing,
be sure to call pages using HTTP or HTTPS requests and not by selecting Open from
the File menu in the web browser.
- Turn on tracing
through the WebFOCUS Administration Console.
- Clear the cache in
your application server after completing the upgrade installation. For
example, if you are using Apache Tomcat, the cache can be cleared
by manually deleting any subdirectories that correspond to the context
roots that you deployed (for example, /ibi_apps and /ibi_help),
which are located in the following directory:
c:\Program Files\Apache Software Foundation\Tomcat 7.0\work\Catalina\localhost
Note: If
installed by WebFOCUS Client, Tomcat will be installed in the root directory
of the WebFOCUS installation which, by default, is c:\ibi\tomcat.
- In the WebFOCUS
Administration Console, click Diagnostics on
the left and use the available options to troubleshoot.
- Restart all
components, especially your web and/or application servers.
xHTTP 500 Internal Server Message
If you receive an HTTP 500 server message on the Configuration Verification
Utility page after installation, clear your browser cache and access
the Diagnostics page again from either the Program Menu option or
by copying the URL into another browser window. This may occur on
a full installation or on a service pack upgrade.
xWeb Browser and Applet Issues
If you are planning to use WebFOCUS products, note that
browsers released after the production date of a WebFOCUS version
are subject to certification. Certification is done with the current
release level of WebFOCUS and Developer Studio. For additional information,
see Web Browser Support for WebFOCUS, which can be
accessed by clicking on the following URL:
https://techsupport.informationbuilders.com/tech/wbf/wbf_tmo_027.html
Note: Some browsers may function differently depending
on their operating system. See the WebFOCUS Release Notes for
detailed information on known issues related to browser version
or configuration. For more information, see:
http://techsupport.informationbuilders.com/tech/wbf/wbf_tmo_027.html
The WebFOCUS graph applet functionality requires Java VM plug-in,
version 1.5 or 1.6. You can determine the Java VM a browser uses
by going to the following page:
http://www.java.com/en/download/help/testvm.xml
If the browser is configured to use a Java VM, the applet should
display listing the vendor and version of the Java VM.
x
Procedure: How to Configure a Browser for the Java VM Plug-In on Windows
Oracle Java VM is installed with a Java JRE which you can also
download from:
http://www.oracle.com/technetwork/java/javase/downloads/index.html
If multiple Java releases are installed, your
browser can normally only use the highest release. However, in some
environments, your browser might be using a Microsoft Java VM or
no Java VM at all.
-
Open
the Windows Control panel and open the Java option.
If the option does not appear and you use the
WebFOCUS graph applet or other applet-based feature, install a Oracle
Java JDK or JRE 1.6 or higher.
-
Set
the browser, as follows:
For Java 1.6, click the Advanced tab,
expand <APPLET> tag support, and select
your browser. Click OK to close out. You
may receive an error when selecting Mozilla.
These browsers may already be using the Java plug-in even if they
are not selected.
-
If any
browser windows are open, close them.
-
If you
use Mozilla Firefox, open Firefox, select the Tools menu,
and click Options. Then, click Content on
top and ensure Enable Java is checked.
x
Reference: Applet Debugging
You can view an applet debug window for Internet Explorer by
choosing Tools and Show Java Console.
If this is not enabled, you can enable it for Oracle Java VM debugging
by going to the Windows Control Panel and opening the Java
Plug-In or Java option. For Java
1.6, click the Advanced tab, expand Java
console, and select Show console.
If you have installed Java 1.6 but receive an error that
says:
The Java Runtime Environment cannot be loaded from <\bin\server\jvm.dll>
Close all browsers and delete the following directory:
C:\Documents and Settings\User_ID\Application Data\Sun
x
Reference: Firefox Support
For information on supported Firefox browser versions, see Web
Browser Support for WebFOCUS, which can be accessed by clicking
on the following URL.
https://techsupport.informationbuilders.com/tech/wbf/wbf_tmo_027.html
The following settings are required to use
Firefox with Dashboard:
- Allow pop-ups.
- Open links
from other applications in a new window.
- To use the
View Builder, set security.checkloaduri to false.
x
Reference: Issue With SSL in Internet Explorer 8
For versions
of Internet Explorer prior to Version 9, using SSL with a CACHE_CONTROL setting
of NO-CACHE will disable procedures that use PDF, Excel, or PPT
output formats.
CACHE_CONTROL is set from the Administration
Console under General Client Settings. Output is not affected if
CACHE_CONTROL is set to the default value, PRIVATE.
xJVM Support Issue with IBM WebSphere Application Server
WebFOCUS Version 8 requires
Java VM Version 1.6 or higher on the system that is hosting the
application server where the WebFOCUS Client web application is
displayed and the ReportCaster Distribution Server is installed.
x
Procedure: How to Verify JVM Version
There
are two methods for verifying the Java VM version installed on the
machine where the WebFOCUS client is deployed:
- From the WebFOCUS
Administration Console
- Log on to the Console.
- Click Diagnostics.
- Select JVM
Property Info.
The version is listed under
the java.runtime.version.
- From a browser, type
the following URL:
http://hostname:port/ibi_apps/diagnostics/properties.jsp
The version is listed under java.vm.version.
xWeb and Application Server Debugging
Ensure that your web and application servers are configured,
as explained in Configuring Web and Application Servers.
Since WebFOCUS relies on processing by the Java VM, web server,
and application server. Their debugging tools and log files can
help troubleshoot common WebFOCUS issues. Review the documentation
for your web and application servers for information on their tracing
and log files.
- For Apache Tomcat,
review the log information generated in the following directory:
C:\ibi\tomcat\logs
Note: You can safely ignore the
following error:
org.apache.catalina.core.AprLifecycleListener lifecycleEvent - INFO:
The Apache Tomcat Native library which allows optimal performance in production
environments was not found on the java.library.path.
For more information, you can review:
http://tomcat.apache.org/tomcat-6.0-doc/apr.html
- For IIS, you
can determine the location of log information through the Internet Services
Manager. Right-click your website, choose Properties, look
on the Web Site tab, and click the Properties button
near the Enable logging check box. The default
location is usually similar to one of the following:
C:\WINNT\system32\LogFiles\W3SVC1
C:\WINDOWS\system32\LogFiles\W3SVC1
If
you cannot access HTML or other pages, try granting Scripts-only
executable permissions to the aliases. To do this, open the Internet
Services Manager, expand your website, right-click the ibi_html folder,
choose Properties, set the Execute Permissions box
to Scripts only, and click OK.
If necessary, repeat for the approot alias.
x
Depending on your application server default settings,
you may need to adjust the Java VM memory options if you run into
performance issues. If the WebFOCUS installation configured Tomcat
for you, this is done automatically.
The most common Java VM options you need to set involve the size
of the Java heap and stack, which determine memory availability
for Java programs and the Java VM. Errors can occur if not enough
memory is available, and the heap size impacts performance, since it
determines how often garbage collection occurs.
The following are the most common Java VM options related to
memory settings. Replace the ### with the size you wish to set:
- -Xmx###M
-
Sets the maximum Java heap size. It is common to make this
1/4 of the system RAM.
- -Xms###M
-
Sets the initial Java heap size. It is common to make this
1/8 of the system RAM.
- -Xss###M
-
Sets the Java thread stack size. You do not need to set this
unless you are fine tuning your environment.
The size is normally set in Megabytes.
For example:
-Xms256M
-Xmx512M
To view your current Java VM memory settings, access the WebFOCUS
Administration Console. In the left pane of the console, expand
the Diagnostics node and click JVM
Property Info, as shown in the following image.
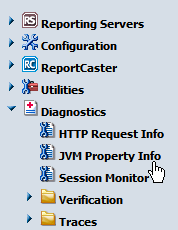
The Java VM memory settings for your environment are displayed
in the right pane, as shown in the following image.
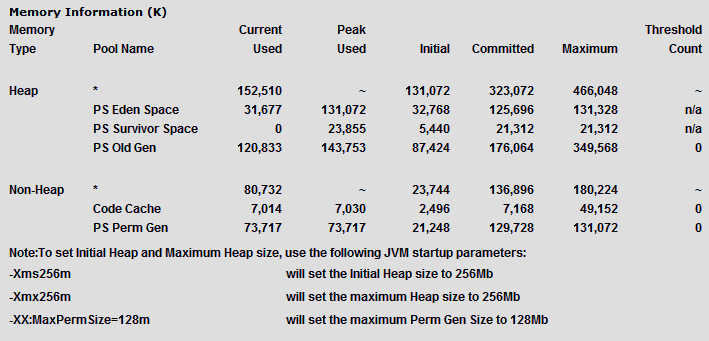
Optimum sizes vary depending on your total memory, the needs
of your application, how many other processes require memory, the
type of Java VM, and other considerations. A good starting place
is to set the minimum to 1/8 of the total RAM and set the maximum to
1/4 of total RAM.
Where to set these and other Java VM options depend on your application
server.
x
You can test basic graph functionality by running the
sample cargraph.fex procedure installed with the WebFOCUS Reporting
Server:
http://hostname:port/ibi_apps/WFServlet?IBIF_ex=cargraph&FORMAT=PNG
If you cannot generate graphics or want to improve performance,
try adding the following Java option to your application server
Java VM settings:
-Dsun.java2d.noddraw
For Tomcat, this is in the Apache Tomcat Properties windows on
the Java tab, in the Java Options field.
If you cannot run a graph request, you may also need to set NTFS
permission to allow your application server full permissions to
the temporary directory used by the Java VM. This directory is the
java.io.tmpdir parameter that appears in the WebFOCUS Administration Console
when you click Diagnostics and JVM
Property Info.
xWebFOCUS Web Server Host Name and Port Settings
During the WebFOCUS Client installation, you are asked
for the host name and HTTP port of your web server. This should
be the host name and port that your end users use to access WebFOCUS
and ReportCaster. These values are used for communications between
ReportCaster and Report Library. If you use Report Library, ensure
this is set to the end user accessible web server host name and
port, even if it is not on the same machine as WebFOCUS and only
forwards requests through a firewall.
If you need to change the web server host name and port that
you entered during the installation:
- If you use ReportCaster,
correct the host name and port number stored in the ReportCaster
configuration for the Report Library. To do this, access the ReportCaster Console,
which can be accessed from the WebFOCUS BI Portal. After you log
on to the WF BI Portal, click Tools from
the top menu bar and select ReportCaster Console.
The ReportCaster Console opens in a new browser window. Click the Configuration tab.
Click Report
Library in the left pane and change the host name and
port in the Default Library URL for Email Notification field.
Then click the Save icon,
followed by Restart to restart all WebFOCUS
components.
- Optionally update
the short cuts that appear in the Start menu for accessing WebFOCUS
pages. To do this, right-click each of the following, select Properties,
and adjust the host name and port that appear in the URL:
drive:\ibi\WebFOCUS80\utilities\showconsole
drive:\ibi\WebFOCUS80\utilities\ReportCasterMain
drive:\ibi\WebFOCUS80\utilities\ReportCasterConsole
For
example:
http://hostname.domain.com:8080/ibi_html/wfconsole.htm
If
you are not using ReportCaster, the ReportCaster links do not appear.
x
A jar.exe utility is installed with the Java JDK. It
lets you create, extract, and edit the contents of JAR, WAR, EAR,
ZIP, RAR, and other archive files. If you deploy the WebFOCUS web
application as a WAR file, the jar utility lets you change the webfocus
file contents.
Note: The default WebFOCUS Apache Tomcat configuration
does not use the WAR file, so this utility is normally not needed
with Tomcat.
x
Procedure: How to Ensure You Can Use the jar Utility
To use
the jar command, ensure that the JAVA_HOME\bin directory
is in your search PATH. For example:
C:\Program Files\Java\jdk1.6.0_26\bin
The
exact directory varies depending on the Java release, and for Java
1.6, it is under C:\. This directory contains many Java utilities
and is not added to your search PATH by the Java JDK installation.
To add this to your search PATH:
-
Go to
the Windows Control Panel and open the System folder.
-
Click
the Advanced tab and click the Environment
Variables button.
-
In the
bottom System variables frame, select Path.
-
Click Edit.
-
At the
end of the line, add a semicolon and the path to the JAVA_HOME\bin
directory. For example:
;C:\Program Files\Java\jdk1.6.0_26\bin
-
Click OK to
close out.
x
Procedure: How to Edit the WebFOCUS Web Application
The WebFOCUS
web application is provided as both an expanded directory and a
WAR file:
drive:\ibi\WebFOCUS80\webapps\webfocus
drive:\ibi\WebFOCUS80\webapps\webfocus.war
The easiest way to edit the web application
is the following:
-
Undeploy
the webfocus.war file from your application server.
-
Rename
the webfocus.war file to webfocus-old.war. This ensures you have
a back up and can keep track of where the latest version resides.
-
Edit
or add files to the expanded webfocus directory and subdirectories. You
should do this even if you deploy the WAR file instead of the expanded
directories. This ensures that service packs maintain your changes.
When you apply a service pack, any changes must be in the expanded
directories to be maintained.
-
Open
a Command Prompt.
-
Navigate
to the webfocus directory. For example:
drive:\ibi\WebFOCUS80\webapps\webfocus
-
Use the
jar command to create a new webfocus.war file that contains the
contents of the webfocus directory and sub-directories. For example:
jar cvf ../webfocus.war *
This
creates a webfocus.war file containing all files and subdirectories
in your current directory. The webfocus.war file will be located
one directory above your current location because you prefaced it
with "../".
-
Redeploy
the WebFOCUS web application to your application server.
x
Procedure: How to Execute the jar Utility
The
options for using the jar commands are useful to know. You execute
the jar utility from the Command Prompt.
- To create a
new jar file:
jar cvf FileToCreate.war FileToAdd1 FileToAdd2
You
can add all files and subdirectories using an asterisk (*).
jar cvf FileToCreate.war *
- To extract the contents of an existing
jar file:
jar xvf ExistingFile.war FileToExtract1 FileToExtract2
Files
are extracted to your current location.
You can extract all
files and subdirectories by not specifying any files to extract.
jar xvf ExistingFile.war
- To add or replace a file in an existing
jar file:
jar uvf ExistingFile.war FileToAdd1
x
WebFOCUS files have several non-standard file extensions
on Windows, such as .mas, .prf, .acx, .wfs, .cfg, and .xmls files.
Depending on the software installed on your machine, these file
extensions may already be in use for other applications. Normally, this
causes no conflicts when using either WebFOCUS or the other applications.
However, should you attempt to open a WebFOCUS file that is mapped
for another application by double-clicking it in My Computer or
Windows Explorer, problems can arise.
Note: By default you might not see file extensions in
My Computer or Windows Explorer. To see extensions, open My Computer
or Windows Explorer. Then click the Tools menu
and then Folder Options. On the View tab,
deselect Hide file extensions for known file types and
click OK.
Specific instances where WebFOCUS extensions may conflict are
the following:
- PRF files such
as: drive:\ibi\srv80\wfs\etc\edasprof.prf
PRF files are
normally mapped to Microsoft Outlook Profile settings. On some Windows
releases, opening edasprof.prf by double-clicking it in My Computer
or Windows Explorer, can cause damage to your Microsoft Outlook
settings. Therefore, if you need to edit this file, open it from
within a text editor.
- MAS files such
as: drive:\ibi\apps\ibisamp\car.mas
MAS files may be mapped
as Microsoft Access files if you have Microsoft Access installed.
x
Procedure: How to Change File Type Mappings for WebFOCUS
When
you open a file in My Computer or Windows Explorer, Windows opens
it in the default application for which its extension is mapped.
This mapping does not prevent you from opening a file using a different
application than the one to which it is mapped. Therefore, changing
this mapping is only required if you open WebFOCUS files from My
Computer or Windows Explorer.
You can change mappings as follows:
-
Open
My Computer or Windows Explorer.
-
Select
the Tools menu and then Folder
Options.
-
Select
the File Types tab.
-
Scroll
through the list of files types and select the extension you wish to
change. For example:
PRF
-
Click
the Advanced button.
The Edit File Type windows appears.
-
Select New.
-
In the Action field
type:
Edit
-
Click Browse and
specify the application you wish to use for WebFOCUS files. For
Notepad, browse to one of the following:
C:\WINDOWS\NOTEPAD.exe
C:\WINNT\NOTEPAD.exe
-
Click OK.
-
Check
the Always Show Extension box.
-
Select Edit in
the list of actions.
-
Click Set
Default.
-
Click OK.
This
should not interfere in the operation of any applications, but will
prevent WebFOCUS files from opening in the wrong applications.
xMissing Tomcat Context Definition Files
Symptom: The context
definition files for Tomcat are being deleted periodically.
The following files will be deleted randomly:
\Tomcat n.n\conf\Catalina\localhost\ibi_apps.xml
\Tomcat n.n\conf\Catalina\localhost\ibi_html.xml
\Tomcat n.n\conf\Catalina\localhost\approot.xml
Problem: This is a problem with Tomcat in certain environments.
The exact cause of the issue is unknown.
For more details, see:
http://alwold.blogspot.com/2008/05/getting-tomcat-to-stop-deleting-your.html
Solution: Within the Tomcat configuration
(server.xml), turn off autoDeploy.
- Edit your Tomcat
server.xml.
On Windows, this is typically found at:
c:\Program Files\Apache Software Foundation\Tomcat n.n\conf\server.xml
or,
if the WebFOCUS client installation installed Tomcat, it is located
under
c:\ibi\tomcat\conf\server.xml
- Find the following
section within your server.xml:
<Host name="localhost" appBase="webapps"
unpackWARs="true" autoDeploy="true"
xmlValidation="false" xmlNamespaceAware="false">
and
change autoDeploy to false:
<Host name="localhost" appBase="webapps/localhost"
unpackWARs="true" autoDeploy="false"
xmlValidation="false" xmlNamespaceAware="false">
- Restart Tomcat.