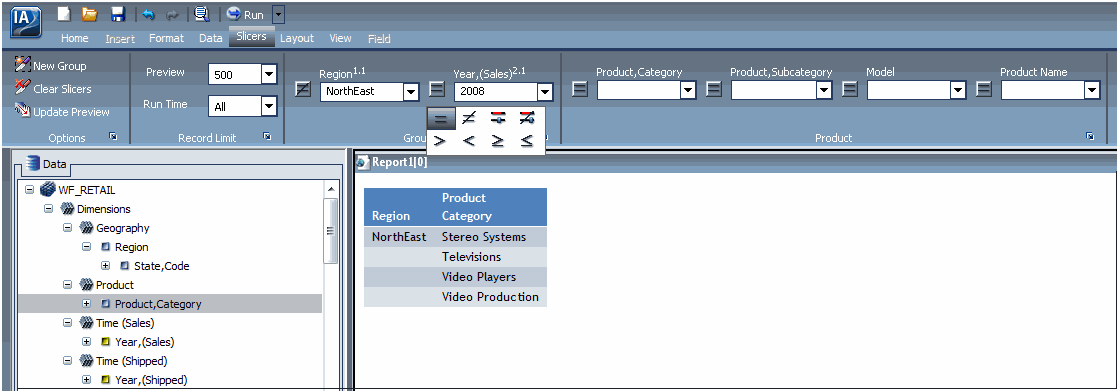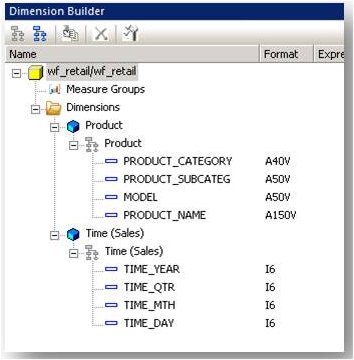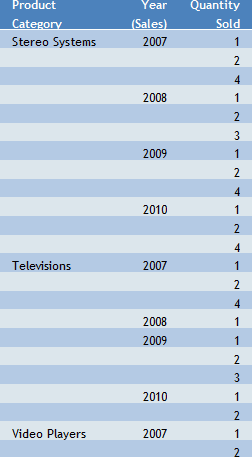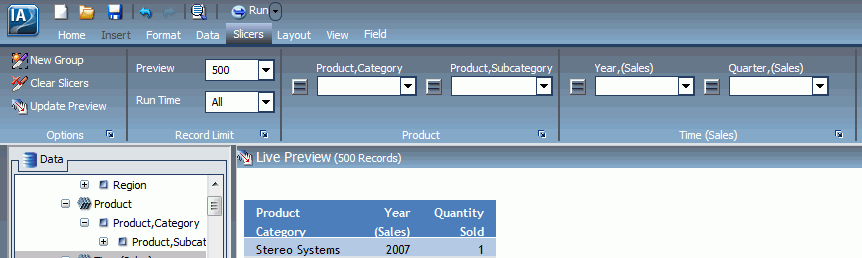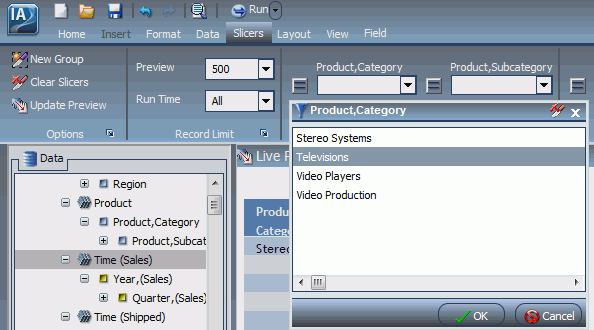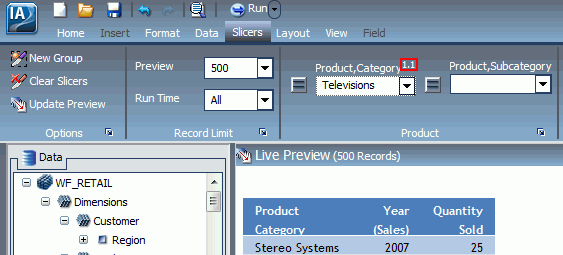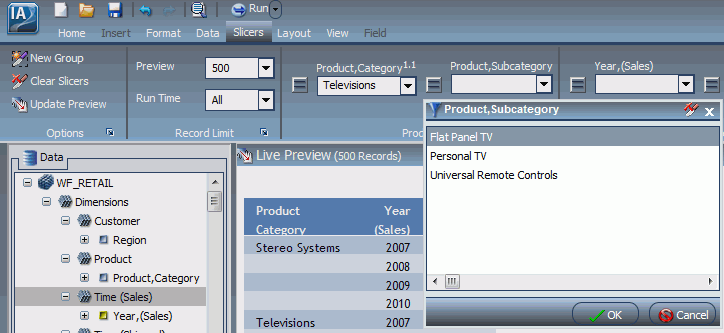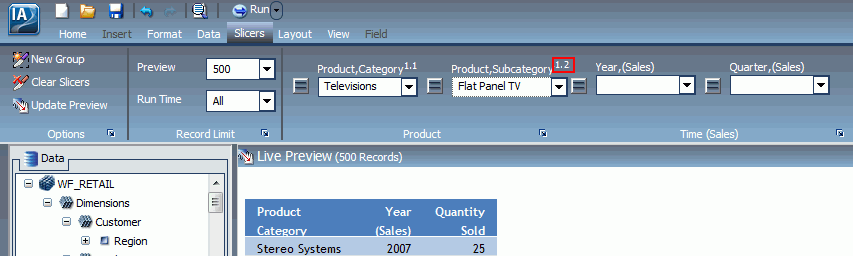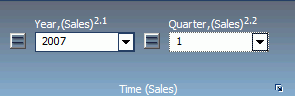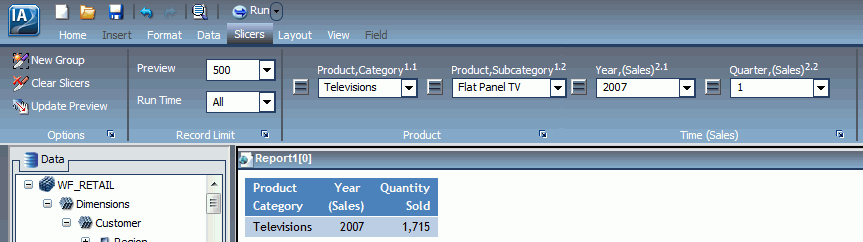For alpha fields, the available operators are:
- equal to
- not equal to
For numeric and date fields, the available operators are:
- equal to
- not equal to
- in range
- not in range
- greater than
- less than
- greater than or equal to
- less than or equal to
- With at least one slicer added to the report, click the Slicers tab.
-
Click the
operators button on the slicer for the operation you want to change.
A list of operators (numeric) appears in the menu, as shown in the following image.
Note: Alpha fields just flip between equal and not equal.
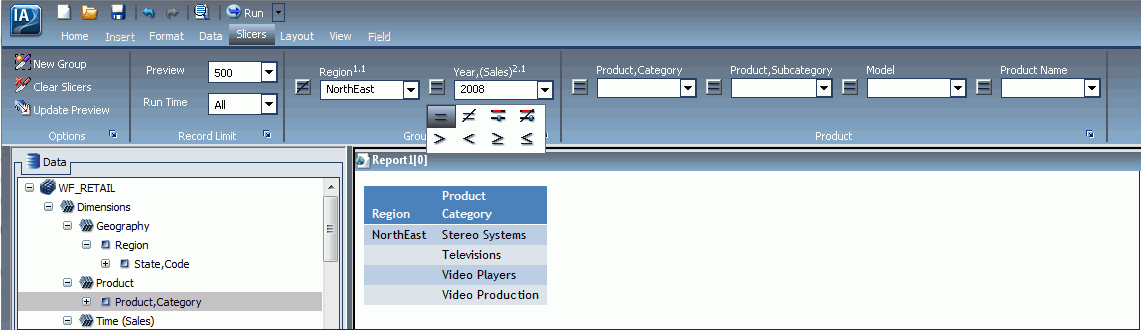
-
Select the
operator that you want from the menu. You can rest the mouse on
an operator to display a tooltip describing the operation.