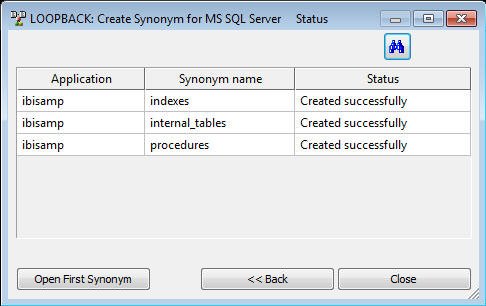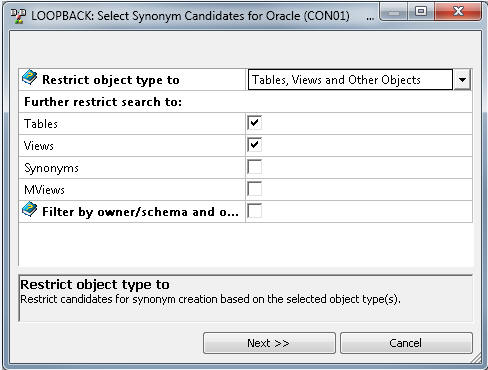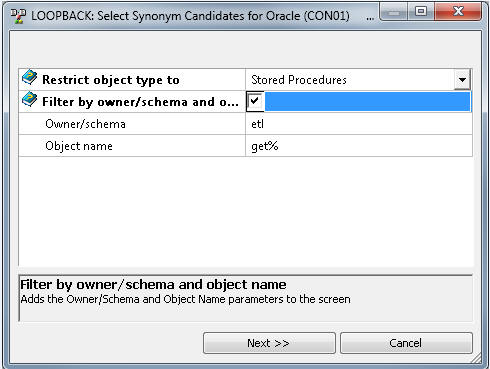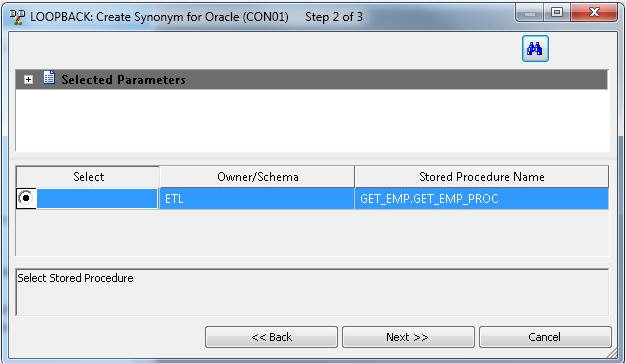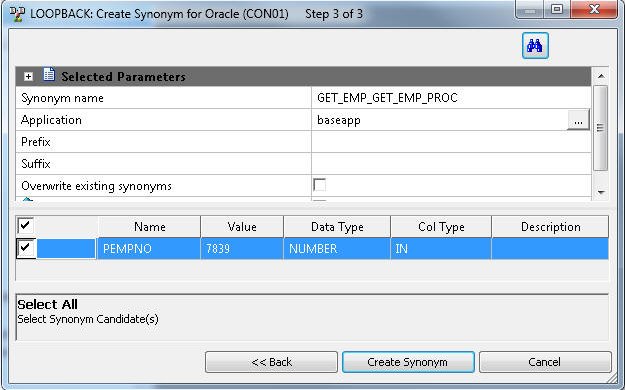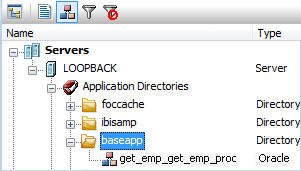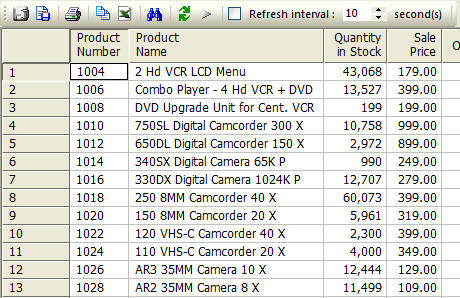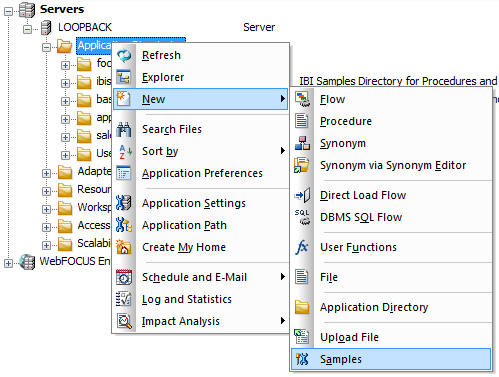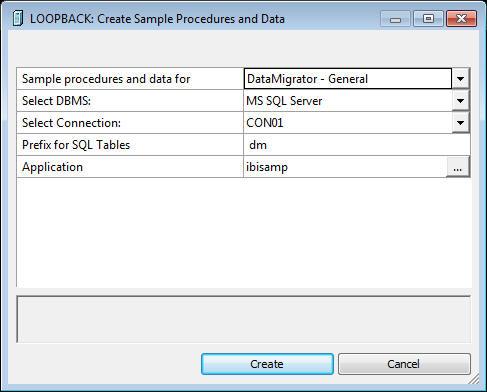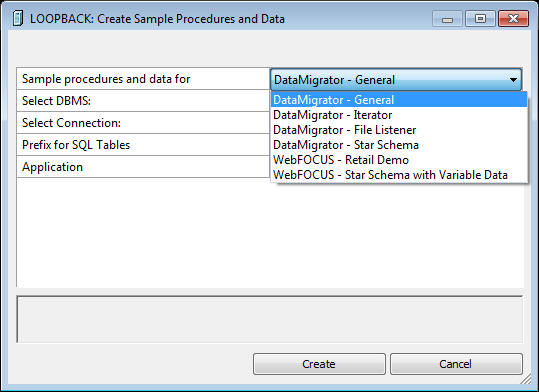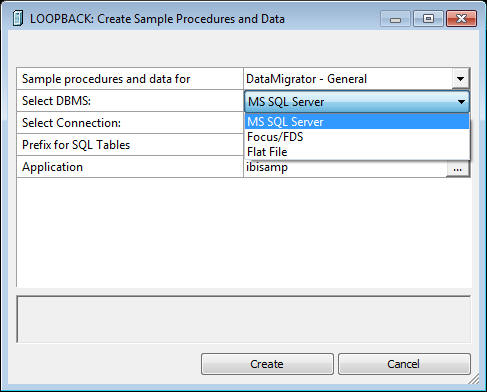-
In the
Data Management Console, right-click an application directory and
select New, and then Synonym.
The Select adapter to configure dialog box opens, showing the adapters that you have configured.
-
Expand
a configured adapter folder, select a connection, and click OK.
The Select Synonym Candidates dialog box opens, as shown in the following image.
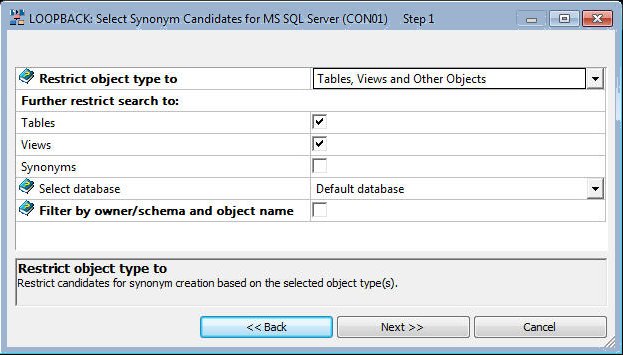
Note: The contents of this dialog box will depend on the adapter selected.
- To use the database specified when the connection was added, leave Default Database as is, or select a different database from the drop-down menu. This option is only available for Informix, Microsoft SQL Server, and Sybase ASE adapters.
- Optionally, restrict candidates based on object type by selecting/deselecting the corresponding check boxes. The object types will vary depending on the adapter.
-
Optionally,
filter the possible candidates by name and owner. Selecting this
option adds Owner and Table Name parameters to the dialog box.
- For the Owner parameter, type a string for filtering the owner IDs, inserting the wildcard character (%) as needed at the beginning and/or end of the string. For example, enter ABC% to select tables or views whose owner IDs begin with the letters ABC; %ABC to select tables or views whose owner IDs end with the letters ABC; %ABC% to select tables or views whose owner IDs contain the letters ABC at the beginning, middle, or end.
- For the Table Name parameter, type a string for filtering the table or view names, inserting the wildcard character (%) as needed at the beginning and/or end of the string. For example, enter ABC% to select all tables or views whose names begin with the letters ABC; %ABC to select tables or views whose names end with the letters ABC; %ABC% to select tables or views whose names contain the letters ABC at the beginning, middle, or end.
-
Click Next.
The Create Synonym dialog box opens, as shown in the following image, showing all objects that meet the specified criteria.
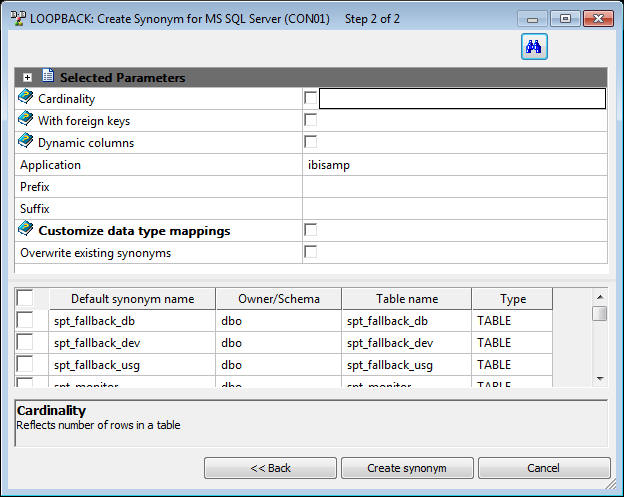
- If you have tables with identical table names, you can assign a prefix or a suffix to distinguish them. For example, if you have identically named human resources and payroll tables (most likely with different owners), assign the prefix HR to distinguish the synonyms for the human resources tables. Note that the resulting synonym name cannot exceed 64 characters. Alternately, you can specify different application directories for different schemas or owners.
- To specify that this synonym should overwrite any earlier synonym with the same fully qualified name, select the Overwrite existing synonyms check box.
-
To reflect
the current cardinality (number of rows or tuples) in the table during
metadata creation, select the Cardinality check
box. The use of cardinality is for equi-joins. The order of retrieval
is based on the size (cardinality) of the table. Smaller tables
are read first.
Note: If the cardinality of the tables to be used in the application are dynamic, it may not be beneficial to choose this setting.
- If you are creating a synonym for a table that has a foreign key to another table, select the With foreign keys check box to provide access to both tables in the synonym and Access File.
-
To specify
that the synonym should not contain column information, select the Dynamic
columns check box.
If this option is selected, column data is retrieved dynamically from the data source at the time of the request.
- To create a synonym with a different name from a table name, select its corresponding check box and enter the desired synonym name in the Default Synonym Name column.
-
Select
the Customize data type mappings check box
to access additional settings, as shown in the following image.
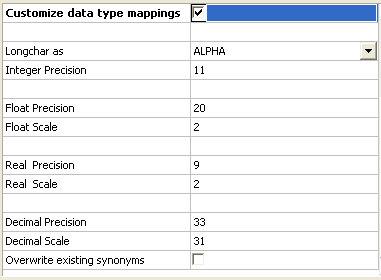
- From the Longchar as drop-down menu, you can select: ALPHA, TEXT, or BLOB. TEXT is the default value. Use ALPHA for DataMigrator. You can also change the scale and precision settings.
-
Complete
your table or view selection:
To select all tables or views in the list, select the check box to the left of the Default Synonym Name column heading.
To select specific tables or views, select the corresponding check boxes.
- The Default Synonym Name column displays the name that will be assigned to the synonym. To assign a different name, replace the displayed value.
-
Click Create
Synonym.
Synonyms are created and added under the specified application directory.
The status field of the Create Synonym window shows that the synonyms were created successfully, as shown in the following image.