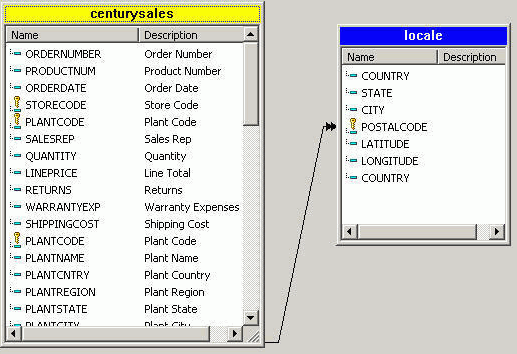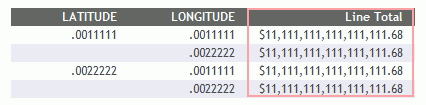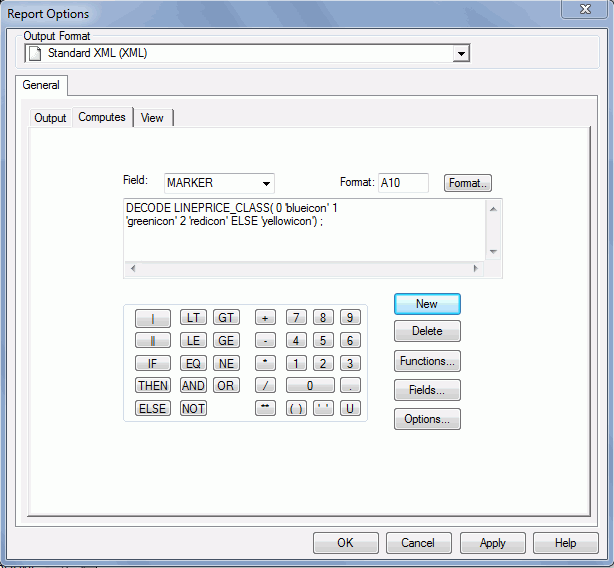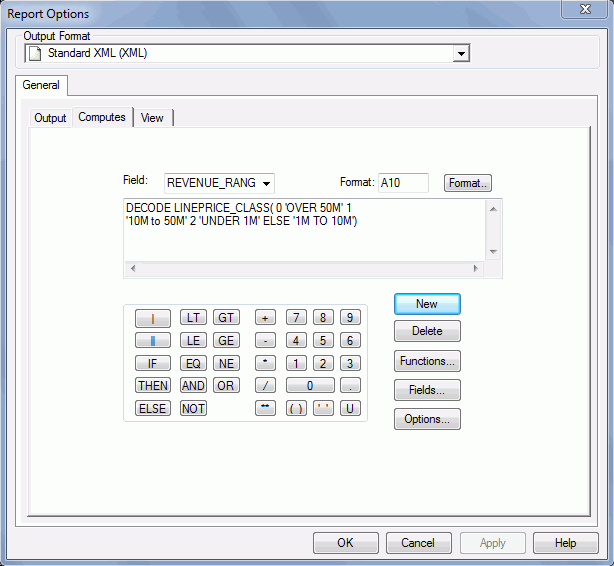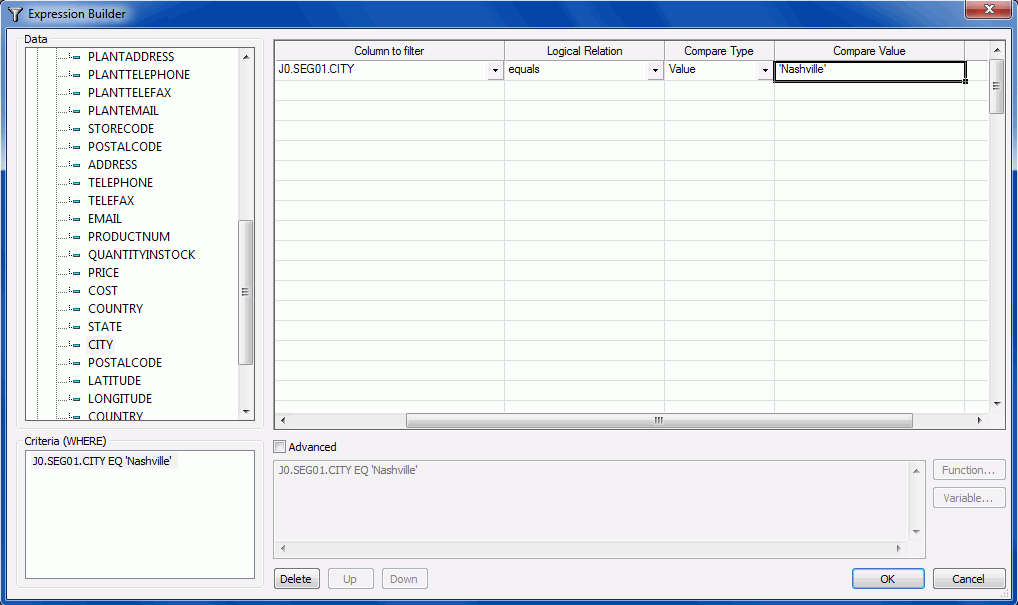Creating WebFOCUS Procedures for Maps
Before binding maps to a WebFOCUS
source, you must predefine marker fields in a source file. The source
can be a URL, XML file, or external procedure.
Markers are presented at run time on
the map by placing an image at specific geographical points. Clicking
on the map marker can result in a drill down to a source file, and
optionally, a Tooltip can be presented when pausing on a map marker.
Markers are defined by the following:
- Latitude and
Longitude coordinates that are used to plot points, or the marker,
on the map.
- Marker value,
usually a calculated value (COMPUTE field or DEFINE field), that associates
each location to a group or a specific icon type.
- Optionally:
- Fields that
contain Tooltips or drill downs for the marker.
- Images to
represent the marker on the map.
Marker fields are displayed by an image, drill down, and/or Tooltips
in the map.
Note: The following procedures are applicable for using
Google Maps, Bing Maps, and ESRI JavaScript API Maps.
x
Procedure: How to Create Map Latitude/Longitude Coordinates in the Source File
In
order to plot points on the map, you must define each point by its
latitude and longitude coordinates and associate a marker, or group
assignment, to each point. The Source file must be XML format and
must contain fields called LATITUDE, LONGITUDE and MARKER. Additional
fields can be included for Tooltips or image icon information.
Note: The
following example creates a source file for a map by:
- Using the
Century Sales (centurysales.mas) Master File.
- Joining Century
Sales to the Locale data source for latitude/longitude data.
- Grouping
the location to the LINEPRICE field in the joined data source.
-
Join the Century Sales and Locale data sources.
Tip: The Century Sales and Locale data sources are
available from the Master Files folder in the ibidemo application
folder. You may copy these source files to the project directory
of your choice.
-
Create a new procedure in Developer
Studio:
- With the Procedures folder highlighted,
select New/Procedure from
the File menu.
or
- Right-click
the Procedures folder and select New/Procedure from
the context menu.
The Add Procedure dialog box opens.
-
Enter gmlayer as the name for the new procedure
in the File name field and click Open.
The Procedure Viewer opens.
-
Click a component connector (yellow diamond) and select Join.
The Open dialog box appears.
-
Select centurysales.mas and click Open.
The Join dialog box opens.
-
Select the Add File button from the Join
toolbar.
The File Description List for Join dialog box opens.
-
Select locale.mas and click Open.
Developer
Studio automatically creates a Join between the data sources if
they both have fields with the same formats. The Join tool displays
both data sources and the default Joins, as shown in the following
image.
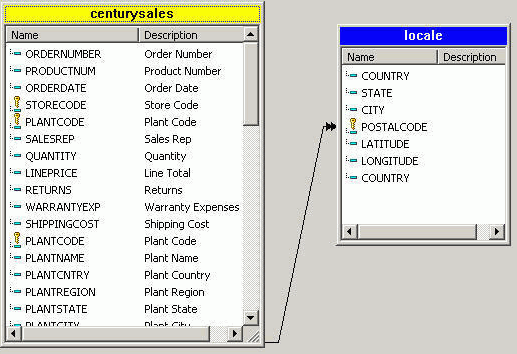
For
more information about using the Join tool, see the Creating Reporting Applications With Developer Studio manual.
-
Close the Join tool to save the Join and update the procedure.
The Join is added to the Procedure Viewer.
-
Group the location to the LINEPRICE field.
-
From the Procedure Viewer, click a component connector (yellow
diamond) and select Report.
The Open dialog box appears.
-
Select centurysales.mas and click Open.
Report Painter opens.
-
Select By from the Columns toolbar and
double-click LATITUDE and LONGITUDE from
the Object Inspector.
If fields in your source are not
called Latitude, Longitude, or Marker, you can:
- Use the SET
TOOL to Set ASNAMES = ON, to add AS Names
in your procedure.
- In Report
Painter, right-click the field and select Column Title,
to type in the correct name.
-
Select Sum from the Columns toolbar and
double-click LINEPRICE from the Object Inspector.
-
Rename LINEPRICE to Line
Total.
Each location (Latitude and Longitude) has been grouped
to LINEPRICE for the report.
-
Save the report, but do not close it.
The following image is an example of
a report with Latitude and Longitude coordinates.
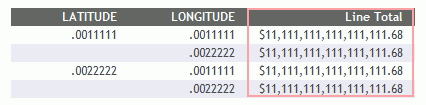
The
map Latitude and Longitude coordinates have been set. This source
file will be selected as the source file from HTML Composer later
on. For more information about selecting source files for a map,
see Customizing the Map Properties.
x
Procedure: How to Create Map Marker Group Fields and Tooltip Fields in the Source File
Marker and Tooltip fields can be computed
fields, or any field from your data source.
Note: If you are using a field
from your data source as the Marker field, the field name must be
renamed Marker.
A COMPUTE field is
a calculated value in the source file that is used as the Marker
field in the map. A COMPUTE field uses an expression that can be
used to assign a value to a field. You create a COMPUTE field by
using the Computes tab of the Report Options dialog box.
Note: If
the HTML page where your map resides is created in the Repository area
and the marker images also reside in the Repository area, then a
fully qualified path to the image files (starting with /WFC) is
needed, if using a DEFINE/COMPUTE to determine the marker image.
For example: IMAGE/A75='/WFC/repository/images/cust_'||IMAGE_COLOR||IMAGE_SIZE;
The following example creates marker
fields and Tooltips fields by:
- Using the
joined data source, Century Sales (centurysales.mas), that was created
in the previous procedure (gmlayer.fex). For more information, see How to Create Map Latitude/Longitude Coordinates in the Source File.
- Adding a
COMPUTE field to create markers, or group assignments, for each
location by using LINEPRICE to group the data.
- Adding a
second COMPUTE field to associate each group to a marker.
- Optionally,
adding a COMPUTE field as a Tooltip field.
-
Create markers, or group assignments, for each location.
The Report Painter gmlayer.fex is still open. Create a
COMPUTE field to assign an integer value determined by row-based
values.
-
From Report Painter, select Computes from
the Report menu, or click the Computes button
from the Setup toolbar.
The Report Options dialog box opens at the Computes tab.
-
Type LINEPRICE_CLASS as the Field name.
-
Add a COMPUTE field to assign an integer based on the LINEPRICE
value, as indicated in the following table.
|
LINEPRICE
|
Integer
|
Marker
|
|---|
|
0 - 999,999
|
2
|
redicon
|
|
1,000,000 - 9,999,999
|
3
|
yellowicon
|
|
10,000,000 - 49,000,000
|
1
|
greenicon
|
|
50,000,000 or higher
|
0
|
blueicon
|
Enter the syntax, as shown in the example image
below, to use LINEPRICE to group the data:
COMPUTE LINEPRICE_CLASS/I5 = IF LINEPRICE GE 50000000
THEN 0 ELSE IF LINEPRICE GE 10000000
THEN 1 ELSE IF LINEPRICE LE 1000000
THEN 2 ELSE 3

-
Click Apply.
-
Associate each group to a marker.
Create a new COMPUTE field that
sets the Marker field with a DECODE statement to convert the numerical
grouping into icon names.
Note: A Marker field can
also be any value field from your data source, but it must be renamed
to Marker.
-
Click New from the Computes tab.
-
Type MARKER as the Field name.
-
Enter the syntax, as shown in the example
image below, to associate each group to a marker.
COMPUTE MARKER/A10 = DECODE LINEPRICE_CLASS( 0 'blueicon' 1 'greenicon' 2 'redicon' ELSE 'yellowicon') ;
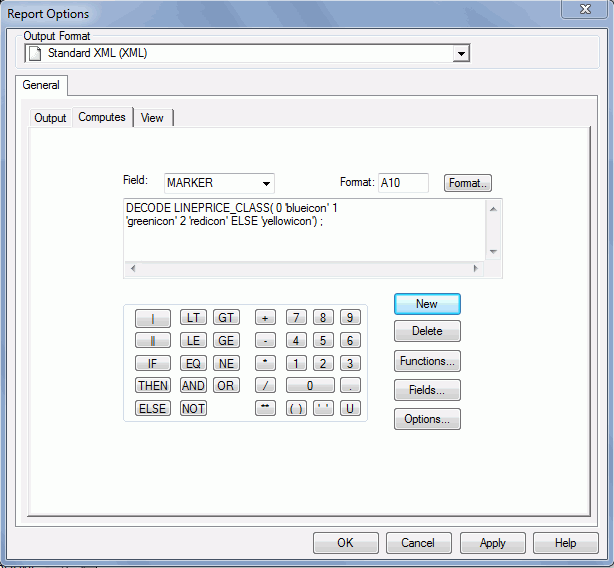
-
Click Apply.
-
Assign fields as Tooltips.
Optionally, if you want to include a Tooltip, create an
additional COMPUTE field to assign fields as Tooltips.
Note: A
Tooltip field can also be any value field from your data source.
-
Click New from the Computes tab.
-
Type REVENUE_RANGE as the Field name.
-
Enter the syntax, as shown in the example image below, to include
a Tooltip.
COMPUTE REVENUE_RANGE/A10 = DECODE LINEPRICE_CLASS( 0 'OVER 50M' 1 '10M to 50M' 2 'UNDER 1M' ELSE '1M TO 10M') ;
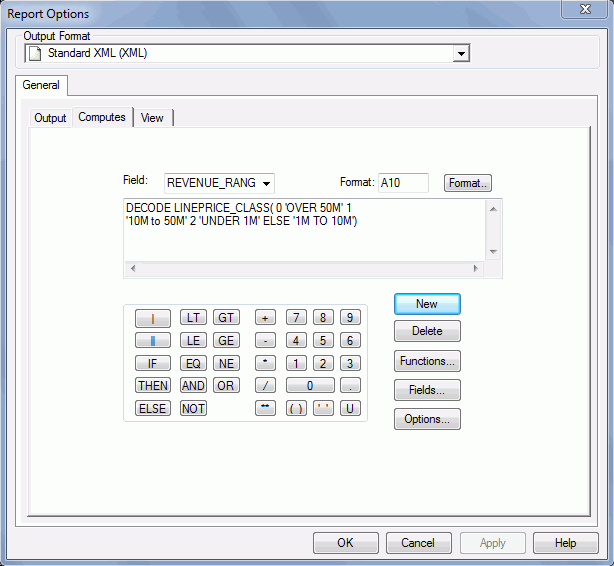
-
Click Apply.
-
Click OK to close the Computes tab.
The fields are added to the Computed fields folder in
the Object Inspector and are automatically added to the report as
LINEPRICE_CLASS, MARKER, and REVENUE_RANGE.
-
Select Output from the Report menu.
The Report Options dialog box opens at the Output tab.
-
Select Standard XML (XML) from the Select Format
drop-down list.
Note: The XML output format is available from the
Unstyled formats folder.
-
Select Web browser from the Destination
drop-down list.
-
Click OK to close the Report Options
dialog box.
-
Save and close your report.
The following image is an example of
a report with Marker fields and Tooltip fields set.

x
Procedure: How to Create the Starting Center Point of the Map
In
addition to creating the Latitude or Longitude coordinates and associating
markers, you must set the center view of the map to a bound geographical point
at run time. Center values can be set dynamically or by a constant
value.
Note: The following example creates
a report that sets the starting point of your map by:
- Joining the
Century Sales to the Locale data source for the latitude/longitude data.
- Creating the
CITY value Where clause and retrieval limit in the report.
-
Join the Century Sales and Locale data
sources.
Tip: The Century Sales and Locale data sources are
available from the Master Files folder in the ibidemo application
folder. You may copy these source files to the project directory
of your choice.
-
Create a new procedure in Developer
Studio:
- With the Procedures folder highlighted,
select New/Procedure from
the File menu.
or
- Right-click
the Procedures folder and select New/Procedure from
the context menu.
The Add Procedure dialog box opens.
-
Enter setcentervalue as the name for the
new procedure in the File name field and click Open.
The Procedure Viewer opens.
-
Click a component connector (yellow diamond) and select Join.
The Open dialog box appears.
-
Select centurysales.mas and click Open.
The Join dialog box opens.
-
Select the Add File button from the Join
toolbar.
The File Description List for Join dialog box opens.
-
Select locale.mas and click Open.
Developer Studio automatically
creates a Join between the data sources, if they both have fields
with the same formats. The Join tool displays both data sources
and, the default Joins, as shown in the following example image.
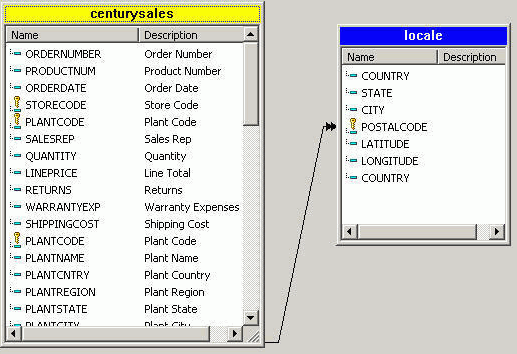
-
Close the Join tool to save the Join and update the procedure.
The Join is added to the Procedure Viewer.
-
Create the CITY value where clause in the report.
-
Click a component connector (yellow diamond) and select Report.
The Open dialog box appears.
-
Select centurysales.mas and click Open.
-
Select By from the Columns toolbar and
double-click LATITUDE and LONGITUDE from
the Object Inspector.
Note: If fields in your
source are not called Latitude, Longitude, or Marker, you can:
- Use the SET
TOOL to Set ASNAMES = ON, to add AS Names
in your procedure.
- In Report
Painter, right-click the Field and select Column Title,
to type in the correct name.
-
Select Where/If and click Where.
The Expression Builder opens.
-
Create the following expression:
CITY EQ 'Nashville'
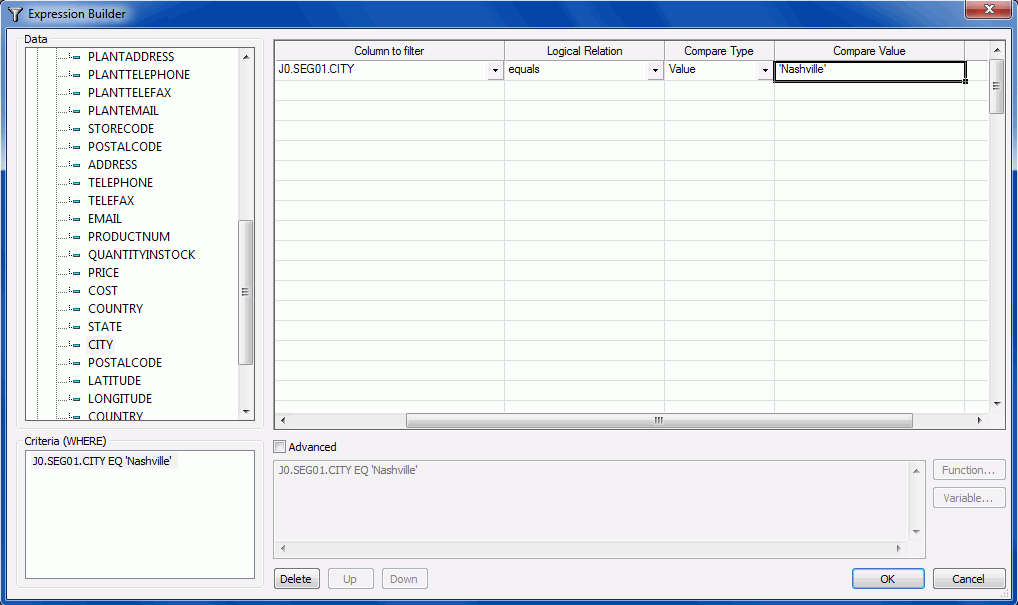
-
Click Apply.
-
Select Where/If and click Retrieval
Limits.
-
Enter 1 as the Record Limit.
-
Select Standard XML (XML) as the Unstyled
format.
-
Click the Output tab and select Web
browser from the Destination drop-down list.
-
Click OK to close the Report Options dialog
box.
-
Save and close the report.
In this example, Nashville is set as the center value
starting point for your report.