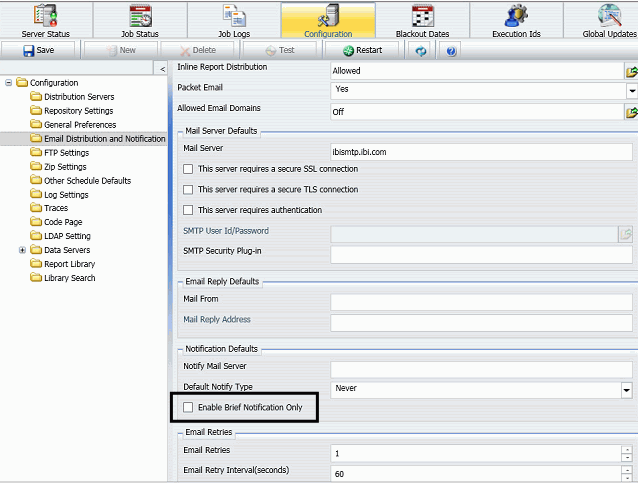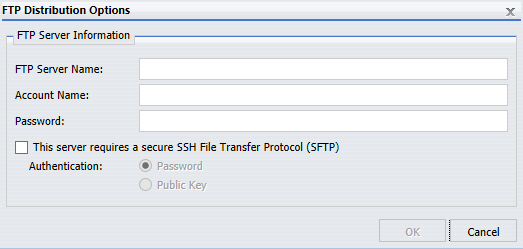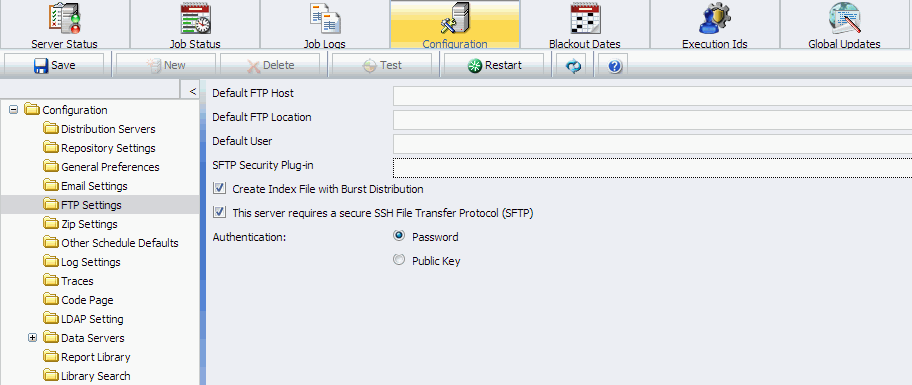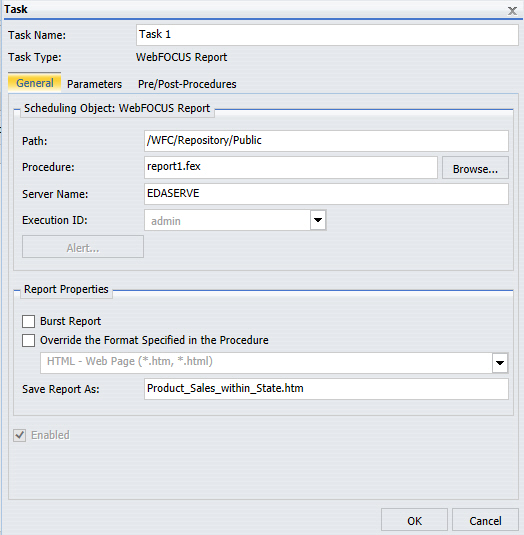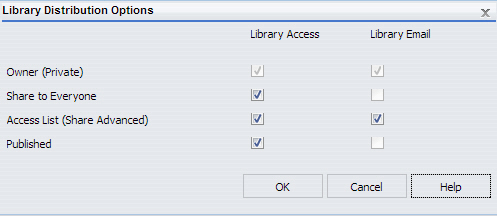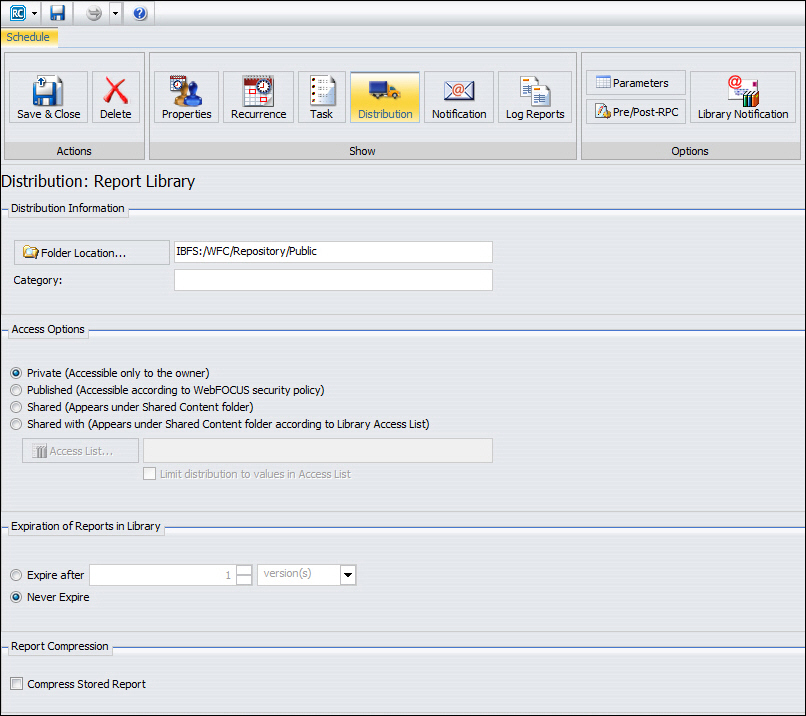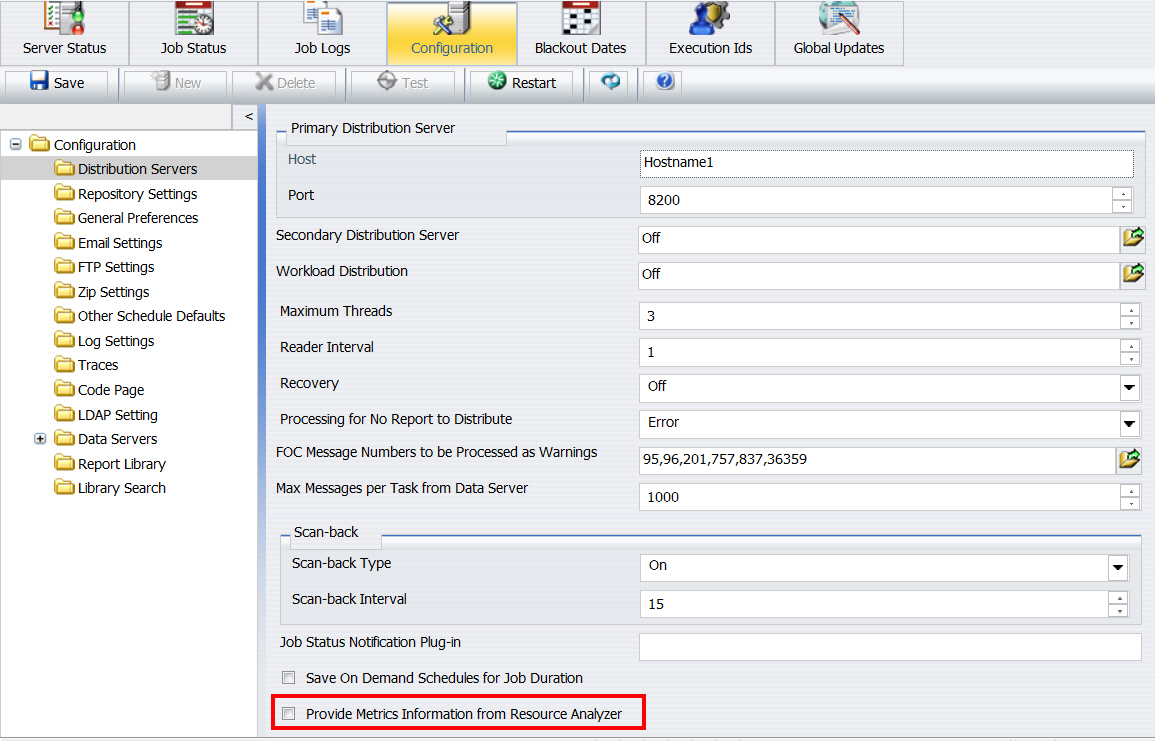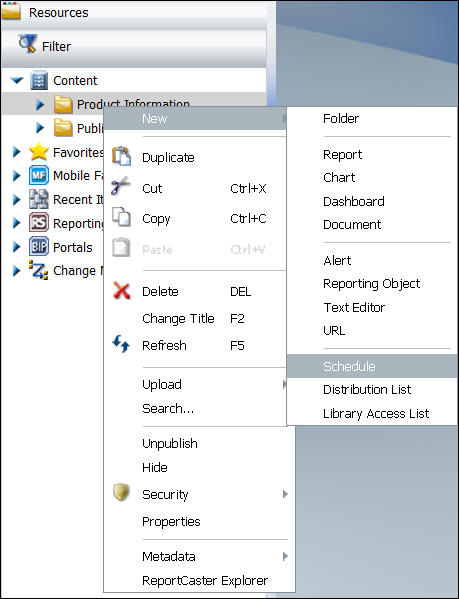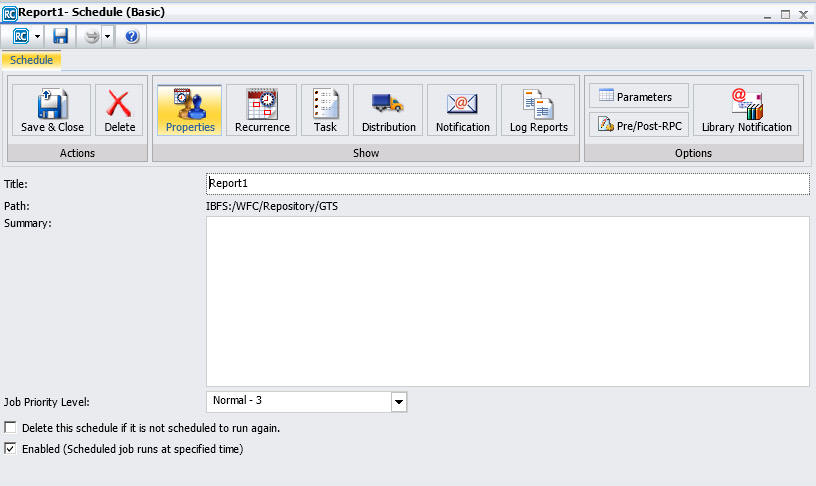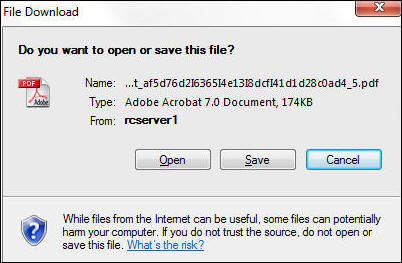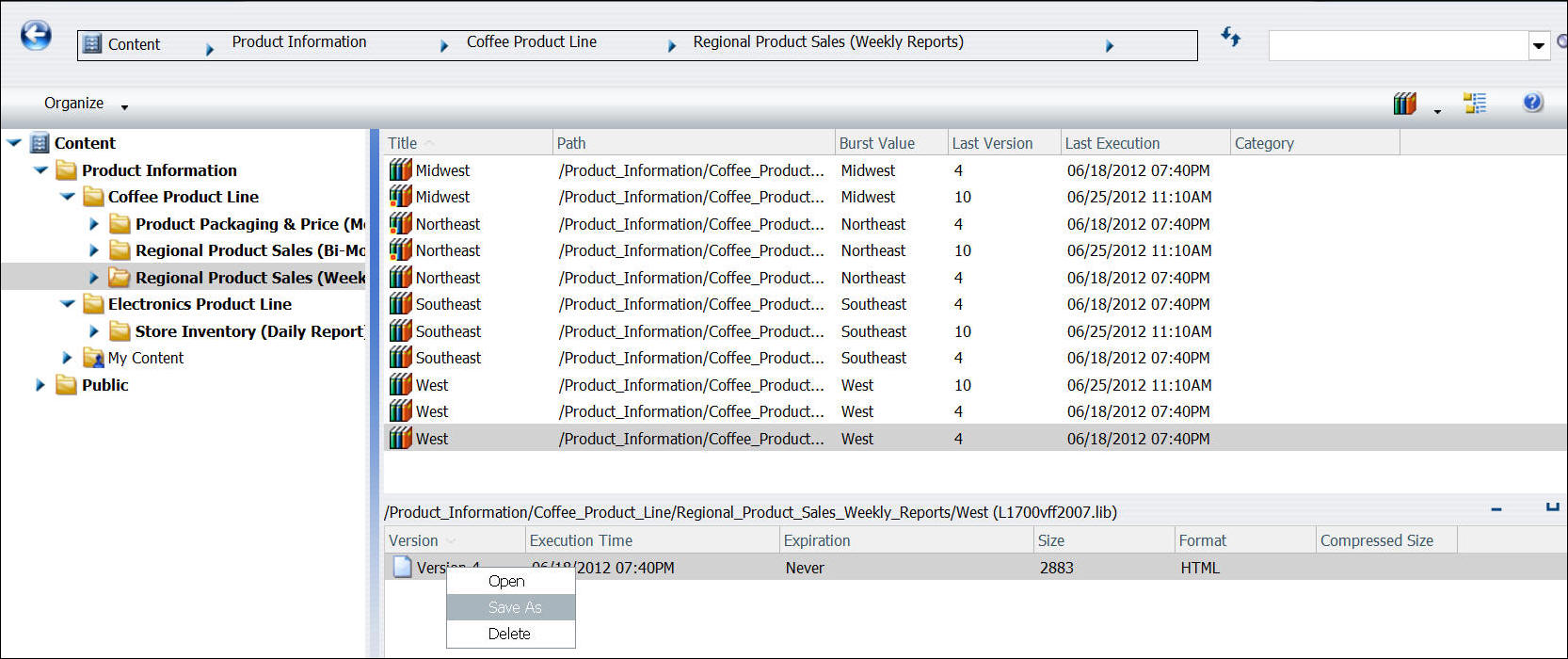ReportCaster Enhancements
ReportCaster is a scheduling and distribution application that
centralizes the execution and distribution of WebFOCUS reports,
the contents of URLs, and files. ReportCaster supports multiple
administrators and provides a single point of control for managing information
distribution within an organization.
xGroup Ownership of Schedules
As of Release 8.0 Version 09, authorized users can change
the ownership of a schedule from a user to a Group. When the ownership
of a schedule is changed to a Group, any member of that Group with
access to the folder in which the schedule resides can access the
schedule. The actions available to the user accessing a Group-owned schedule
are dependent upon the privileges granted to that user. When a Group-owned schedule
runs, it runs as the last user to own the schedule, generally the
creator of the schedule.
xEnabling Brief Notifications
As of Release 8.0 Version 09, the Enable Brief Notification
Only check box is available in the Email Distribution and Notification
folder, under ReportCaster Configuration.
This setting controls whether Full Notification is available
as a scheduling option. When this check box is selected, only Brief
Notification can be selected when a schedule is created. Full Notification
is not available.
Note: If a schedule is created before Full Notification
is disabled, when the schedule executes, Brief Notification will
be sent and a warning will be displayed in the schedule log.
The Enable Brief Notification Only check box is shown in the
following image.
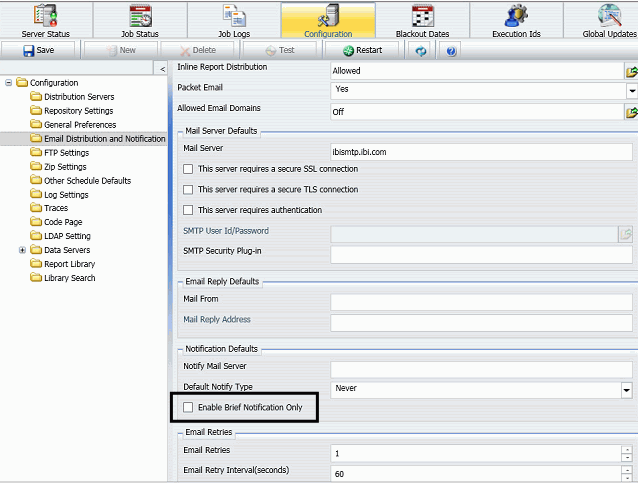
xSupport for PowerPoint PPTX Formats
As of Release 8.0 Version 08, the PPTX and PPTX Template
formats for PowerPoint 2010 are available in ReportCaster.
xSupport for Global Variables in ReportCaster for Use in Master File Filters
As of Release 8.0
Version 07, support for global variables for use in Master File
filters has been added. ReportCaster displays global variables that
are used in FILTERS defined in Master Files and referenced by a
procedure. For example, if a Master File contains
FILENAME=CAR,SUFFIX=FOC
VARIABLE NAME=&&COUNTRY1, USAGE=A10, DEFAULT=ENGLAND,$
FILTER FILTER1=COUNTRY EQ '&&COUNTRY1'; $
and the procedure being scheduled contains
WHERE FILTER1
then ReportCaster displays COUNTRY1 in the Parameters window.
xSupport for SSH File Transfer Protocol (SFTP)
As of Release 8.0
Version 07, enhancements have been made to the ReportCaster Configuration
tool. These enhancements allow you to specify that the server requires
SFTP and an authentication method when distributing by FTP, as shown
in the following image.
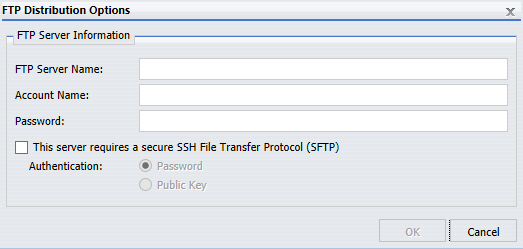
If the FTP Server requires SFTP, select the This server
requires a secure SSH File Transfer Protocol (SFTP) check
box. Select one of the following options to specify an authentication
method:
- Select Password if
the server requires authentication with a user ID and password.
- Select Public Key to authenticate against
the server using Public Key Authentication.
Note:
- There is more than
one format for the Public and Private Key pair used for authentication
to an SFTP Server. If the Public and Private Key pair used by your
SFTP server is in a format that is not recognized by the Distribution
Server, you can generate keys in the appropriate format with the
sshkeygen utility on the Distribution Server. For more information,
see the WebFOCUS and ReportCaster Installation and Configuration
for Windows manual.
- The Private Key for
the server using Public Key Authentication must be added to the sftp_private_key.txt
file, which is located in the \cfg directory on the Distribution Server.
xUpdate to Migration in Place Utility
As
of Release 8.0 Version 09, support for DB2 has been added to the
Migration in Place utility.
As of Release 8.0 Version
07, support for Microsoft ® SQL Server® 2008 and 2012 has been added
to the Migration in Place utility.
For more information, see the WebFOCUS Migration manual.
xEnhancement to FTP Server Settings
As of Release 8.0 Version 06, when configuring default
FTP server information in the ReportCaster Configuration tool, you
can specify that the FTP server requires a secure SSH File Transfer
Protocol (SFTP). When this setting is checked in the Configuration
tool, as shown in the following image, the setting will be checked
by default in the schedule tools.
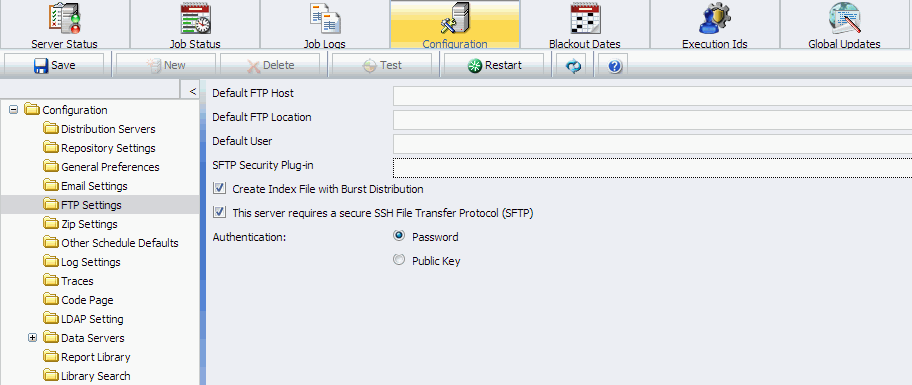
xOverriding the Format Specified in the Procedure
As of Release 8.0 Version 04, users are no longer required to
specify a format when scheduling a procedure. If a format is not
specified in the schedule, the report output will be distributed
in the format specified by the PCHOLD statement in the procedure
or in the default online format (normally HTML). When scheduling
a Graph procedure (.fex) that contains a PCHOLD statement that uses
JPEG, GIF, PNG, or SVG, if you do not select a format in the schedule,
the output will be distributed in PNG format. If you require that
the output be distributed as a JPEG, GIF, or SVG file, specify that
format in the schedule. To do so, you can select the Override
the Format Specified in the Procedure check box on the
Task tab of the Basic Scheduling tool to specify a format other
than the one specified in the procedure. You can also make this
specification on the General tab of the Task dialog box in the Advanced
Scheduling tool, as shown in the following image.
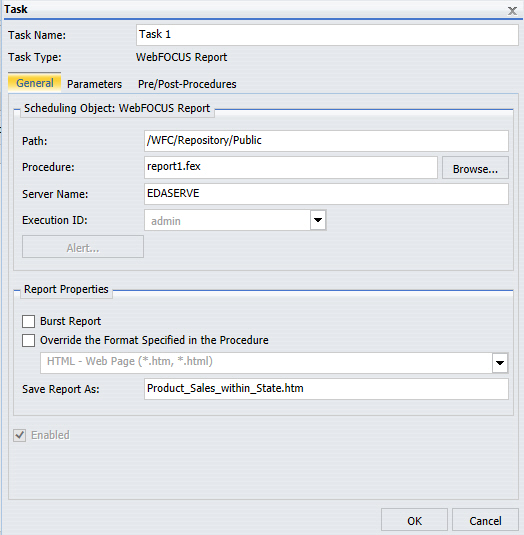
xPublished Library Distribution Option
As of ReportCaster Release 8.0 Version 04, you can now select Published when
specifying Library Distribution Options in the ReportCaster Configuration tool.
Library Distribution Options enable you to select the Library Access
options and Email for Library options available to users in the
Basic Scheduling Tool and Advanced Scheduling Tool when distributing
scheduled output to the Report Library.
The following image shows the default settings for the ReportCaster
Library Distribution Options.
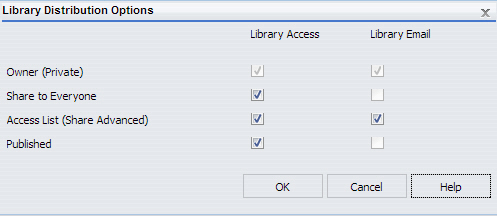
x
Procedure: How to Restrict Library Distribution Options
-
In the ReportCaster Configuration tab, select the Report Library
folder.
-
Click the
icon to the right of the Library Distribution Options field.
The Library Distribution Options dialog
box opens, as shown in the following image. By default, all options
are selected.
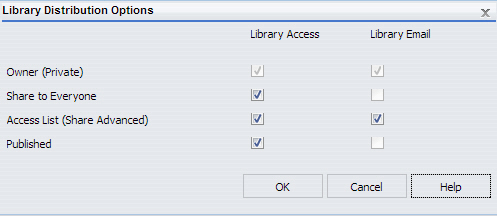
-
The following Library Distribution
Options are available.
Library Access. Designates
the options that appear in the Access Type drop-down menu in the
Basic Scheduling tool. Available options are:
-
Owner (Private). When selected, the Owner (Private)
option appears.
-
Share to Everyone. When selected, the Share to Everyone
option appears.
-
Access List (Share Advanced). When selected, the Access
List (Share Advanced) option appears.
-
Published. When selected, the Published
option appears.
Library Email. Designates who has access to the email notification
option, Send an Email after report procedure (FEX) saved to Library,
in the Basic Scheduling tool. Available options are:
-
Owner (Private). When selected, the email notification
option is available when the Access Type, Owner (Private) is selected.
-
Share to Everyone. Disabled. Library email notification is
not available when the Access Type, Share to Everyone is selected.
-
Access List (Share Advanced). When
selected, the email notification option is available when the Access
Type, Access List (Share Advanced) is selected.
-
Published. Disabled. Library email notification is not available
when the Access Type, Published is selected.
Note: The Library Email option
is available only when the corresponding Library Access option is
selected.
-
Click OK to
save the changes and exit the Library Distribution Options dialog
box. You can also click Cancel to cancel
the changes and exit the dialog box.
xUpdates to Email and FTP Distribution of HTML Reports
As of ReportCaster Release 8.0 Version 04, a new setting has
been added to the ReportCaster Configuration tool that enables the
use of a fully qualified FOCEXURL and FOCHTMLURL with Email and
FTP distribution. Specifically, when distributing HTML reports by
FTP or email, the scheduled report (.fex) must set a fully qualified
FOCEXURL and FOCHTMLURL for the report styling options defined below.
These reference the JavaScript components located on the web or
application server where the Client is configured. The Distribution
Server will set a fully qualified FOCEXURL and FOCHTMLURL for FTP
distribution using the host name and port provided at installation
time. This can be overridden by setting these values in the scheduled
procedure. For example:
SET FOCEXURL='hostname:port/ibi_apps/'
SET FOCHTMLURL='hostname:port/ibi_apps/ibi_html'
Styling options include:
- Accordion reports
- Table of Contents
(TOC) reports
- Peer Graphics/Data
Visualization graphical reporting
- Multi-drill reports
- HFREEZE options
For more information, see the Developing
Reporting Applications manual.
xUniversal Profile Setting
As of ReportCaster Release 8.0 Version 04, you can now
specify that certain commands are to be run prior to the execution
of a scheduled job by using the Universal Profile setting in the
WebFOCUS Administration Console. For more information, see the WebFOCUS
Security and Administration manual.
xScheduling a Library Report as Published
ReportCaster has
been updated to allow you to schedule a library report as published.
You can also specify Private, Shared, or Shared with, as shown in
the following image.
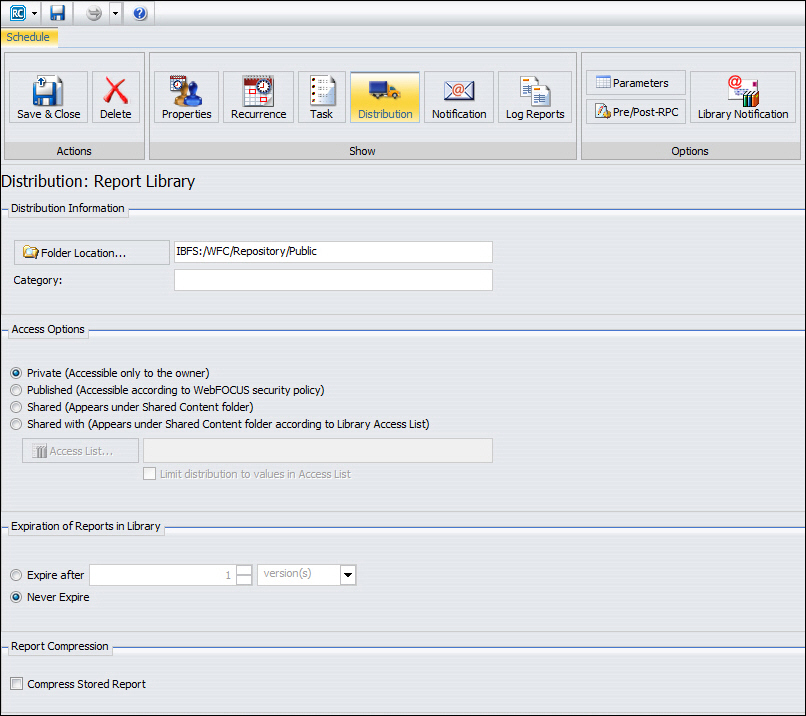
The following terms define the options available to you for scheduling
a library report, the labels for which have been modified.
-
Private (Accessible only to the owner). Only
the Owner of the schedule is authorized to access the Library report.
This is the default value.
-
Published (Accessible according to WebFOCUS security policy). All users
that are authorized to view the Library report in the folder location
it is stored in can access the report. The destination folder of
the Library Report must be a published folder and the schedule owner
must be authorized to publish content in this folder.
-
Shared (Appears under Shared Content Folder). All
users that are authorized to view the Library report in the folder
location it is stored in can access the report. The report appears
under a Shared Content folder.
-
Shared with (Appears under Shared Content folder according to Library Access List). Only
the groups or users defined in the Access List, and the owner of
the schedule, are authorized to access the report. The report appears
under a Shared Content folder.
Note: When the Access Option of an existing schedule is
changed, it will be applied to all versions of the private Library
report the next time a new version is distributed. Access options
specified in the Library schedule are not applied to published Library Reports.
xCollection of DBMS Statistics
ReportCaster can
collect DBMS statistics from a Reporting Server that is running
Resource Analyzer and display the DBMS information in the schedule
log. To enable this feature, check the Provide Metrics Information
from Resource Analyzer check box on the Distribution Server Settings
dialog box, as shown in the following image.
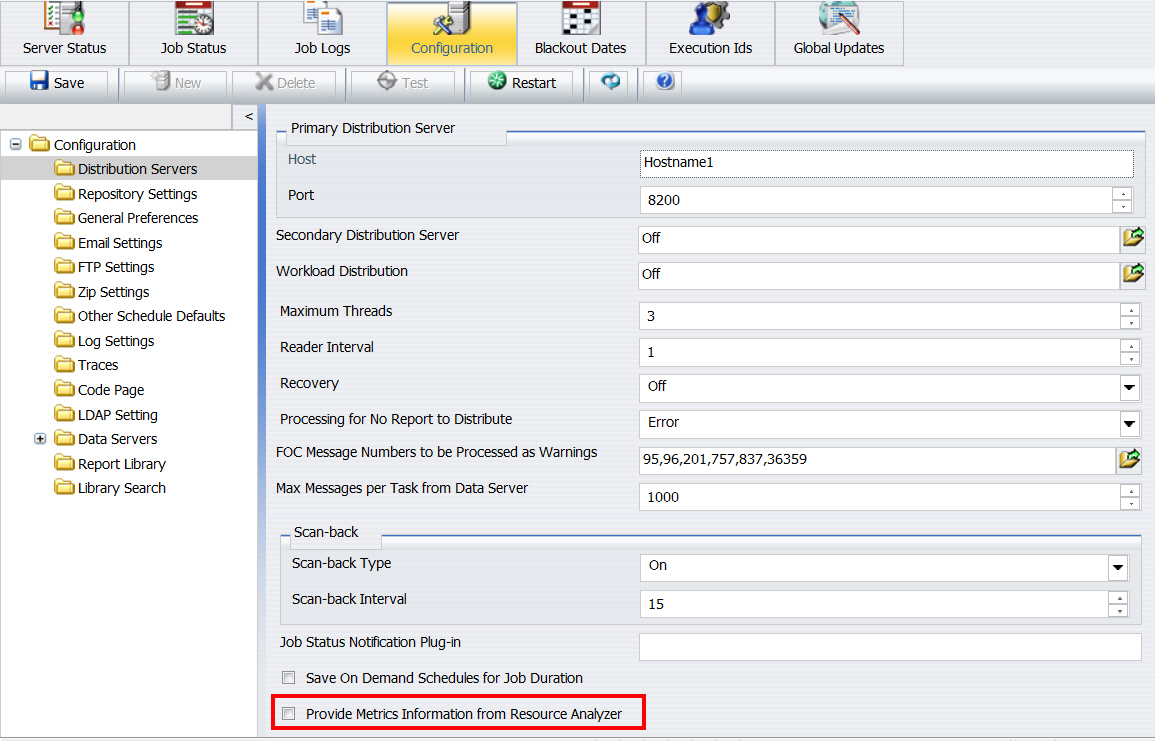
xIntegration With WebFOCUS Client Security
ReportCaster is fully integrated with the WebFOCUS 8
Client Security Authorization implementation. Users, Groups, Schedules,
Distribution Lists, Access Lists, and Library Reports are stored
in the WebFOCUS Repository. Administration of group or user authorization
to access ReportCaster tools is controlled by the WebFOCUS Client
Security Authorization.
xAbility to Designate a Group Administrator
A user can be given the ability to manage the private
Schedules, Distribution Lists, and Access Lists of other users.
xSharing of Schedules, Distribution Lists, and Access Lists
Users can share Schedules, Distribution Lists, and
Access Lists with other groups and users they are authorized to
share with.
xAccess to ReportCaster Items From the Content Tree
ReportCaster items (Schedules, Distribution Lists, Access
Lists, and Library Reports) and tools are accessible from the tree,
which provides a single interface point of access to both Managed
Reporting and ReportCaster content and tools.
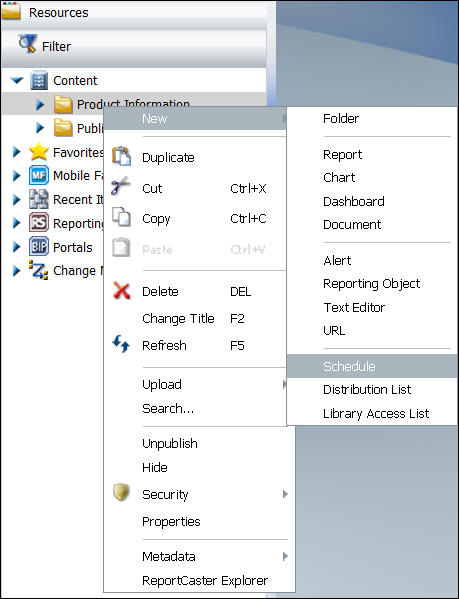
xTools With a Ribbon Look and Feel
The ReportCaster tools to create Schedules, Distribution
Lists, and Access Lists have been implemented as Rich Internet Applications
with a ribbon interface for ease of use and consistency with the
InfoAssist reporting tool, as shown in the following image.
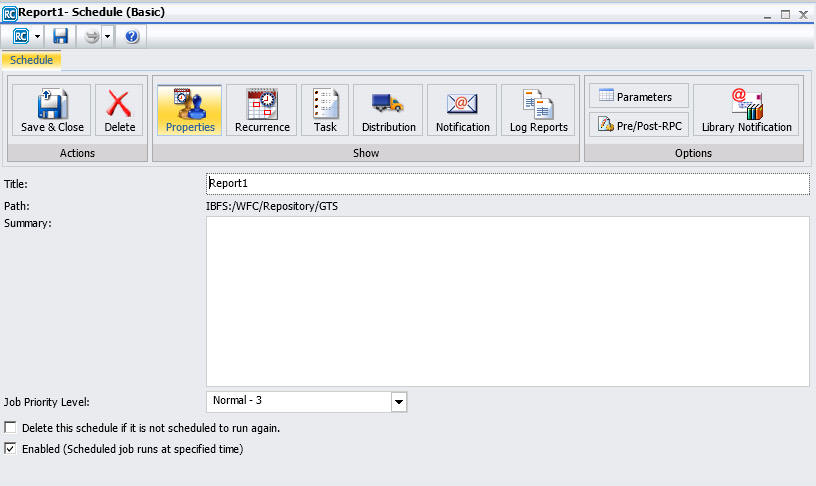
xSubfolders in the Report Library
Report Library reports are stored in the WebFOCUS Repository,
which supports multiple folder levels. Library reports can be accessed
from a tree structure from the Business Intelligence Portal, Dashboard,
or Developer Studio Repository component. The ReportCaster Explorer
interface also provides a tree filtered by ReportCaster item type, which
includes Library and Watch List report filter options.
xBurst Support for Excel 2007 and 2010 Workbooks (XLSX)
The Burst Report option is supported for EXL07
- Excel 2007 (*.xlsx) format and requires the Release 7.7 Version
04 or higher Reporting Server. The burst feature enables you to
instruct the Reporting Server to create the report in sections so
that the sections can be distributed separately to different recipients
or locations.
x
You
can save a Library report to your machine using the Save
As context menu option that is available when a Library
report is selected from the Report Library Versions dialog box or
the ReportCaster Explorer tree. The Save As context
menu option downloads the Library report file to your machine. When the
file is downloaded, the Windows File Download dialog box displays,
with options to open, save, or cancel the file download. The following
image shows the file download for a PDF format Library report.
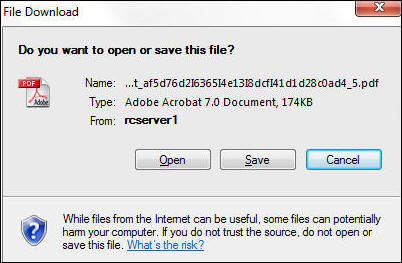
The Name value displayed in the Windows File Download dialog
box is the Library report name assigned when the report was distributed
to the Report library. You can change the Name value and select
the location in which to save the Library report in the Windows
Save dialog box that displays when the File Download Save option
is selected.
x
Procedure: How to Perform a Save As on a Library Report in the Business Intelligence Portal
-
From the
BI Portal tree, select the Library report that you want to save
to your machine.
-
Right-click
the Library report and select View, then Versions.
-
In the Report Library Versions dialog box, right-click
the Library report version you want to save and select Save
As.
The Windows File Download dialog box displays.
-
Click Save.
The Windows Save dialog box displays, from which you can
save the Library report to your machine.
x
Procedure: How to Perform a Save As on a Library Report in the ReportCaster Explorer
-
Open the
ReportCaster Explorer.
-
From the toolbar, click the Change your filter button
and select Library Report.
Note: You can also select Watch List if you
have previously subscribed the Library report to your Watch List.
-
Select the
folder in which the Library report is located or select a folder on
the path to the Library report and select the List files
in selected folder and subfolders toolbar option.
-
In the right
pane, select the Library report you want to save to your machine.
The versions of the Library report list in the pane below
the Library report list.
-
Right-click
the report version you want to save to your machine and click Save
As, as shown in the following image.
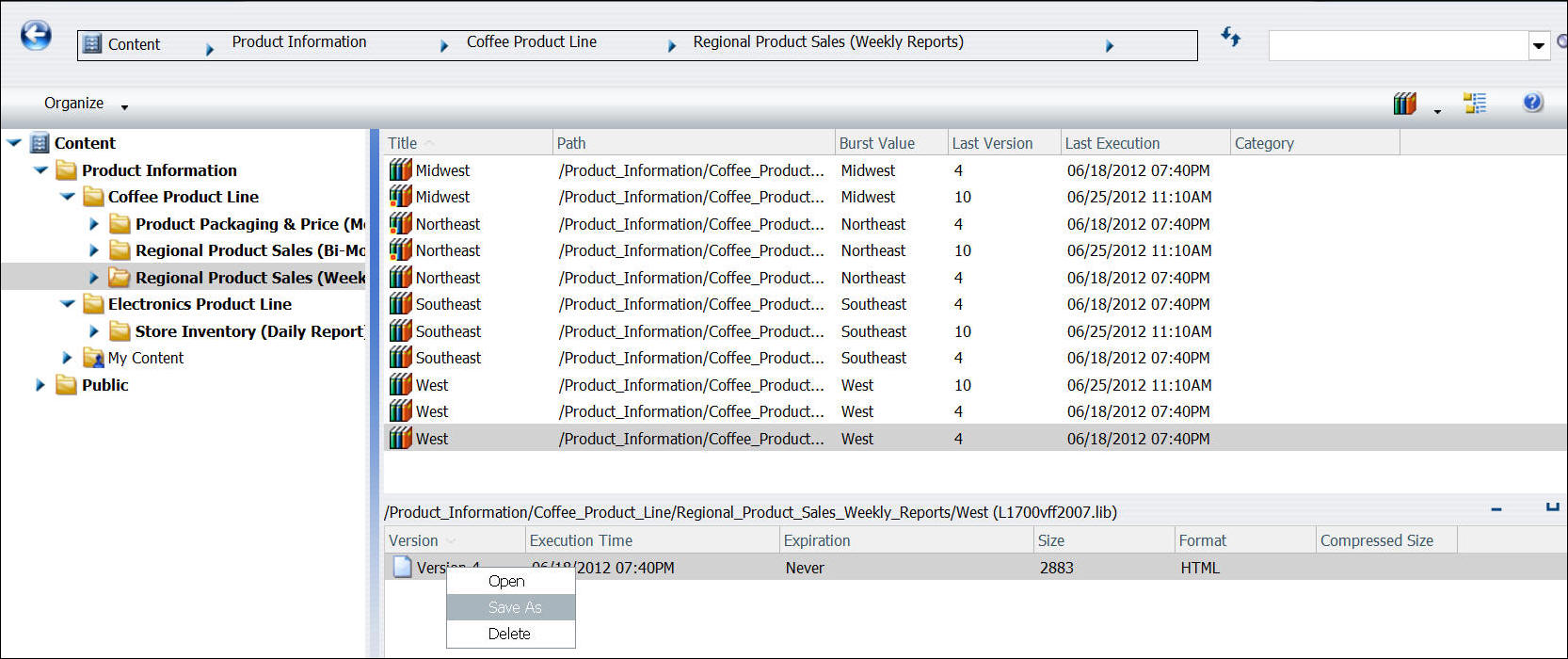
The Windows File Download dialog box displays.
-
Click Save.
The Windows Save dialog box displays, from which you can
save the Library report to your machine.