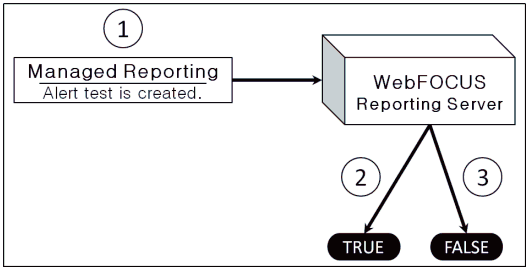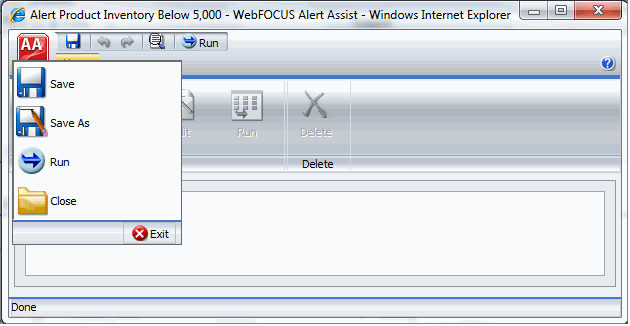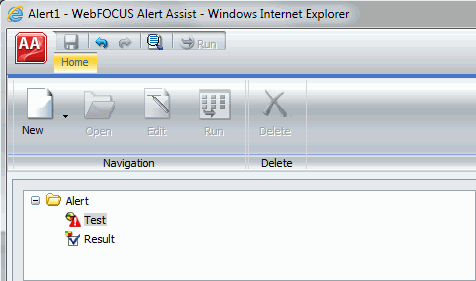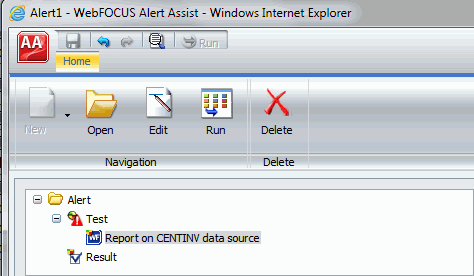Managed Reporting provides a selection of reporting tools that
can be used to create and edit reports, manipulate data in existing
reports, submit reports for background processing, and view reports
while protecting sensitive or confidential information. Managed Reporting
provides a streamlined reporting environment that virtually eliminates
the complexities of corporate data.
Users of Managed Reporting can tailor reports to meet their individual
business needs, without knowing the details of the underlying data
source and reporting language.
xAlert Assist Application Menu
In the upper-left corner of the browser window is the
Alert Assist Main menu. When you click this menu, a drop-down list
containing the Save, Save As, Run, and Close options appear. Some
of these options are also on the Quick Launch toolbar.
The following image shows the expanded Alert Assist Application
menu.
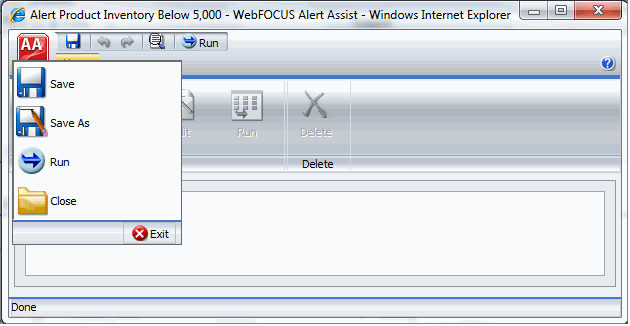
-
Save
-
Save the Alerts. This option is disabled until both parts
of the Alert are created.
-
Save As
-
Saves the current Alert with a new name. The Save As dialog
box displays a field in which you enter the new name. This option
is disabled until both parts of the Alert are created.
-
Run
-
Submits the Alert procedure to the Reporting Server. This
option is active when both parts of the Alert have been created.
The output always opens in a new browser.
-
Close
-
Closes the current Alert and prompts you to save any changes.
-
Exit
-
Exits Alert Assist and prompts you to save any pending changes
to the open Alert.
Alert Assist Quick Launch Toolbar
The Alert Assist Quick Launch toolbar
contains the following items.
|
Icon
|
Function
|
|---|
|

|
Saves the Alert. This option is disabled
until both parts of the Alert are created.
|
|

|
Reverts back by undoing one action.
|
|

|
Moves forward by redoing one action.
|
|

|
Displays the Alert procedure code in a read-only
window.
|
|

|
Submits the entire Alert procedure to the
Reporting Server. This option is active when both parts of the Alert
have been created. The output always opens in a new browser.
|
Options Ribbon
Under the Alert Assist Quick Launch toolbar is a ribbon. When
Alert Assist first opens, none of the ribbon options are activated.
You must select the Test node or Result node to activate the
New option, as shown in the following image.
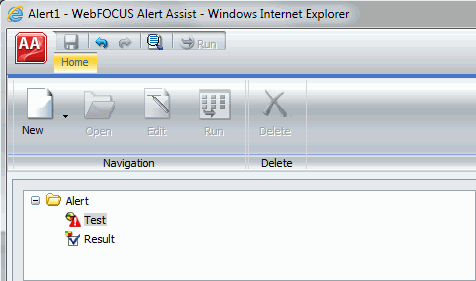
You must create a Test to activate the remaining options, as
shown in the following image.
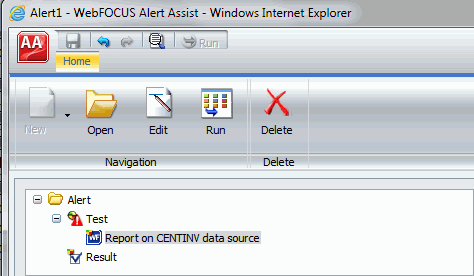
The ribbon contains the following options:
Navigation Group
-
New
-
Displays a menu from which you can choose to create a new WebFOCUS
Report or Test for File Existence when Test or Result is
selected. New provides the same functionality as if you right-clicked
the Test node and created a report from the menu.
-
Open
-
Invokes InfoAssist so that you can make changes to the report
when an Alert Test or Alert Result is selected. The Open option
is only activated after a report test is created.
-
Edit
-
Opens the Report on FILENAME data source dialog box when
an Alert Test or Alert Result is selected. You can then edit the
report in a text editor.
-
Run
-
Runs the report in a new browser window when an Alert Test
or Alert Result is selected.
Delete Group
-
Delete
-
Removes the report from the Alert Test or Alert Result node.
xReporting Objects Enhancements
The following are enhancements to the Reporting Objects
tool for both the browser and Developer Studio. You can access the
Reporting Objects tool from the BI Portal and Dashboard browser
interfaces.
- The Other component has been split into the Preprocessing
Other component and the Postprocessing Other component, allowing
the use of custom code before or after the execution of other components.
- The Reports and Graphs or Charts feature launches InfoAssist.
Additionally, the user interface of the Reporting Objects tool
in the browser has been redesigned to match the look and feel of
other WebFOCUS components.