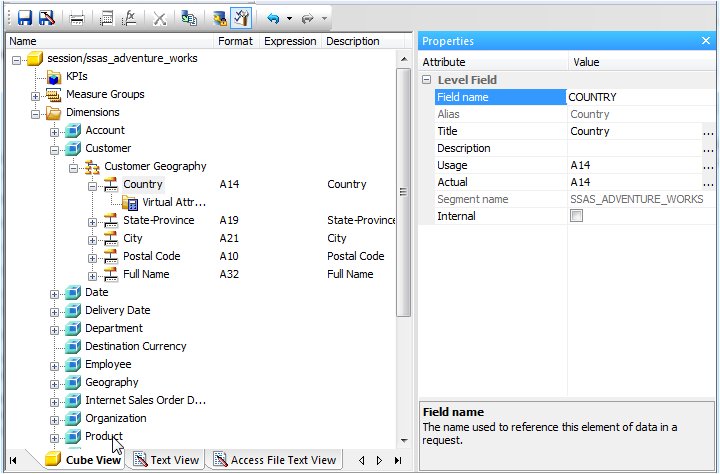
How to:
Reference: |
The Synonym Editor enables you to make further modifications to your Cube synonym definitions. The Cube synonym is displayed in the Cube View tab. If you select a component of the synonym, its properties appear in the Properties pane.
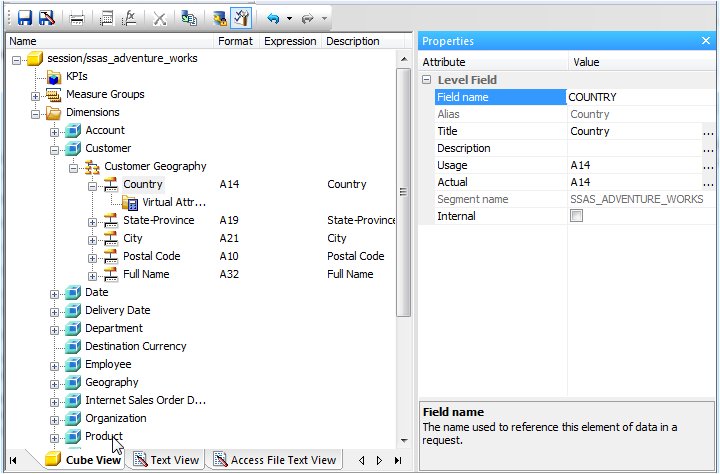
You can use the Synonym Editor to:
The following image is an example of a Cube data source in the Synonym Editor.
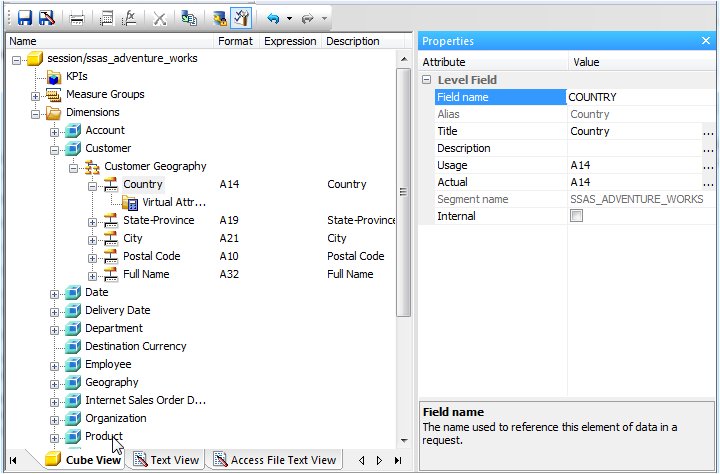
Note: The Synonym Text View tab and the Access File View tab are identical for all types of data sources. For more information about these tabs, see Synonym Editor - Text View Tab and Synonym Editor - Access File Text View Tab.
The following objects appear on the Cube View tab.
|
Object |
Description |
|---|---|
|
|
Characteristics. Contains the Properties and Hierarchies folders. |
|
|
Optional variable. |
|
|
Mandatory variable that is not satisfied (selection criteria has not been created). |
|
|
Mandatory variable that is satisfied (selection criteria has been created). |
|
|
Measure Group. |
|
|
Measure. |
|
|
Hierarchy. |
|
|
Hierarchy Field. Represents a leaf node in a parent/child hierarchy. A leaf node is a member of a hierarchy that does not have any children. |
|
|
Attribute Folder. |
|
|
Attribute. |
|
|
Virtual Attribute or Virtual Measures Folder. |
|
|
Virtual Attribute Folder. |
For more information about other standard objects that may appear in the Synonym Editor, see Synonym Editor Main Attributes.
To edit field names and titles:
Note: You may also right-click the synonym and select Edit in Synonym Editor.
By default, the Synonym Editor opens to the last view used.
Note: The attributes available depend on the type of synonym.
Note: The Synonym Editor does not let you make any changes that would render the Master File unusable. Therefore, you cannot edit any value field that is highlighted gray.
The edits are updated instantaneously in the Cube View tab.
To edit the title for multiple languages:
By default, the Synonym Editor opens to the last view used.
The Multilingual Titles dialog box opens.
To add an additional language for the title:
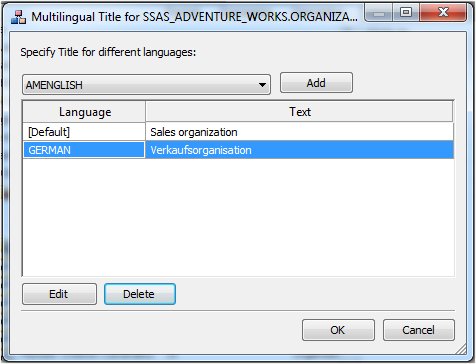
To edit an existing specified title:
You may also double-click the title.
To delete a specified title:
To delete measures, dimensions, or parent/child hierarchies:
By default, the Synonym Editor opens to the last view used.
The attribute is deleted from the Cube View tab.
To create virtual measures with COMPUTE fields:
By default, the Synonym Editor opens to the last view used.
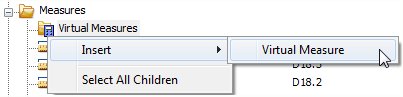
The Compute Calculator opens.
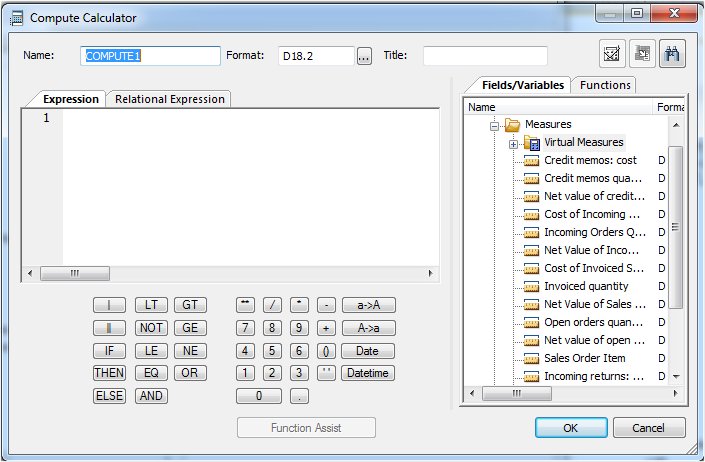
or
Use the Relational Expression tab to build the expression.
Note: Parameters are not supported.
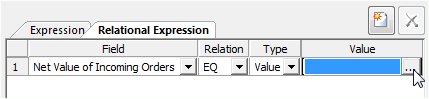
The Value Selection dialog box opens.
The expression is added to the virtual measure.
Note: To edit the Compute, Title, or Expression, you may do so directly from the Synonym Editor or you may click the browse (...) button at the right of the EXPRESSION value field to relaunch the Compute Calculator.
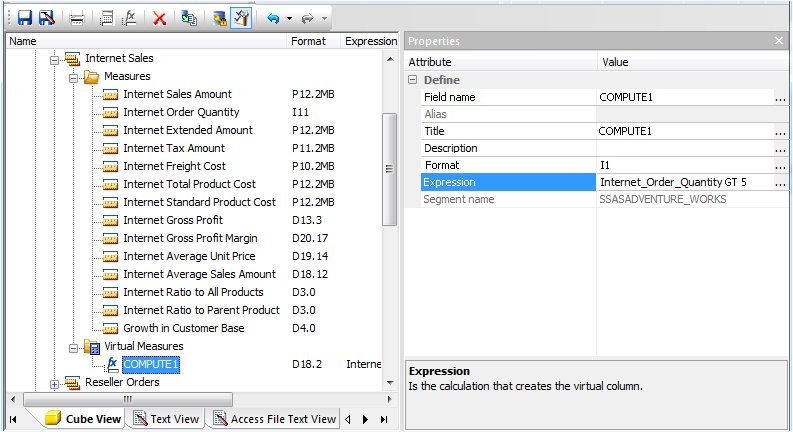
| WebFOCUS |